Когда вы открываете папку, вы видите ошибку: У вас нет прав доступа к этой папке? В этом посте я покажу вам, как это исправить.
Организация является фундаментальной вещью, когда вы работаете с компьютером, поскольку она поможет вам быстрее найти всю вашу информацию и, таким образом, сгруппировать все.
Использование папок в Windows 10 позволяет вам поддерживать определенную организацию файлов, с которыми вы работаете, поскольку вы можете классифицировать их, чтобы все было доступно.
В Windows 10 для доступа к любой папке вам нужно всего лишь дважды щелкнуть по ней, но некоторые пользователи сообщали, что обнаруживали эту ошибку при попытке открыть какую-либо папку:
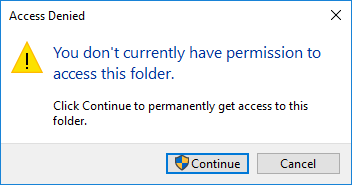
Это может быть несколько неудобно, так как вы не сможете получить доступ к данным и информации, найденным в этой папке, а это может быть необходимо.
По этой причине в этом посте я оставлю вам несколько методов, которые помогут вам без проблем снова получить доступ к вашей папке.
Способ №1: изменить владельца папки
Первое, что вы можете сделать, это изменить владельца папки, чтобы дать пользователю соответствующие права. Для этого вам нужно будет выполнить шаги, которые я оставлю вам ниже, один за другим:
- Щелкните правой кнопкой мыши папку, затем в меню выберите Характеристики
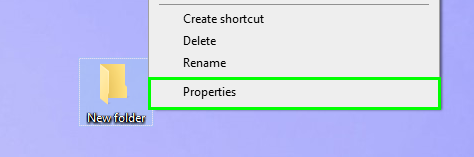
- Оказавшись там, перейдите к Безопасность вкладка
- Теперь нажмите на кнопку Передовой
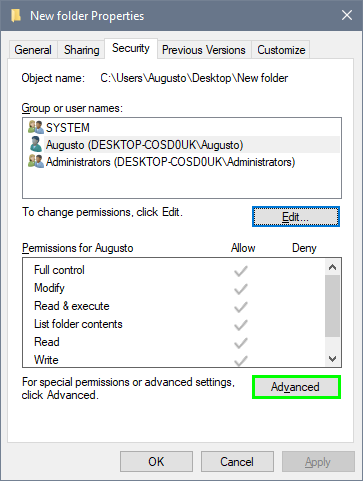
- Откроется новое окно, там нужно нажать на опцию Изменять находится в линии Владелец
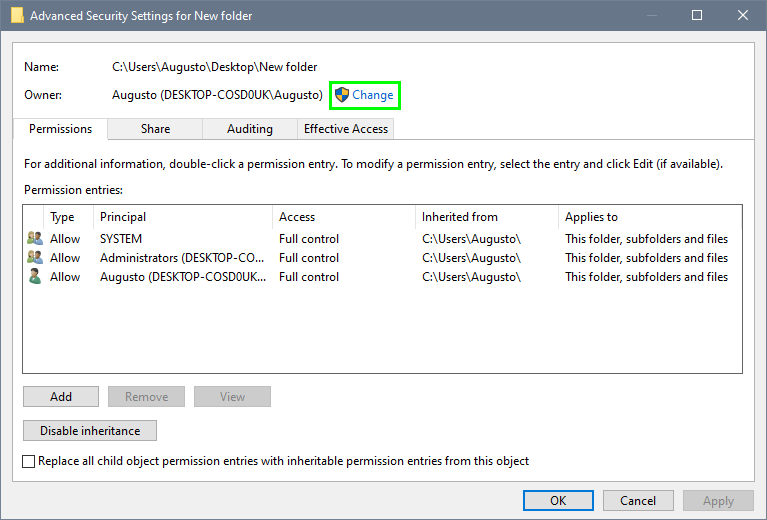
- В открывшемся окне введите своего пользователя в разделе Введите имя объекта для выборазатем нажмите на Проверить имена кнопка
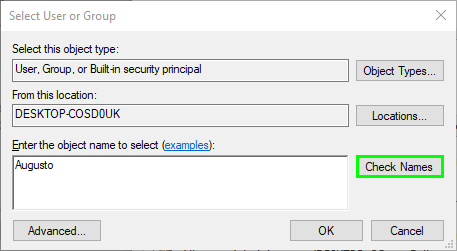
- Затем нажмите кнопку ОК и установите флажок Замена владельца подконтейнеров и объектов
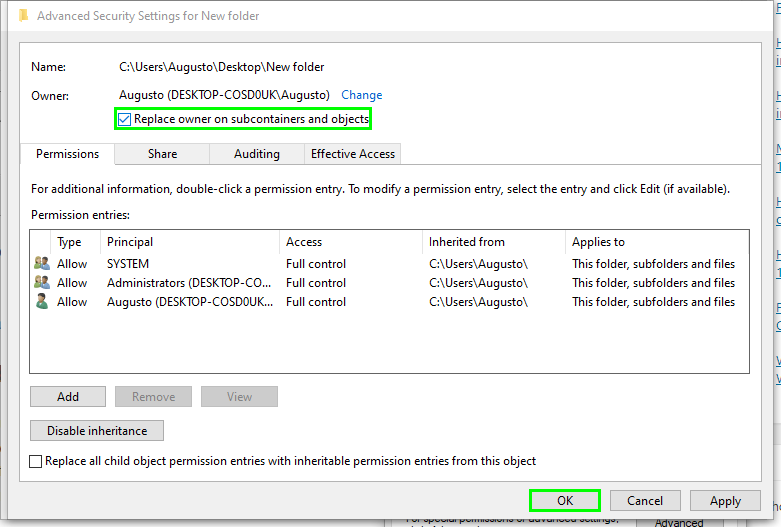
- Наконец, нажмите «Применить» и «ОК», чтобы сохранить изменения, теперь вы можете попробовать снова открыть папку.
Способ № 2: добавьте пользователя в группу администраторов
Windows позволяет вам иметь разные типы учетных записей в системе, от гостевых учетных записей до учетных записей администратора. Иногда ошибка разрешения возникает из-за того, что пользователь, который пытается получить доступ, не имеет необходимых разрешений, поэтому вы должны добавить его в группу «Администраторы».
Вы можете сделать это, выполнив следующие действия:
- Щелкните правой кнопкой мыши в меню «Пуск» или нажмите клавиши Победить + Икс затем в меню выберите Компьютерное управление
- В открывшемся окне в левом боковом меню откройте раздел Локальные пользователи и группы
- С правой стороны дважды щелкните папку Пользователи
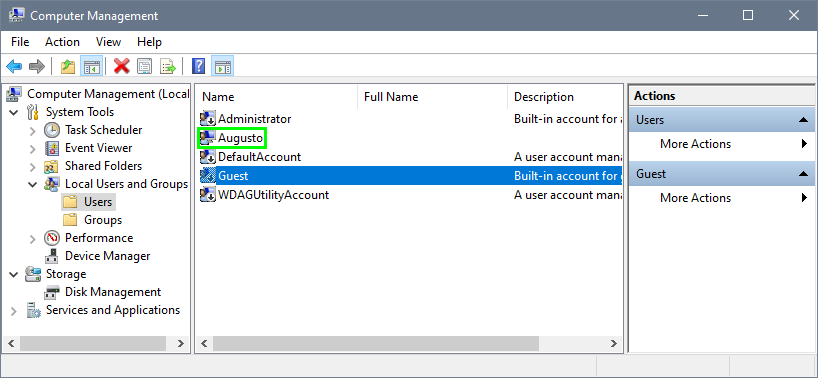
- Теперь найдите и дважды щелкните свое имя пользователя.
- В открывшемся окне перейдите к Член вкладка
- Затем нажмите на Добавлять кнопка
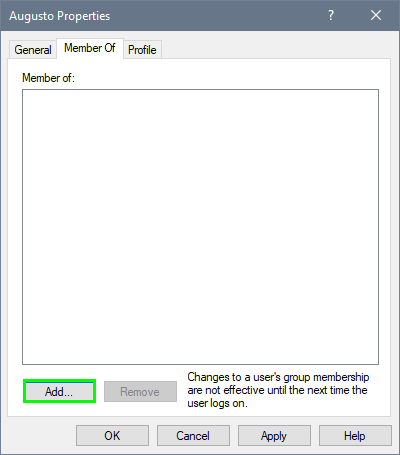
- В пустом поле введите слово: Администратор и нажмите на Проверить имена кнопка
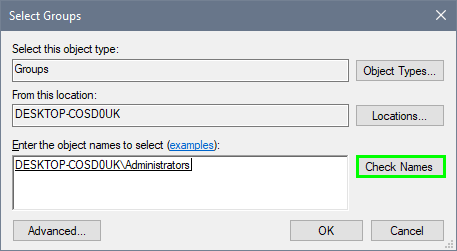
- Нажмите на кнопку ОК, и вы увидите Администратор группа добавлена
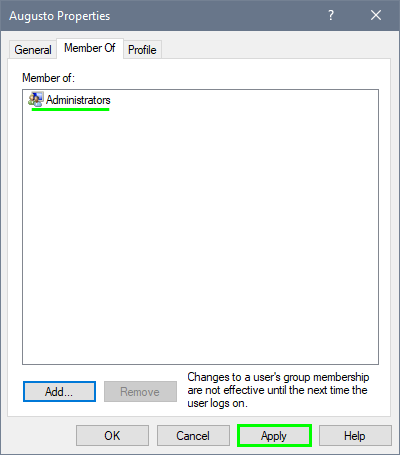
- Наконец, нажмите «Применить» и «ОК», чтобы сохранить изменения и попытаться снова получить доступ к папке.
Способ № 3: включить скрытую учетную запись администратора
В операционных системах Windows существует два типа учетных записей администратора: одна, которую вы можете создать и которая имеет определенные привилегии в системе, а другая — интегрированная учетная запись системного администратора, которая имеет полный контроль над всей системой.
Вы можете включить эту учетную запись и попытаться получить доступ к папке. Для этого выполните следующие действия:
- Откройте меню «Пуск» и введите слово команда
- Щелкните правой кнопкой мыши по первому результату и в списке выберите Запустить от имени администратора
- В командной строке выполните следующую команду, чтобы включить скрытую учетную запись администратора:
net user administrator /active:yes
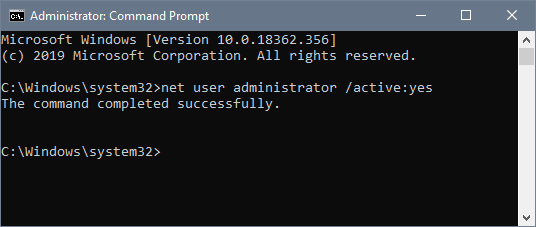
- Теперь выйдите из системы и войдите в эту учетную запись администратора и попробуйте получить доступ к папке.
- Когда вы закончите, выйдите из этой учетной записи и отключите ее, используя следующую команду:
net user administrator /active:no
Способ № 4: изменить права доступа к папке
По умолчанию в Windows пользователи имеют возможность читать, записывать или полностью контролировать файлы и папки, которые они создают, но, возможно, по какой-то причине ваше имя пользователя не имеет разрешения на чтение папки. Итак, вам нужно проверить это, выполнив следующие шаги:
- Щелкните правой кнопкой мыши папку с ошибкой и в меню выберите Характеристики
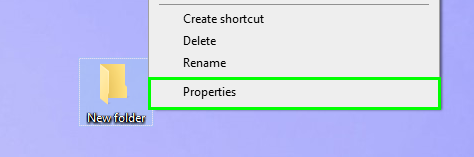
- В открывшемся окне перейдите к Безопасность вкладка
- Там выберите свое имя пользователя и нажмите на кнопку Редактировать кнопка
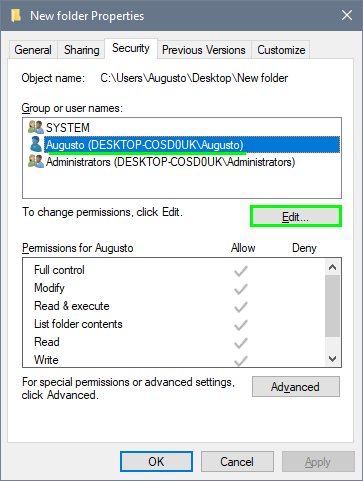
- Теперь необходимо установить по крайней мере следующие поля: Читать и Изменить
- Нажать на ХОРОШО кнопка во всех окнах для сохранения изменений
- Теперь попробуйте снова открыть папку.
Способ № 5: изменить тип пользователя
Если вы можете исправить ошибку без какого-либо из методов, упомянутых выше, вы можете попробовать изменить свой тип пользователя.
- Откройте окно «Выполнить» с помощью сочетания клавиш: Победить + р
- В белом поле введите команду
control userpasswords2и нажмите Входить
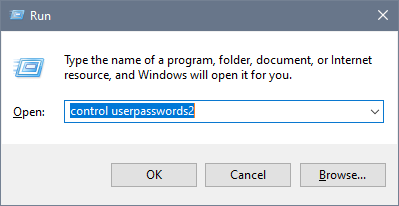
- В окне «Учетные записи пользователей» выберите своего пользователя и нажмите кнопку Характеристики
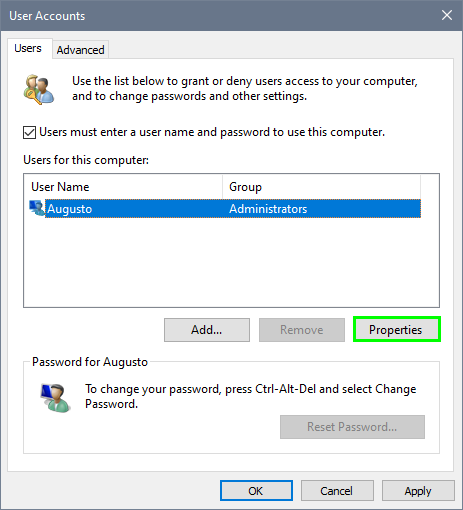
- Там перейдите на вкладку Членство в группе
- Наконец, выберите вариант Администратор и нажмите на Применять и ХОРОШО чтобы сохранить изменения
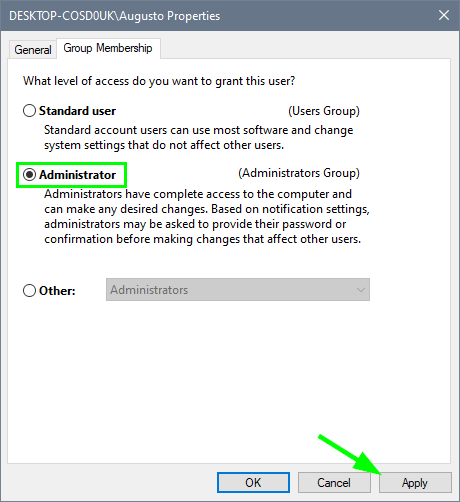
- Попробуйте прочитать папку после выполнения этих шагов
Подведение итогов
В любом случае ошибка разрешения папки возникает из-за того, что пользователь, который хочет получить доступ, не имеет необходимого разрешения для чтения папки.
Разрешения в Windows 10 обеспечивают большую безопасность для таких элементов, как файлы и папки на компьютере, поскольку для их удаления или изменения требуется проверка.
Обязательно прочтите: сообщение об ошибке печати в Windows 10 [Fix]
Методами, которые я упомянул выше, я пытаюсь помочь вам решить ошибку, когда вы не можете получить доступ к своим папкам. Если вы знаете другой способ исправить эту ошибку, сообщите мне об этом в разделе комментариев ниже.