Вы плавно работаете в Интернете, и вдруг соединение перестает работать. Вы решаете запустить средство устранения неполадок сети, чтобы решить эту проблему. Через несколько секунд диагноз становится точным: «Windows не может связаться с устройством или ресурсом (первичным DNS-сервером)». И что теперь делать, чтобы снова был интернет?
DNS-серверы необходимы для работы в Интернете и влияют на несколько аспектов соединения, таких как его скорость, стабильность, доступ к «заблокировано» сайты, безопасность, родительские фильтры и многое другое. Ваш интернет-провайдер автоматически назначает вам DNS-серверы по умолчанию.
На этом я хочу оставить некоторые из лучших советов и приемов, чтобы быстро решить проблему с основным DNS-сервером и восстановить подключение к Интернету.
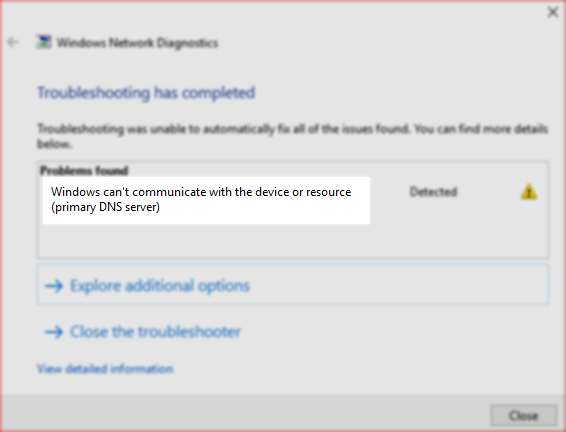
Метод № 1: сбросить DNS и обновить IP
Это один из первых рекомендуемых приемов при возникновении проблем с основным DNS-сервером. Очистка DNS удалит весь старый кеш, который мог быть причиной этой проблемы, и, кстати, вы также можете попробовать обновить свой IP-адрес, чтобы решить эту проблему.
Для этого выполните следующие действия:
- Откройте меню «Пуск» и найдите слово команда
- Щелкните правой кнопкой мыши первый результат и выберите параметр Запустить от имени администратора

- Вы будете открывать командную строку от имени администратора, теперь скопируйте и выполните следующие команды одну за другой:
ipconfig /flushdns ipconfig /registerdns ipconfig /release ipconfig /renew
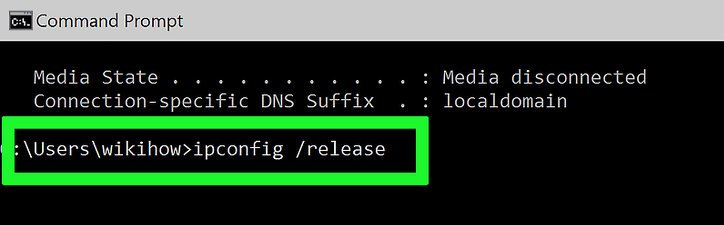
Способ № 2: перезагрузить маршрутизатор
Это второй способ, которым вы должны попытаться решить эту проблему. Если у вас возникли проблемы с DNS-серверами, вы можете выполнить быструю подсказку, которая перезапустит маршрутизатор.
- Выключите маршрутизатор и отсоедините его от источника питания.
- Подождите около 60 секунд, а затем снова подключите его.
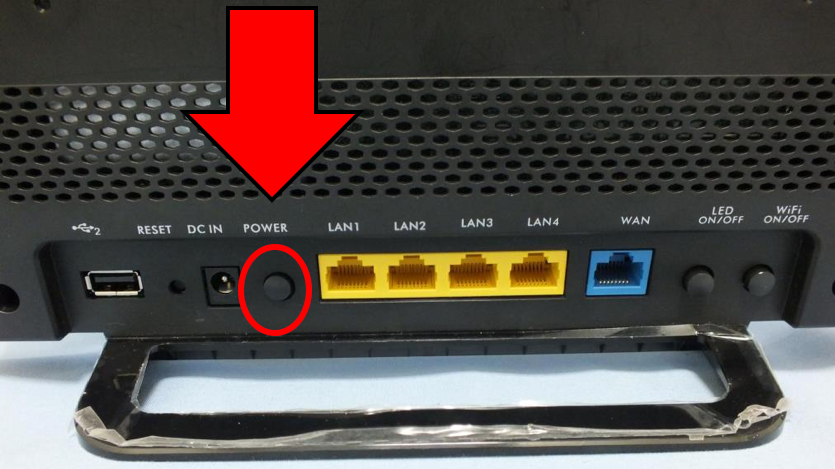
- Включите роутер и подождите, пока все индикаторы перестанут мигать.
- После завершения попробуйте снова открыть средство устранения неполадок сети в Windows, и, надеюсь, эта проблема со связью в Windows будет устранена.
Способ № 3: смена DNS-серверов
Как я сказал в начале, по умолчанию вы будете использовать DNS-серверы, которые предоставляет вам ваш интернет-провайдер. Эти серверы почти во всех случаях работают нормально, но в некоторых случаях они перенасыщены, и это может быть причиной этой ошибки основного DNS-сервера в Windows.
К счастью, в Интернете есть несколько DNS-серверов, которые вы можете использовать для решения этой проблемы. Для этого выполните следующие действия:
- Откройте утилиту «Настройки» с помощью сочетания клавиш Победить + я
- Нажмите на раздел Сеть и Интернет
- В списке слева нажмите на Ethernet или Wi-Fi
- Теперь справа нажмите на Изменить параметры адаптера
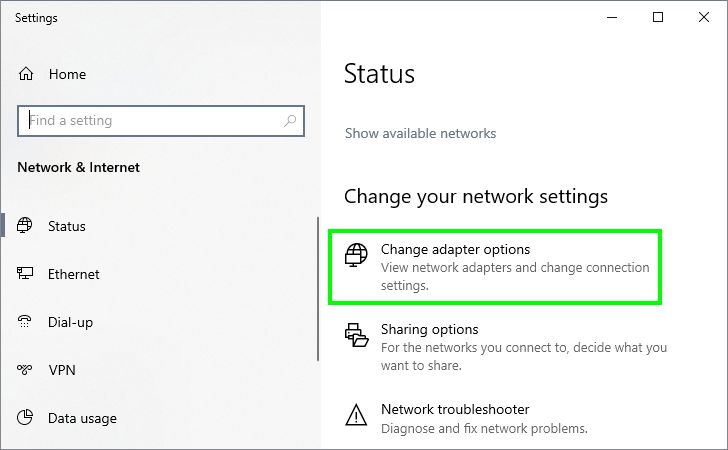
- Вы откроете окно «Сетевые подключения», щелкните правой кнопкой мыши сетевой адаптер по умолчанию и выберите Характеристики
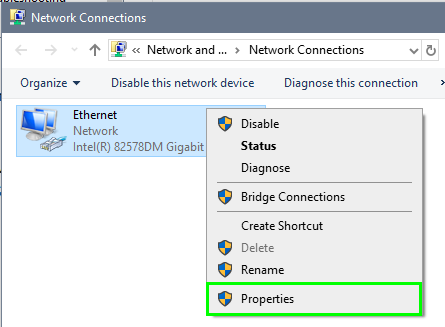
- Двойной щелчок по строке Интернет Версия протокола 4
- В этом окне отметьте опцию Используйте следующие адреса DNS-серверов
- Теперь в боксах можно использовать DNS-серверы Google:
8.8.8.8и8.8.4.4
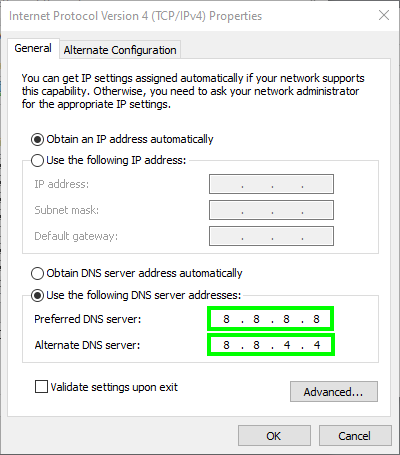
- Нажмите на Применять и ХОРОШО сохранить изменения и перезагрузить компьютер
- После этого процесса, когда вы попытаетесь подключиться к Интернету, он снова будет работать.
Способ № 4: обновить сетевые драйверы
Устаревшие сетевые драйверы могут быть причиной нескольких проблем с подключением к Интернету. Поэтому всегда рекомендуется периодически обновлять эти драйверы, и вы можете сделать это двумя разными способами.
Обновите драйвер вручную из диспетчера устройств
Выполните следующие действия, чтобы обновить сетевые драйверы с помощью диспетчера устройств.
- Откройте окно «Выполнить» Победить + р и туда скопируйте команду
devmgmt.mscзатем нажмите Входить
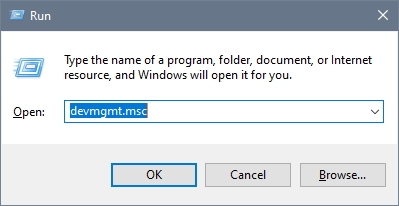
- Вы увидите Диспетчер устройствперейдите в раздел Сетевые адаптеры и щелкните правой кнопкой мыши адаптер по умолчанию, затем в меню нажмите Обновить драйвер
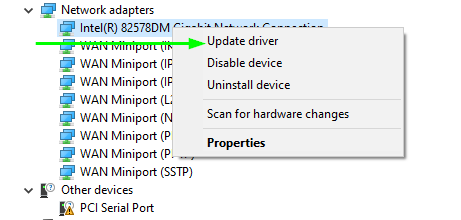
- Теперь у вас есть два варианта, и я рекомендую вам использовать первый, чтобы позволить Windows искать последние версии драйверов.
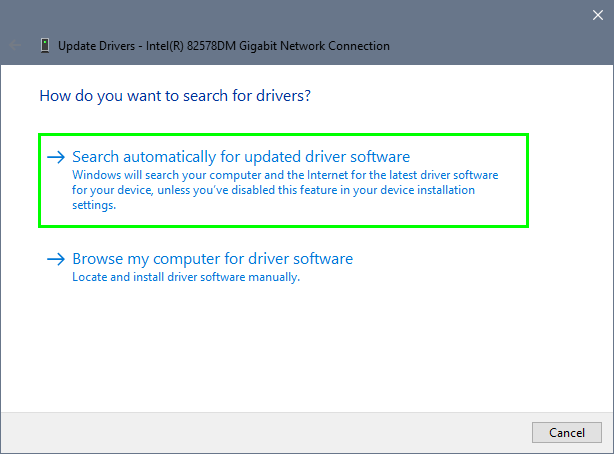
- Если вы ранее загрузили некоторые драйверы с веб-сайта производителя, вы можете использовать второй вариант.
- После завершения перезагрузите компьютер
- Откройте свой любимый браузер и проверьте, работает ли интернет снова.
Обновляйте драйверы автоматически
Есть вероятность, что диспетчер устройств не находит драйверы для вашего сетевого адаптера; в этом случае вы можете использовать Driver Booster.
Эта программа будет сканировать ваши сетевые адаптеры и искать доступные обновления на веб-сайтах нескольких производителей. Наконец, он автоматически обновит его для вас.
- После скачивания установите программу
- Нажмите на кнопку СКАНИРОВАНИЕ

- Подождите, пока Driver Booster обнаружит вашу сетевую карту, а затем нажмите кнопку Обновить сейчасрядом с разделом сетевой адаптер

- Когда процесс обновления завершится, перезагрузите компьютер в соответствии с запросом.
- Когда ваш компьютер запустится, вы можете попробовать использовать средство устранения неполадок, и ошибка исчезнет.
Способ № 5: очистить файл hosts
В Windows и других операционных системах существует определенный файл с именем hosts.
В этом файле вы можете установить некоторые уникальные сетевые параметры, которые могут изменить некоторые серверы имен и даже заблокировать подключение к определенным веб-сайтам.
Если у вас возникла проблема с сообщением основного DNS-сервера, рекомендуется очистить этот файл, чтобы устранить проблему. Вы можете сделать это, выполнив следующие действия:
- Откройте меню «Пуск» и найдите слово «Блокнот».
- Щелкните правой кнопкой мыши на Блокнот и в списке выбрать Запустить от имени администратора
- Теперь нажмите на меню Файл > Открыть и найдите файл hosts по следующему пути: C:\Windows\System32\drivers\etc
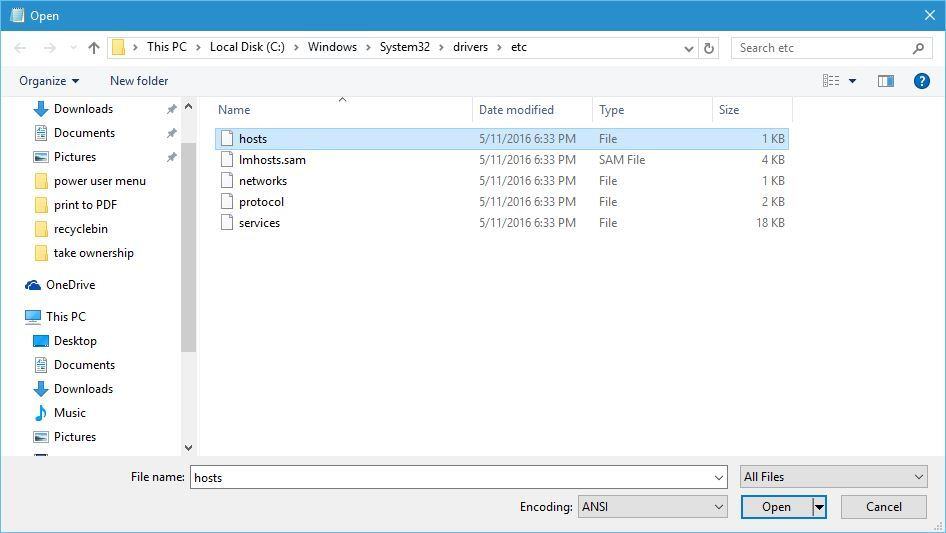
- В этом файле вы увидите несколько строк, там только выберите все содержимое и нажмите кнопку Дел ключ
Нажимайте клавиши Ctrl + С чтобы сохранить изменения и закрыть Блокнот - Перезагрузите компьютер, и ваше интернет-соединение снова будет работать без проблем.
Способ № 6: сканирование на наличие вирусов
Существует высокая вероятность того, что эта проблема может возникнуть из-за того, что какой-то вирус или вредоносное ПО изменяет настройки вашей сети, чтобы повредить вашу систему или, что еще хуже, украсть ваши данные.
В Windows 10 вы по умолчанию включили антивирус Windows Security, который вы можете использовать для сканирования вашей системы, но я рекомендую вам загрузить Malwarebytes на другой компьютер и переместить установщик на этот компьютер.
Для работы этой программе не требуется подключение к Интернету, и она может помочь вам быстро устранить эту угрозу, прежде чем использовать антивирус Windows Security.
- После загрузки Malwarebytesоткройте файл и установите его как обычно
- Откройте программу и перейдите в раздел Сканировать и там выбери вариант Сканирование угроз
- Теперь нажмите на кнопку Начать сканирование
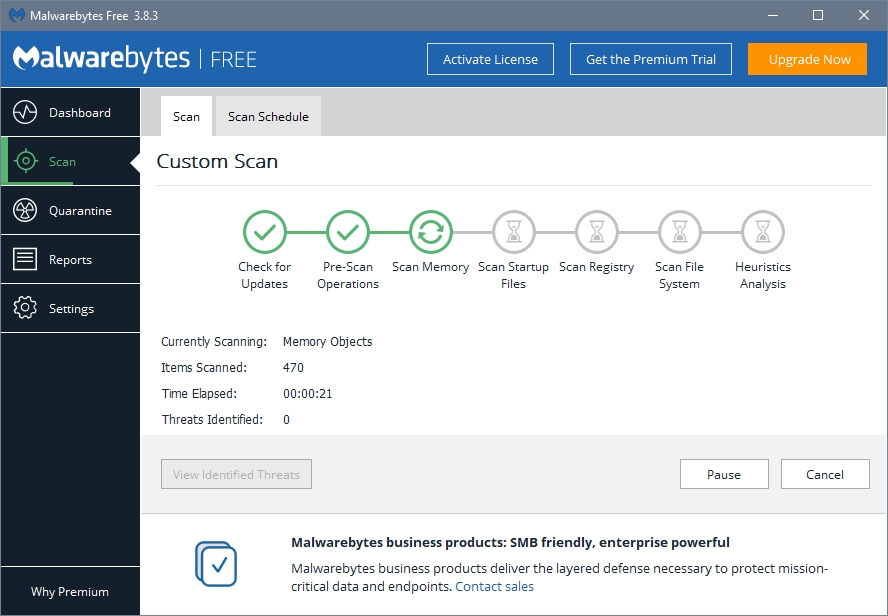
- Наконец, подождите, пока инструмент просканирует вашу систему на наличие любого возможного антивируса.
- Если этот вариант не работает, вы можете использовать выборочное сканирование и установить все флажки.
- Когда вы восстановите подключение к Интернету, вы можете удалить программу или оставить ее там для другого случая.
Способ № 2: Откат сетевых драйверов
В Windows у вас есть полезная функция, позволяющая откатить ваши драйверы до старой версии, где все работало нормально.
Если эта ошибка появляется на вашем компьютере после некоторого обновления, вы можете попробовать использовать этот метод для решения этой проблемы, выполнив следующие действия:
- Откройте окно «Выполнить» с помощью сочетания клавиш Победить + р
- Туда скопируйте команду
devmgmt.mscи нажмите Входить - Попав в Диспетчер устройств, перейдите в раздел сетевые адаптеры
- Щелкните правой кнопкой мыши сетевой адаптер и выберите Характеристики
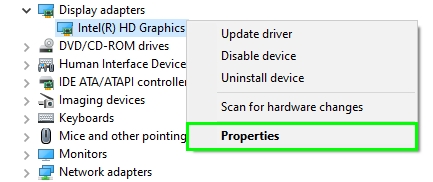
- Теперь перейдите на вкладку «Драйвер» и нажмите кнопку Откат драйвера
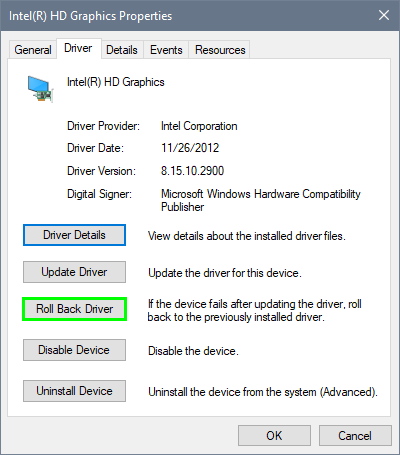
- Выберите вариант, а затем нажмите на Да
- После отката драйверов попробуйте снова подключиться к Интернету, чтобы проверить, устранена ли проблема.
Это были лучшие советы и рекомендации, которые, как я знаю, помогут вам успешно решить эту проблему с основным DNS-сервером. Помните, что если вы не устраните эту проблему, вы можете попробовать использовать восстановление системы.
Если у вас есть какие-либо вопросы, дайте мне знать в разделе комментариев ниже. Здесь я оставлю несколько других статей, которые могут вам помочь: