Вы хотите поиграть в какую-нибудь видеоигру на своей блестящей консоли PS4, но вдруг контроллер не работает и продолжает мигать белым? Что ж, вы не одиноки, потому что несколько пользователей сообщили об этой проблеме.
Может быть несколько причин, по которым ваш контроллер PS4 не работает должным образом, но в этом посте я хочу показать вам лучшие советы по устранению неполадок, которые вы можете попытаться решить эту проблему.

Способ № 1: замените USB-кабель
Мы начнем с основ, поэтому сначала вам нужно убедиться, что ваш USB-кабель работает правильно.
Зачем USB-кабель? Потому что, когда есть что-то с подключением к вашему контроллеру, это может быть причиной того, что он продолжает мигать белым, что означает, что питание или драйвер не подключены должным образом.
Вы также можете попробовать подключить контроллер PS4 к компьютеру, чтобы проверить наличие проблем с оборудованием.
Здесь у вас есть руководство о том, как подключить контроллер PS4 к Windows 10.
Способ № 2: подключить другой контроллер
Если вы хотите починить контроллер вшей, зачем вам подключать еще один контроллер? Ну, этот шаг проверит, если что-то не так с самой консолью.

Иногда проблема может заключаться в консоли, а не в контроллере, поэтому вам нужно подключить другой контроллер к PS4, чтобы устранить эту проблему.
Кроме того, если у вас нет контроллера, чтобы проверить это, вы можете попробовать то, что я упоминал выше, подключить контроллер к Windows.
Метод № 3: сброс контроллера PS4
Как и почти во всех современных устройствах, вы можете сбросить настройки до значений по умолчанию с помощью кнопки сброса.
Контроллеры PS4 также имеют эту кнопку сброса для устранения любых проблем, таких как белые вспышки. Следуй этим шагам:
- Выключите консоль
- Теперь возьмите скрепку или что-то еще, чтобы использовать ее в кнопке сброса.
- Вы можете найти эту кнопку на задней панели контроллера под L2 кнопка
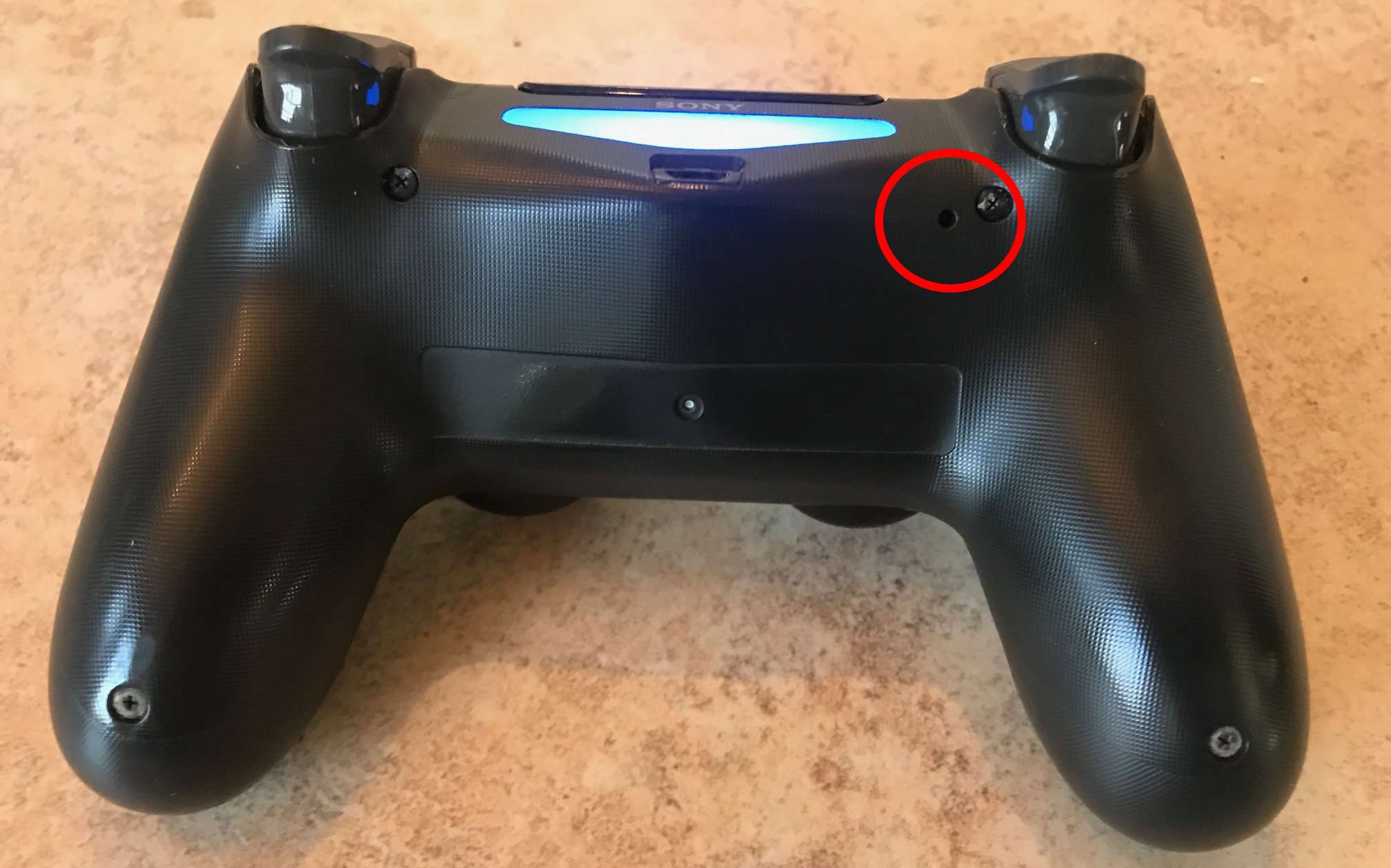
- Нажмите эту кнопку примерно на 10 секунд, а затем отпустите ее.
- Теперь подключите контроллер через USB-кабель к консоли.
- Затем включите консоль PS4 и нажмите логотип PS на контроллере для восстановления.
- Надеюсь, после этого процесса вы увидите, что ваш контроллер снова работает без проблем.
Способ № 3: быстрый обходной путь
На форумах поддержки некоторые пользователи сообщают о полезном обходном пути, который может быстро решить эту проблему с белыми вспышками. Чтобы использовать его, выполните следующие простые шаги:
- Выключите консоль PS4
- Теперь возьмите контроллер и нажмите кнопку PS и ДЕЛИТЬСЯ около 10 секунд
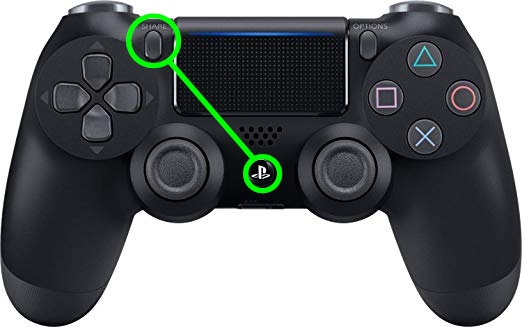
- Затем подождите, пока включится консоль PS4, а затем убедитесь, что ваш контроллер работает.
Метод № 4: Контроллер цикла питания
В этом методе вы выключите и снова включите консоль и контроллер, чтобы восстановить соединение с помощью кабеля micro USB. Вам необходимо убедиться, что ваш USB-кабель работает нормально. Следуй этим шагам:
- Выключите PS4, а затем отсоедините кабель от розетки.
- На вашем контроллере нажмите кнопку PS кнопку в течение примерно 1 минуты, чтобы полностью разрядить
- Теперь подключите контроллер к Консоль PS4 и включите его
- Подождите, пока консоль включится, и, надеюсь, она установит соединение с вашим контроллером.
- Нажмите любую кнопку на контроллере, чтобы убедиться, что она работает правильно.
Способ № 5: безопасный режим
Если какой-либо из советов, которые я показал вам выше, поможет вам исправить проблемы с белым миганием на вашем контроллере PS4, вы можете попробовать последний ресурс, восстановить базу данных и обновить системное программное обеспечение.
Вы можете сделать обе вещи из безопасного режима на PS4, выполнив следующие действия:
- Чтобы войти в Безопасный режимвы должны выключить консоль
- После полного выключения нажмите кнопку питания на консоли (осторожно, консоль, а не пульт) и оставьте ее нажатой примерно на 7 секунд, пока не услышите два звуковых сигнала.
- Затем произойдет аварийная загрузка, и появится меню безопасного режима:
- Подключите контроллер PS4 к консоли с помощью USB-кабеля для перемещения по списку.
- Теперь сначала перейдите к варианту
5 Rebuild databaseи нажмите кнопку X
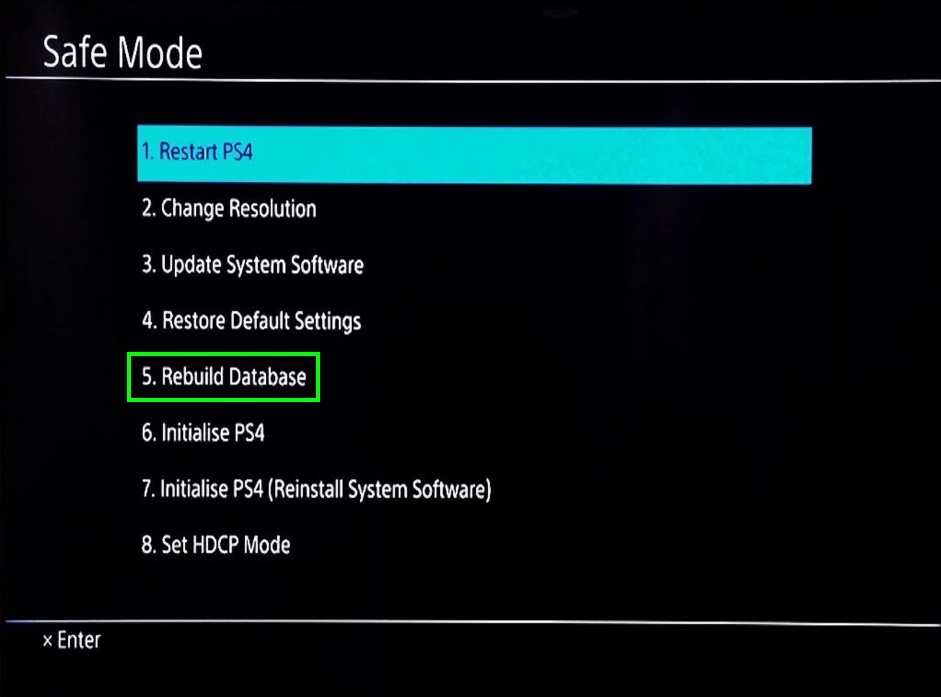
- Подождите, пока процесс завершится, а затем переместите параметр
3 Update System Softwareи нажмите кнопку X
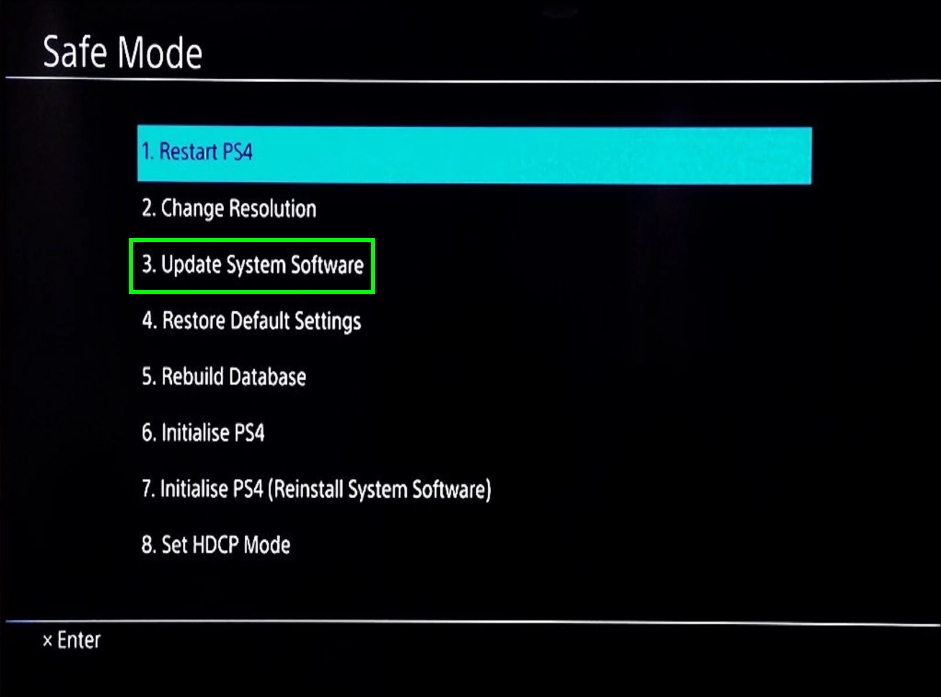
- Наконец, подождите, пока процесс завершится, и выберите опцию «Перезагрузить PS4».
- После запуска вы увидите, как исправлен контроллер PS4, а проблемы с белым миганием исчезли навсегда.
Какие варианты я использую? Ну, я объясню вам это:
- Восстановить базу данных: Если игра вылетает при загрузке или отмечает, что она пропускает, потому что она постоянно загружается с жесткого диска, вы должны перестроить базу данных. Эта опция исследует жесткий диск и создает новый список контента и доступа к нему, устраняя эти проблемы. Эта операция может занять много времени, даже несколько часов, в зависимости от размера жесткого диска и количества содержимого, которое у вас есть, так что наберитесь терпения.
- Обновление системного ПО: Третий вариант служит для принудительного обновления прошивки консоли. Это используется, если штатное обновление не удалось (например, погас свет в середине обновления), и консоль заблокировалась. Если у вас есть PS4, подключенная к Интернету, безопасный режим попытается загрузить последнюю версию прошивки.
Подведение итогов
PS4 — это современная консоль, которая будет развлекать вас потрясающими играми, в которые вы можете играть на ней. Но, как и почти всем консолям, нужен контроллер, и когда этот контроллер работает неправильно, вы будете страдать от последствий.
Вот почему в этом посте я оставляю лучшие советы и рекомендации, которые помогут вам решить эту проблему и продолжать наслаждаться играми.
Ниже я оставлю некоторые проблемы, связанные с PS4, которые могут вам понадобиться в некоторых других случаях:








