Вы хотите знать, как к вашей VRAM? В этом посте я покажу, как увеличить выделенную видеопамять в Windows 10, 8 и 7.
Вы можете увеличить объем видеопамяти, доступный на вашем компьютере, но если ваше оборудование несовместимо, вы также можете подделать этот объем в Windows.
Первое, что я хотел бы вам сказать, это то, что если вы хотите реального повышения производительности, вам, скорее всего, понадобится выделенная графика.
Эти способы дадут вам некоторое улучшение или позволят запускать игры и программы, которые вы не могли из-за нехватки оперативной памяти, но разница в производительности будет небольшой.
Что такое выделенная видеопамять (VRAM)?
VRAM — это тип памяти, специально разработанный для выполнения определенного вида задачи в графических приложениях и видеоиграх. Мы можем сказать, что VRAM для GPU — это то же самое, что RAM для CPU..
VRAM имеет особенность: высокие частоты, на которых она работает. Чтобы проиллюстрировать это, нет ничего лучше, чем сравнение. В то время как память DDR4 работает со 128-битной шиной данных и тактовой частотой 3000 МГц, память GDDR5X, используемая в видеокартах, таких как GTX 1080, имеет 256-битную шину и скорость 11 ГГц.
Помимо более высокой скорости и пропускной способности, этот тип памяти имеет меньшее потребление ядра для ее работы, так как он позволяет повышать напряжение, поддерживая температуру на адекватных уровнях при получении отличной производительности и частоты.
Сколько выделенной видеопамяти имеет мой компьютер?
Чтобы узнать, сколько вы разрешили выделенной видеопамяти, вам необходимо выполнить следующие шаги:
- Щелкните правой кнопкой мыши любую пустую часть рабочего стола и выберите параметр Настройки отображения.
- Прокрутите вниз и в разделе Несколько дисплеев нажмите на опцию Расширенные настройки дисплея
- Теперь нажмите на опцию: Свойства адаптера дисплея для дисплея #
- В открывшемся окне вы могли увидеть сумму под Выделенная видеопамять.
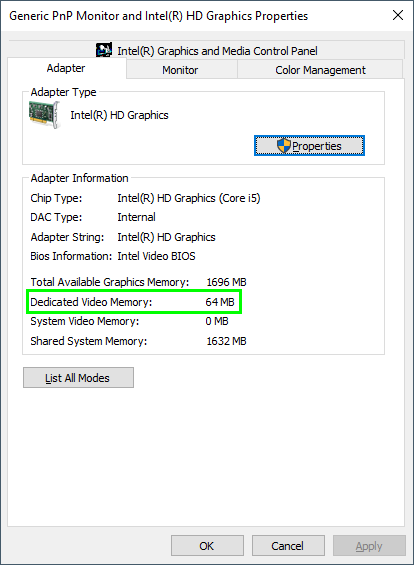
Метод № 1: Как увеличить выделенную видеопамять (VRAM)
Если вы хотите увеличить выделенную видеопамять, основным требованием является совместимость оборудования. Это означает, что как процессор должен иметь встроенную графику (APU), так и чипсет и плата должны поддерживать эти модификации.
Этот метод будет работать как на ноутбуках, так и на настольных ПК, для этого выполните следующие простые шаги:
- Перезагрузите компьютер и войдите в настройки BIOS. Как правило, вам нужно будет нажимать специальные клавиши клавиатуры во время загрузки в соответствии с производителем вашей материнской платы, например, ESC, F2, F8или F12.
- Попав в BIOS/UEFI, это будет зависеть от версии и производителя, но найти настройки для каждой марки несложно.
- Вам следует искать расширенное меню, расширенные функции чипсета или подобное. Там вы увидите несколько опций или подменю, некоторые из которых связаны с настройками графики, настройками видео или памятью VGA.
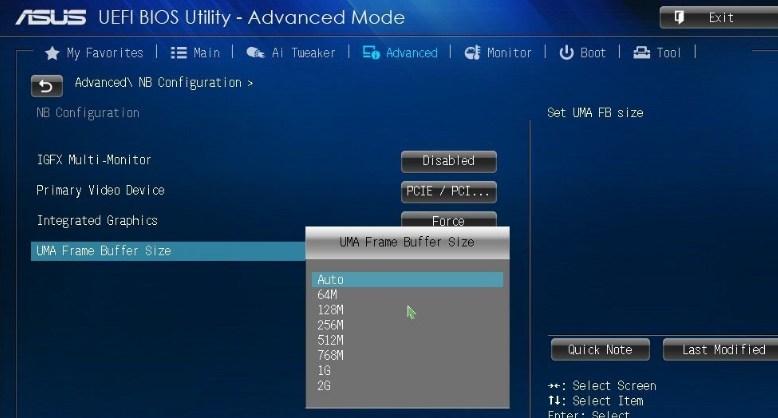
- Если вы развернете его, вам должно показаться, что вы можете выбрать между несколькими объемами МБ. Обычно это предопределено в 128 МБ или 64 МБ в зависимости от вашего оборудования, но это максимальное значение, которое позволяет вам объем оперативной памяти.
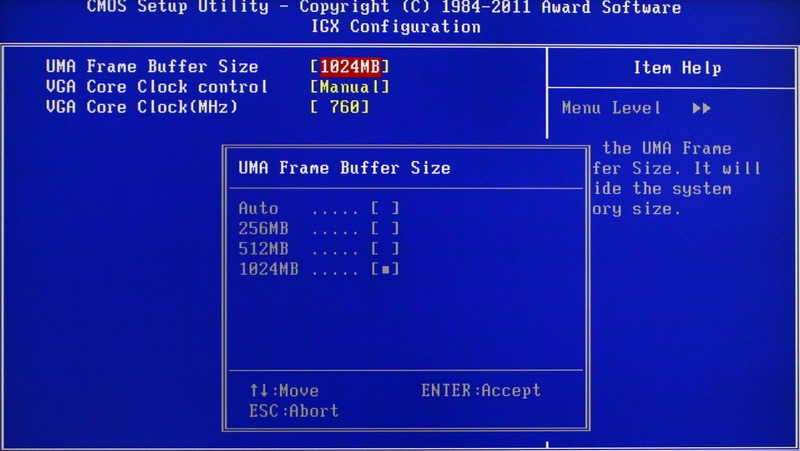
Подумайте, что оперативная память, которую вы выделяете для графики, не будет доступна для системы, поэтому, если у вас ее мало, вы можете настроить этот параметр. После изменения сохраните изменения, компьютер перезагрузится, и Windows обнаружит новый объем видеопамяти.
Так просто вы узнаете, как увеличить выделенную видеопамять на вашем компьютере или ноутбуке.
Способ № 2: Поддельная VRAM в Windows
Теперь, если вы пробовали предыдущий процесс и не было даже отдаленно похожего меню, вы можете сделать две вещи.
Сделайте несколько фотографий вашего BIOS и поместите их в комментарий, или, если вы хотите увеличить его, потому что какая-то программа или игра не запускается из-за малого объема видеопамяти, вы можете изменить значение вручную (подделать).
Примечание: Изменение этого значения абсолютно не повлияет на производительность графики, вы просто сообщаете Windows, что доступная графическая память равна X. Это связано с тем, что другие программы спрашивают операционную систему, сколько имеется доступной памяти, и они будут полагать, что это именно то количество, которое вы указали. набор.
Чтобы увеличить выделенную видеопамять, вам нужно будет использовать редактор реестра. Я всегда предупреждаю вас делать это на свой страх и риск, так как если вы что-то коснетесь и внесете неблагоприятные изменения, вы можете повредить свою систему.
Чтобы изменить объем выделенной видеопамяти, выполните следующие простые действия:
- Нажмите сочетание клавиш: Винки + р
- Скопируйте и вставьте эту команду:
regeditи нажмите Enter - В редакторе реестра перейдите по следующему пути: HKEY_LOCAL_MACHINE\Программное обеспечение\Интел
- Щелкните правой кнопкой мыши папку Intel и создайте новый ключ с именем ГММ в верхнем регистре.
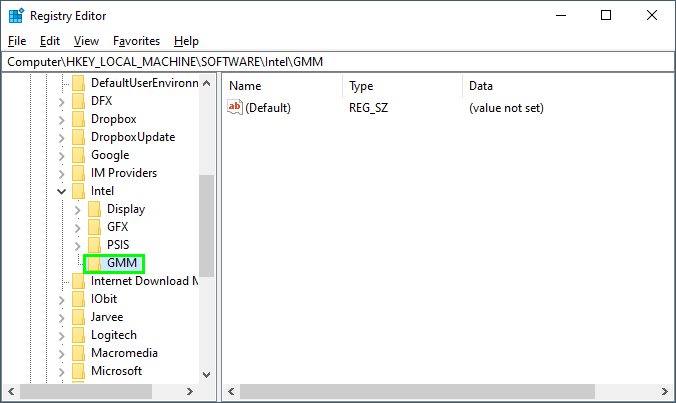
- Когда он появится, щелкните правой кнопкой мыши ГММи теперь вам нужно создать Двойное слово 32-битное значение. Сохраните его с именем:
DedicatedSegmentSizeи выберите Десятичная дробь вариант.
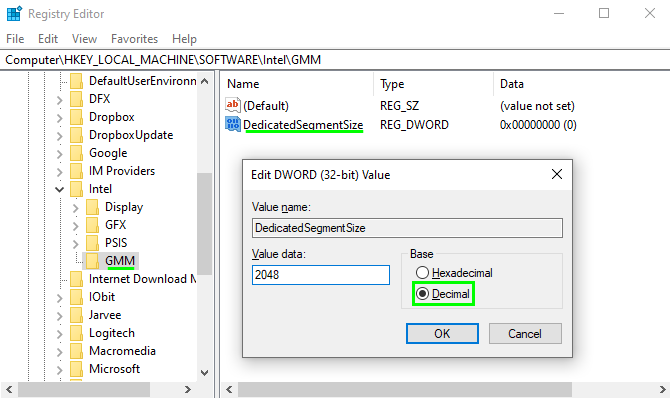
- Введенное вами число будет «мегабайты» выделенной видеопамяти или видеопамяти, которую вы хотите отобразить в операционной системе.
- После этого вам нужно только перезагрузиться, чтобы изменения вступили в силу, и вы могли видеть в свойствах оборудования новый размер вашей графики.
Помните, что этот метод похож на плацебо и не повлияет на производительность вашей системы.
Подведение итогов
Так же просто, как выполнить шаги, которые я упомянул выше, вы можете увеличить выделенную видеопамять вашего компьютера. Помните, что единственный способ увеличить это значение — это ваши настройки BIOS (если ваш процессор совместим). Другой метод работает только как поддельная сумма, чтобы обойти требования некоторых приложений.
Я надеюсь, что это руководство поможет вам увеличить объем видеопамяти. Если у вас есть какие-либо вопросы, оставьте их в разделе комментариев ниже.