Ваш IPv6 показывает сообщение Нет доступа в Интернет? В этом посте я покажу вам, как исправить ошибку: IPv6 показывает отсутствие доступа в Интернет.
В этом уроке я покажу вам, как правильно настроить протокол IPv6, который часто отвечает за невозможность установить доступ в Интернет.
Независимо от того, получили вы это сообщение или нет, но у вас все еще нет подключения к Интернету, я рекомендую попробовать любой из методов, упомянутых ниже.
Способ №1: отключить IPv6
Первое, что вам нужно сделать, это проверить, подключаетесь ли вы к Интернету по протоколу IPv4, а не по протоколу IPv6.
Чтобы отключить IPv6, выполните следующие простые действия:
- Щелкните правой кнопкой мыши значок сети, расположенный в правом нижнем углу панели задач, и выберите Откройте настройки сети и Интернета.
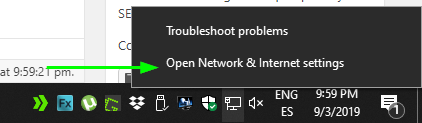
- Прокрутите вниз и нажмите на опцию: Изменить параметры адаптера
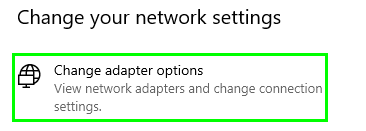
- Теперь щелкните правой кнопкой мыши сетевое устройство по умолчанию и выберите вариант Характеристики.
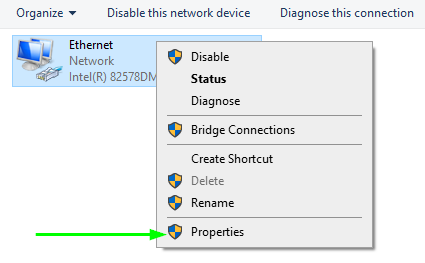
- В открывшемся окне найдите Интернет-протокол версии 6 линии и нажмите на их поле, чтобы отключить его.
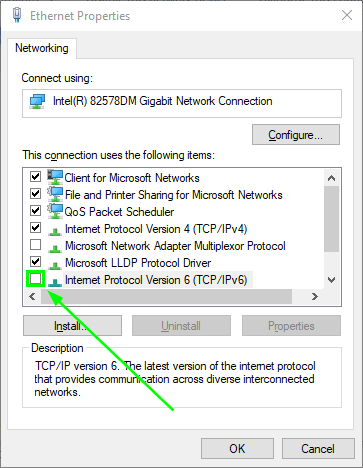
- Наконец, нажмите «ОК» и проверьте, есть ли у вас подключение к Интернету.
Примечание: Вы также можете попробовать противоположную комбинацию, отключив IPv4 вместо IPv6, и попытаться подключиться к Интернету, хотя правильно, что оба протокола должны быть активированы.
Если после выполнения этого метода вы по-прежнему получаете сообщение об ошибке IPv6, показывающее отсутствие доступа к Интернету, перейдите к следующему методу.
Способ № 2: настроить параметры IPv6 и IPv4
Если вы продолжите без подключения к Интернету, вам нужно будет проверить, есть ли у вас статический или динамический IP-адрес.
В случае, если они находятся в статике, вы должны настроить их как автоматические. Для этого выполните следующие действия.
- Щелкните правой кнопкой мыши значок сети на панели задач и выберите Откройте настройки сети и Интернета.
- Теперь нажмите на Изменить параметры адаптера
- Щелкните правой кнопкой мыши сетевое устройство по умолчанию и выберите свойства.
- В свойствах сетевого устройства дважды щелкните IPv6
- Там нужно выбрать опцию Получите IPv6-адрес автоматически и Получить адрес DNS-сервера автоматически.
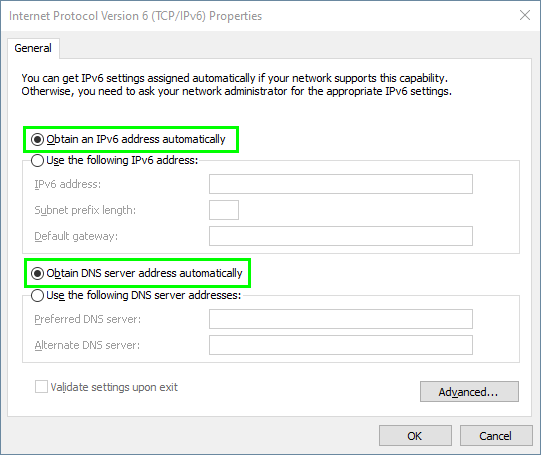
- Нажмите OK и повторите тот же процесс, но на этот раз с IPv4.
- Теперь закройте все окна и попробуйте снова получить доступ к Интернету.
Надеюсь, это исправление сработает для вас, но если IPv6 по-прежнему не показывает ошибку доступа к Интернету, перейдите к следующему методу.
Способ № 3: Сбросить TCP/IPv-протокол
Если у вас по-прежнему нет подключения к Интернету, теперь вы должны проверить протоколы TCP/IPv. Для этого выполните следующие действия:
- Нажмите сочетание клавиш: Винки + р
- В окне «Выполнить» введите команду cmd и нажмите Входить
- В командной строке необходимо скопировать и выполнить следующие команды, показанные ниже. Помните, что команды нужно вводить в том порядке, который я вам показываю:
netsh int tcp set heuristics disabled netsh int tcp set global autotuninglevel=disabled netsh int tcp set global rss=enabled netsh int tcp show global
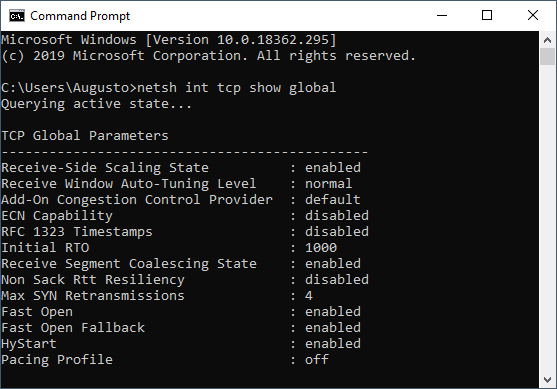
После их запуска не забудьте перезагрузить компьютер. После перезапуска у вас уже должен быть доступ к Интернету.
Способ № 4: обновить драйверы сетевого адаптера
Однако, если у вас все еще есть ошибка IPv6, показывающая отсутствие доступа к Интернету, в этом случае проблема почти наверняка связана с драйверами вашего сетевого адаптера беспроводной сети или Ethernet.
Чтобы попытаться решить эту проблему, вы должны проверить, используете ли вы правильные драйверы. Для этого выполните следующие действия:
- Щелкните правой кнопкой мыши в меню «Пуск» и выберите Диспетчер устройств
- Откройте раздел Сетевые адаптеры
- Теперь найдите сетевое устройство по умолчанию Ethernet или Wifi и щелкните его правой кнопкой мыши, затем нажмите Обновить драйвер
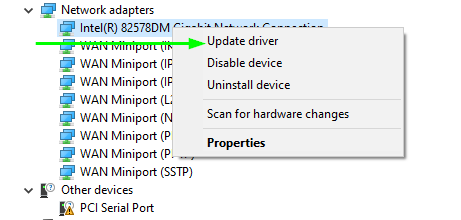
- Откроется новое окно, где вы должны нажать на опцию: Автоматический поиск обновленного программного обеспечения драйвера.
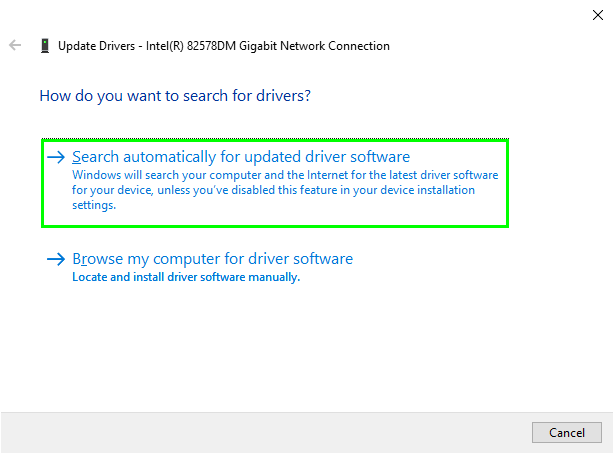
- Windows 10 выполнит поиск и найдет для вас подходящий драйвер.
Этот метод работает почти во всех случаях, когда вы перезагружаете компьютер, ошибка IPv6, показывающая отсутствие доступа к Интернету, будет исправлена.
Способ № 5: обновить сетевой адаптер с помощью драйверов производителя
Наконец, если описанное выше не решило проблему, все, что вам осталось, это поиск и установка последней версии драйверов вручную.
Чтобы найти ваши драйверы, вам нужно будет использовать имя вашего сетевого адаптера, которое показано в Диспетчер устройств.
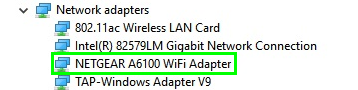
Получив имя и модель, зайдите на официальный сайт производителя вашего компьютера или вашей сетевой карты.
Оказавшись внутри, вы должны найти последнюю версию сетевых драйверов вашей беспроводной карты. Обычно поиск осуществляется по разделам: Драйверы, загружаемые материалы или поддержка.
После загрузки перейдите к установке указанных драйверов, загруженных для строки, после чего перезагрузите компьютер и убедитесь, что ваш компьютер теперь может подключаться к Интернету.
Способ № 6: перезагрузите компьютер
Если ничего из вышеперечисленного не сработало для вас, этот последний метод будет работать независимо от того, сделали ли вы что-либо из вышеперечисленного или нет, и исправит ошибку IPv6, показывающую отсутствие доступа в Интернет.
Я говорю о функции «Сбросить этот компьютер». Название этой функции не означает, что вы потеряете наши файлы или программы, установленные на вашем компьютере.
При сбросе операционной системы Windows вы восстановите ее настройки по умолчанию.
Чтобы перезагрузить компьютер, выполните следующие действия:
- Нажмите сочетание клавиш, чтобы открыть настройки: Винки + я
- Там нажмите на опцию «Обновление и безопасность».
- Получив доступ к этой опции, в левой части нажмите на опцию Восстановление
- Теперь справа вы найдете раздел Сбросить этот компьютер. Там нажмите на кнопку Начать
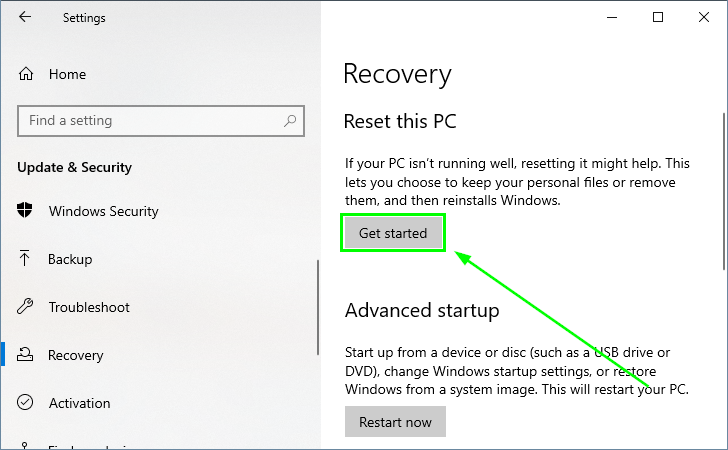
- Откроется новое окно, в котором нужно выбрать вариант: Сохранить мои файлы и начните процесс перезагрузки вашего ПК.
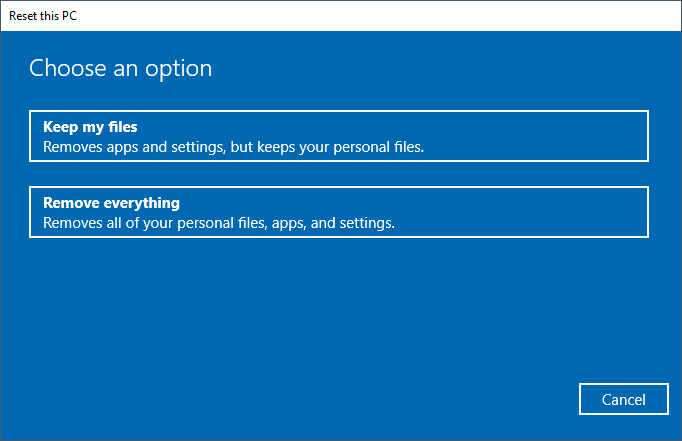
Этот процесс перезагрузит ваш компьютер и отобразит серию синих экранов, после завершения у вас будет ошибка IPv6, показывающая, что ошибка доступа к Интернету не исправлена.
Подведение итогов: IPv6 показывает отсутствие доступа в Интернет
Следуя описанным выше методам, вы исправите эту досадную ошибку и снова сможете наслаждаться мультимедийным контентом, к которому вы обычно получаете доступ через Интернет.
Если у вас есть какие-либо вопросы об этом уроке, дайте мне знать в разделе комментариев ниже.
Должен прочитать: