Вы видите ошибку Не удалось воспроизвести тестовый сигнал? Что ж, в этом посте я покажу вам, как исправить эту досадную ошибку в Windows.
Некоторое время назад Microsoft выпустила последнюю версию своей операционной системы, и многие миллионы пользователей уже обновились до Windows 10.
За это время я видел, как с каждым обновлением некоторые пользователи сообщали о многочисленных проблемах в системе, которые случайным образом появляются на некоторых компьютерах, не зная достаточно хорошо причины.
Некоторые из наиболее частых — это наблюдать, как ваш компьютер время от времени перезагружается без видимой причины или как скоро вы видите предупреждение «Не удалось воспроизвести тестовый тон», и звук перестал работать.
Сосредоточившись на этой последней проблеме, ниже я покажу несколько советов по устранению этой ошибки в Windows 10.
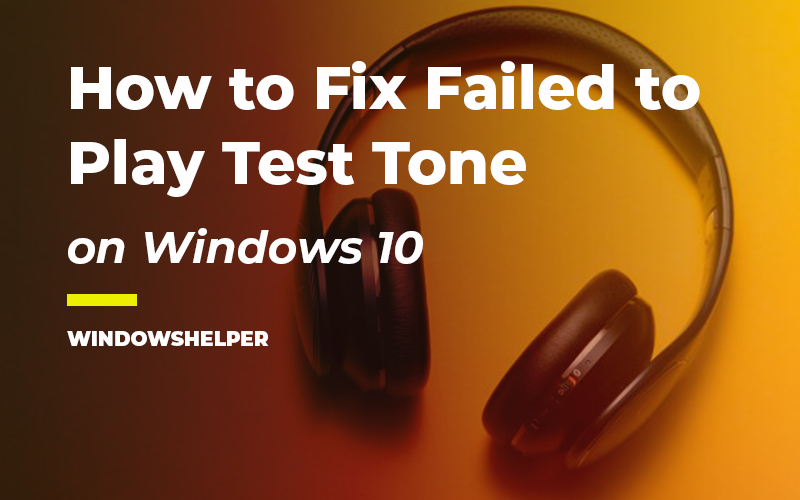
Способ № 0: перезапустить аудиосервис
Когда вы сталкиваетесь с проблемой «Не удалось воспроизвести тестовый сигнал» в Windows 10, быстрый способ решить эту проблему — перезапустить службу Windows Audio.
Чтобы перезапустить эти службы, вы можете выполнить следующие простые шаги:
- Нажимайте клавиши Победить + р и в текстовое поле скопируйте команду
services.msc - Теперь нажмите Enter, чтобы открыть Услуги окно. Там прокрутите вниз, пока не найдете Windows Аудио Услуга
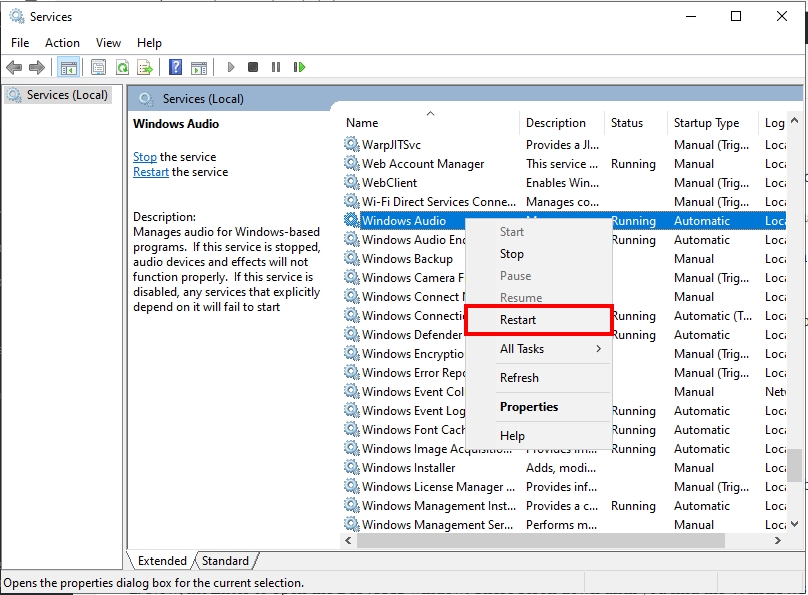
- Щелкаем по нему правой кнопкой мыши и в меню выбираем пункт Перезапуск
- Подождите, пока служба перезапустится, а затем попробуйте еще раз воспроизвести тестовый сигнал.
Способ №1: проверьте свои подключения
Хотя это несколько очевидно, прежде всего рекомендуется проверить соединения ваших кабелей, чтобы убедиться, что все они правильные, и исключить, что проблема Не удалось воспроизвести тестовый сигнал не из-за плохого подключения звуковой карты или динамиков. .

Способ № 2: Отключить звук
Следующий шаг, хотя это также совершенно очевидно, — убедиться, что вы не отключили звук на своем компьютере, не осознавая этого.
Иногда, когда вы пытаетесь запустить тестовый сигнал, Windows может увидеть, что вы отключили звук.
Чтобы включить звук, вы должны щелкнуть правой кнопкой мыши значок динамика на панели задач Windows 10 и открыть Открытый микшер громкости вариант.
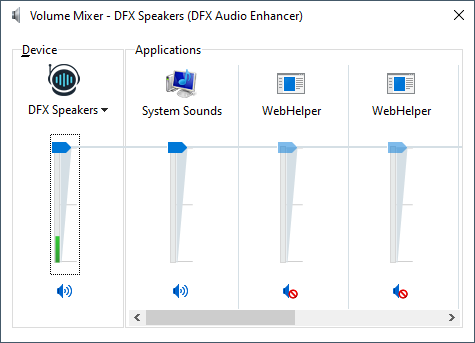
Оказавшись там, вам нужно будет убедиться, что громкость динамика не отключена или не находится в режиме отключения звука.
Способ № 3: проверьте аудиодрайверы
Системные обновления могут привести к удалению определенных драйверов. Следовательно, следующее, что вам нужно сделать, это проверить, сообщают ли аудиодрайверы об ошибке.
В любом случае желательно переустановить аудиоприводы на вашем компьютере. Для этого выполните следующие простые шаги:
- Щелкните правой кнопкой мыши в меню «Пуск» и выберите параметр: Диспетчер устройств
- Там откройте раздел Аудио входы и выходы
- Щелкните правой кнопкой мыши Динамики и выберите варианты «Удалить» или «Обновить».
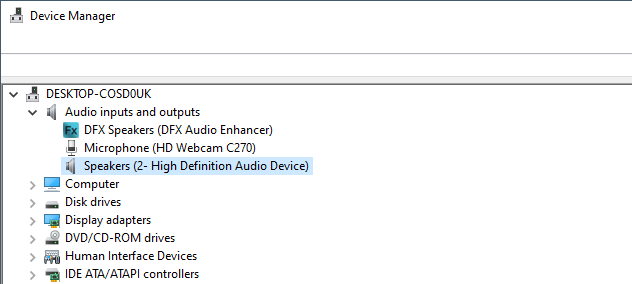
Способ № 4: обновить драйвер аудиокодека высокой четкости
Некоторые компьютеры могут столкнуться с проблемами в кодеке IDT High Definition Audio, которые можно решить, вручную обновив их драйвер и, следовательно, исправив ошибку «Не удалось воспроизвести тестовый сигнал».
Для этого необходимо щелкнуть правой кнопкой мыши в меню «Пуск» и выбрать пункт Диспетчер устройств.
Оказавшись там, откройте раздел Звуковые и видеоконтроллеры и игровые контроллеры и щелкните правой кнопкой мыши Аудиоустройство высокой четкостинаконец, выберите вариант Обновить драйвер.
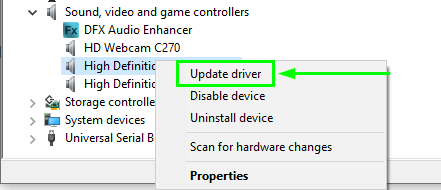
В открывшемся окне нужно только выбрать вариант Автоматический поиск обновленного программного обеспечения драйвера и подождите, пока Windows установит драйвера.
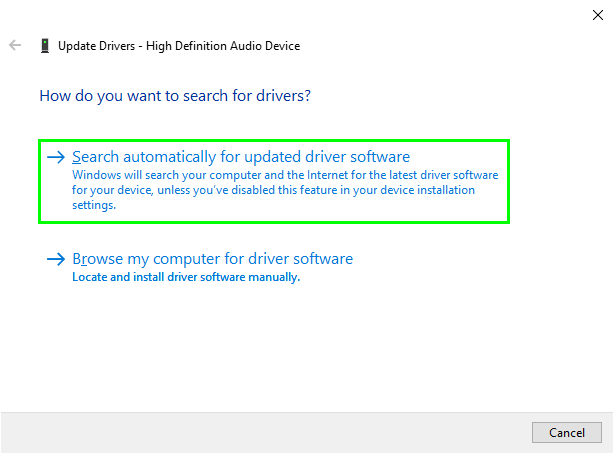
Способ № 5: установить устройство по умолчанию
Если вы попытаетесь подключиться к аудиоустройству через USB или HDMI, возможно, вам придется установить это устройство в качестве устройства по умолчанию, чтобы устранить ошибку «Не удалось воспроизвести тестовый сигнал».
Для этого выполните следующие простые шаги:
- Открой Панель управления
- Перейдите к Оборудование и звук > Звук
- В открывшемся окне найдите новое подключенное устройство и щелкните по нему правой кнопкой мыши.
- Наконец, выберите вариант Сделать устройством по умолчанию.
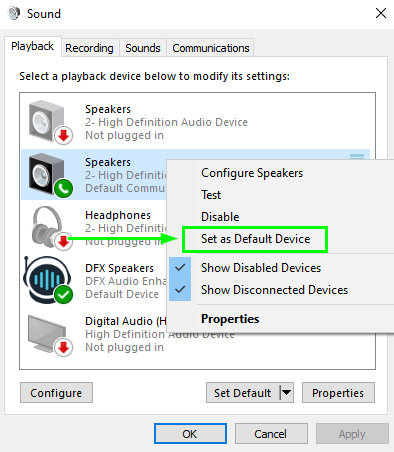
Способ № 6: запустить средство устранения неполадок
У Microsoft есть инструмент под названием Audio Troubleshooter, который позволяет вам выполнять проверку аудиосистемы для обнаружения любых проблем; этот инструмент может помочь вам исправить ошибку «Не удалось воспроизвести тестовый сигнал».
http://aka.ms/diag_cssemerg69319
Это средство устранения неполадок можно загрузить по этой ссылке: Средство устранения неполадок со звуком.
Как только вы загрузите файл, просто запустите его и начните процесс, нажав СЛЕДУЮЩИЙ. Вам нужно только подождать, пока инструмент начнет устранение неполадок вашего компьютера.
Метод № 7: отключить улучшения звука
Улучшения звука — это полезная функция Windows для улучшения звука вашей системы. Но когда у вас возникает ошибка, например «Не удалось воспроизвести тестовый сигнал», вам может потребоваться отключить ее. Для этого выполните следующие простые шаги:
- Открыть Панель управления
- Перейдите к Оборудование и звук > Звук
- Однажды на Звук окно, щелкните правой кнопкой мыши устройство по умолчанию и выберите Характеристики.
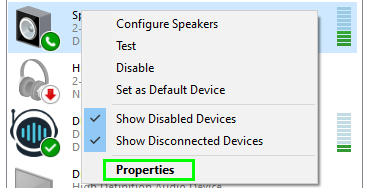
- Теперь перейдите к Улучшения вкладку и отключите все улучшения.
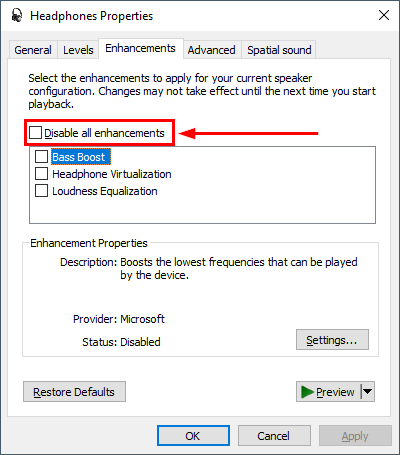
- Теперь попробуйте звук еще раз, чтобы убедиться, что проблема исчезла.
Метод № 8: попробуйте разные форматы
Наконец, вы можете попробовать разные форматы, чтобы увидеть, устраняет ли это ошибку. Для этого выполните следующие действия:
- Открыть Панель управления
- Перейдите к Оборудование и звук > Звук
- Теперь перейдите на вкладку Воспроизведение, щелкните правой кнопкой мыши устройство по умолчанию и выберите Характеристики.
- Однажды там, в Передовой перейдите на вкладку «Формат по умолчанию», измените настройки и попробуйте тот, который вам подходит.
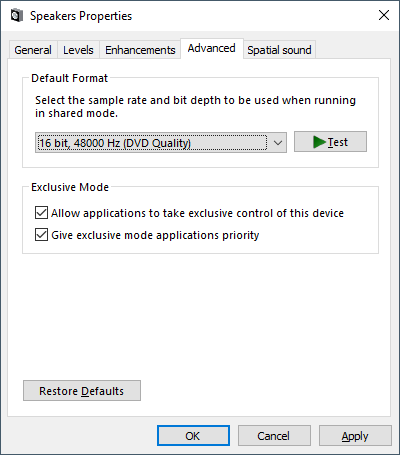
Способ № 0: перезапустить аудиосервис
Когда вы сталкиваетесь с проблемой «Не удалось воспроизвести тестовый сигнал» в Windows 10, быстрый способ решить эту проблему — перезапустить службу Windows Audio.
Чтобы перезапустить эти службы, вы можете выполнить следующие простые шаги:
- Нажмите клавиши Win+R и в текстовое поле скопируйте команду services.msc
- Теперь нажмите Enter, чтобы открыть окно службы. Там прокрутите вниз, пока не найдете службу Windows Audio.
- Щелкните правой кнопкой мыши и в меню выберите пункт «Перезагрузить».
- Подождите, пока служба перезапустится, а затем попробуйте еще раз воспроизвести тестовый сигнал.
Способ № 9: отключить эксклюзивный режим
Эта ошибка может появиться в Windows 10, если вы включили опцию, которая позволяет приложениям получать исключительный контроль над вашими динамиками или наушниками.
Вам необходимо отключить эту опцию в настройках звука, выполнив следующие действия:
- Сначала перейдите к своему Панель задач Windows и щелкните правой кнопкой мыши значок динамика. В открывшемся меню нажмите на опцию Откройте настройки звука
- Вы откроете Настройки утилита, там листаем вниз и нажимаем на строчку Панель управления звуком под разделом Связанные настройки
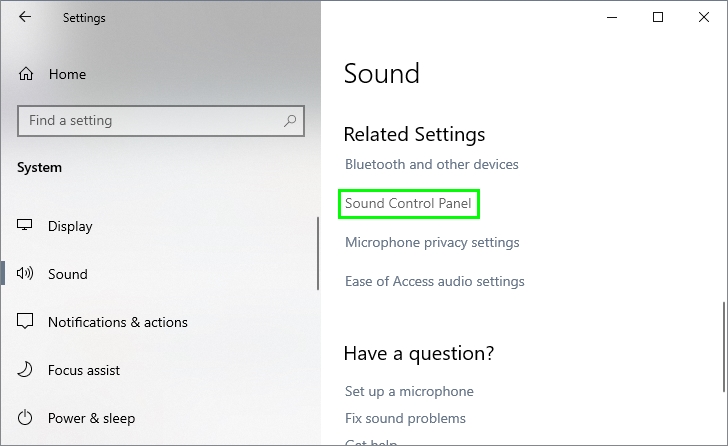
- Теперь, в Панель управления звукомщелкните правой кнопкой мыши динамики или наушники и выберите параметр Характеристики
- В окне свойств перейдите к Передовой вкладку и там снимите галочку Разрешить приложениям монопольно управлять этим устройством
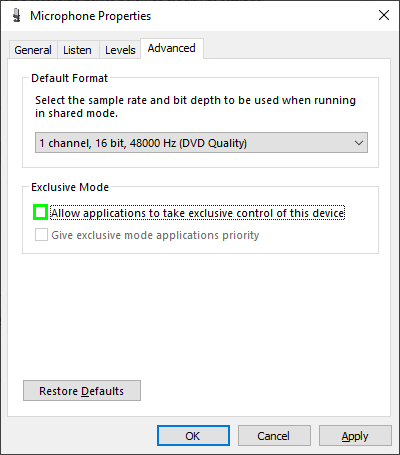
- Наконец, еще раз попробуйте воспроизвести тестовый сигнал, чтобы убедиться, что проблема устранена.
Метод № 10: Запустите SFC
Если вам до сих пор не удалось решить проблему с тестовым сигналом, вам может потребоваться убедиться, что ваши системные файлы не повреждены. Один из быстрых способов сделать это — запустить встроенную проверку системных файлов или SFC, и вы можете сделать это, выполнив следующие действия:
- Мы собираемся запустить эту команду, используя новый PowerShell. Щелкните правой кнопкой мыши в меню «Пуск» и выберите параметр Windows PowerShell (Admin)
- После открытия PowerShell вам необходимо скопировать следующую команду:
sfc /scannow
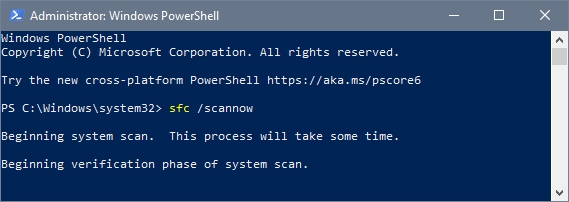
- Утилита начнет сканирование вашего компьютера на наличие каких-либо проблем и автоматически восстановит их.
Метод № 11: удалить недавнее обновление
Иногда эти проблемы с аудиоустройством можно исправить, удалив недавно установленные обновления на вашем компьютере.
Сначала вам нужно убедиться, что вы недавно установили какое-либо обновление, которое может быть конфликтующим, и для этого выполните следующие действия:
- Во-первых, вам нужно будет открыть утилиту «Настройки», нажав клавиши Победить + я
- Там прокрутите вниз и нажмите на Обновление и безопасность
- Вы откроете Центр обновления Windows окно, там листаем вниз и нажимаем на кнопку Просмотреть историю обновлений и там нажимаем на кнопку Удалить обновления
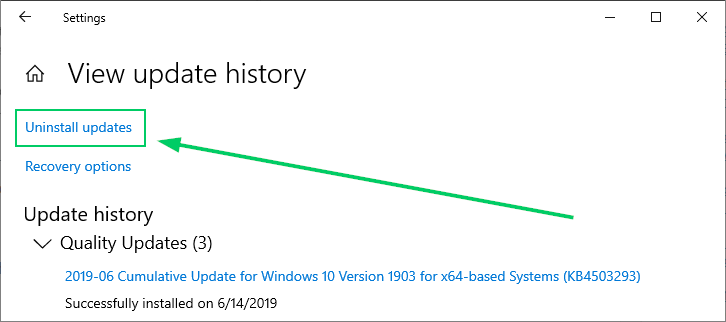
- Сейчас вы откроете Программы и компоненты окно, там выбираем последнее обновление и нажимаем на кнопку Удалить
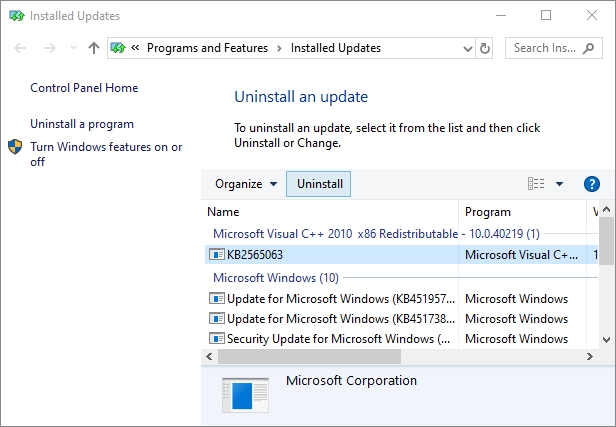
- После удаления обновления попробуйте снова воспроизвести тестовый сигнал, чтобы убедиться, что проблема устранена.
Способ № 12: Отключить USB-устройства
Это будет мой последний совет для вас, если вы еще не были, чтобы решить проблему с тестовым тоном. Иногда, когда вы подключаете некоторые USB-устройства, такие как веб-камера или внешний жесткий диск, они создают конфликты с вашими динамиками или наушниками.
Но почему это происходит? Что ж, устройства с веб-камерой также имеют встроенные микрофоны, а в некоторых случаях даже встроенные динамики, которые могут конфликтовать с вашими наушниками или динамиками.
Поэтому быстрый способ решить эту проблему — отключить все ваши USB-устройства, кроме клавиатуры и мыши.
Подведение итогов: не удалось воспроизвести тестовый сигнал
Ошибка Failed to Play Test Tone может раздражать, если вы не знаете, как ее исправить. Надеюсь, с помощью любого из упомянутых выше методов вы сможете быстро исправить эту ошибку и снова наслаждаться мультимедийным контентом.
Спасибо за чтение, если у вас есть какие-либо вопросы об этом уроке, дайте мне знать в разделе комментариев.
Должен прочитать: