Несколько пользователей сообщают о проблеме, когда они пытаются открыть панель управления NVidia, и появляется предупреждающее сообщение, в котором говорится: В настоящее время вы не используете дисплей, подключенный к графическому процессору NVIDIA.
Это сообщение может означать несколько вещей, в том числе то, что прямо сейчас вы неправильно используете свою видеокарту, и вместо этого ваша встроенная графика отображает ваш рабочий стол.
Хотя список возможных причин длинный, вам не нужно об этом беспокоиться, потому что в этом посте я оставлю некоторые методы, которые помогут вам быстро решить проблему с NVidia.
Но давайте сначала начнем с основного устранения неполадок.

Подключите монитор к видеокарте
Как я уже сказал в начале этого поста, эта проблема обычно возникает из-за того, что вы не подключили свой монитор к нужному месту.
Ваш компьютер имеет разъем для монитора по умолчанию, а когда вы подключите видеокарту, у него будет два разъема. На этом этапе вам нужно только убедиться, что вы подключили монитор к графическому процессору. В противном случае вы всегда будете видеть это сообщение.

Способ №1: переустановите видеокарту
Если вы исключили проблему с подключением на предыдущих шагах, вы можете продолжить поиск и устранение неполадок, например переустановить видеокарты.
В некоторых случаях ваш драйвер поврежден или отсутствует какой-либо файл. Быстрое решение для сообщения «В настоящее время вы не используете дисплей, подключенный к графическому процессору NVIDIA» может переустановить драйверы графического процессора, выполнив следующие простые действия:
- Нажмите сочетание клавиш Победить + Икс и там введите команду
devmgmt.mscтеперь нажмите на ХОРОШО чтобы открыть диспетчер устройств - После открытия развернуть раздел Видеоадаптеры
- В этом разделе вы увидите свое устройство Nvidia, щелкните его правой кнопкой мыши и выберите параметр Удалить устройство
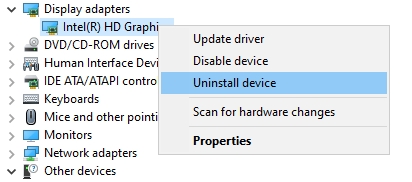
- После этого вы можете заметить черный экран, но не волнуйтесь, осталось только перезагрузить компьютер.
- После загрузки Windows автоматически переустановит драйверы NVidia, и, надеюсь, проблема будет решена.
Способ № 2: обновить драйверы Nvidia
Если вы по-прежнему видите сообщение, в настоящее время вы не используете дисплей, подключенный к графическому процессору NVIDIA, и вам потребуется обновить драйверы, чтобы решить эту проблему.
Вы можете сделать это, используя два разных метода, которые я научу ниже.
Обновите видеокарту из диспетчера устройств
- Вам нужно открыть Диспетчер устройств, но на этот раз вы можете сделать это, щелкнув правой кнопкой мыши в меню «Пуск».
- Открыв этот инструмент управления, разверните раздел Видеоадаптеры
- Теперь щелкните правой кнопкой мыши устройство NVidia и выберите вариант Обновить драйвер
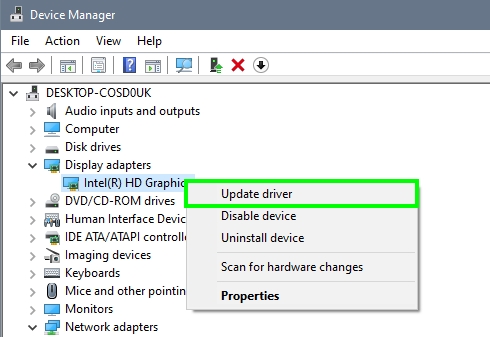
- Откроется новое окно, и там нужно нажать на кнопку Автоматический поиск драйверов. Эта опция укажет Windows искать ваши драйверы и, надеюсь, успешно их установит.
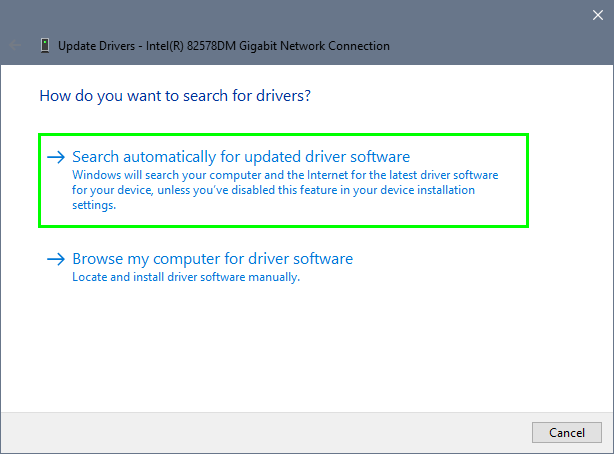
После завершения этого процесса вы можете перезагрузить компьютер, чтобы применить изменения, а затем проверить, можете ли вы без проблем открыть панель управления NVidia. Если Windows не находит никаких обновлений, вам нужно будет загрузить эти файлы вручную следующим образом:
Обновление видеокарт от NVidia
- Нажмите здесь, чтобы перейти на страницу загрузок NVidia
- Там вам нужно заполнить все данные о вашей видеокарте. Кроме того, убедитесь, что вы выбрали правильную операционную систему и нажмите на ПОИСК
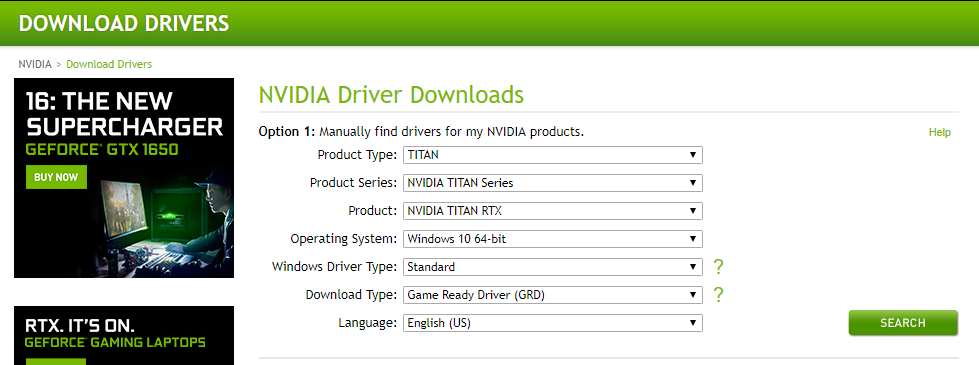
- Теперь вы увидите версию последних драйверов, если они самые новые, установленные на вашем ПК, нажмите на Скачать кнопка
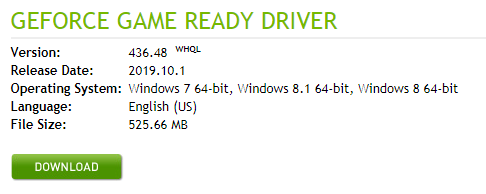
- Сохраните файл на свой компьютер и дважды щелкните по нему, чтобы начать процесс установки.
- Наконец, вам нужно только следовать указаниям мастера NVIDIA, чтобы завершить установку.
- По завершении перезагрузите компьютер и проверьте, решена ли проблема.
Способ № 3: установить OEM-драйверы
Если вы купили готовый компьютер или проблема возникает на ноутбуке, у вас есть другое решение, которое может помочь вам решить эту проблему.
Все производители компьютеров предоставили на своей странице загрузки OEM-драйверы, которые всегда будут работать для вашего компьютера или ноутбука, поскольку они были тщательно протестированы.
Если вы по-прежнему видите сообщение о том, что дисплей не подключен к сообщению графического процессора NVidia, вы можете попробовать выполнить этот метод, выполнив следующие действия:
- Во-первых, нам нужно удалить текущие драйверы из диспетчера устройств. Вы можете открыть из контекстного меню, которое вы можете открыть с помощью клавиш Победить + Икс
- Расширьте еще раз Видеоадаптеры раздел и щелкните правой кнопкой мыши на своем NVidia устройство
- Наконец, в списке выберите вариант Удалить устройство а также поставить галочку Удалить программное обеспечение драйвера для этого устройства
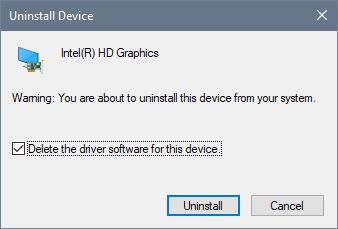
- Когда процесс удаления завершится, перезагрузите компьютер и подключите монитор к встроенному видеослоту материнской платы.
- Теперь вам нужно посетить веб-сайт поддержки производителей компьютеров и оттуда загрузить графические драйверы. Если вам нужны ссылки на этой странице Intel, вы найдете полный список веб-сайтов OEM.
- Например, если я хочу загрузить драйверы для своего ноутбука Lenovo, мне нужно посетить страницу поддержки Lenovo и найти свой ноутбук в поле
- Как только я найду информацию о своем ноутбуке, мне нужно перейти на Драйверы и программное обеспечение раздел и, наконец, увидеть мои драйверы дисплея
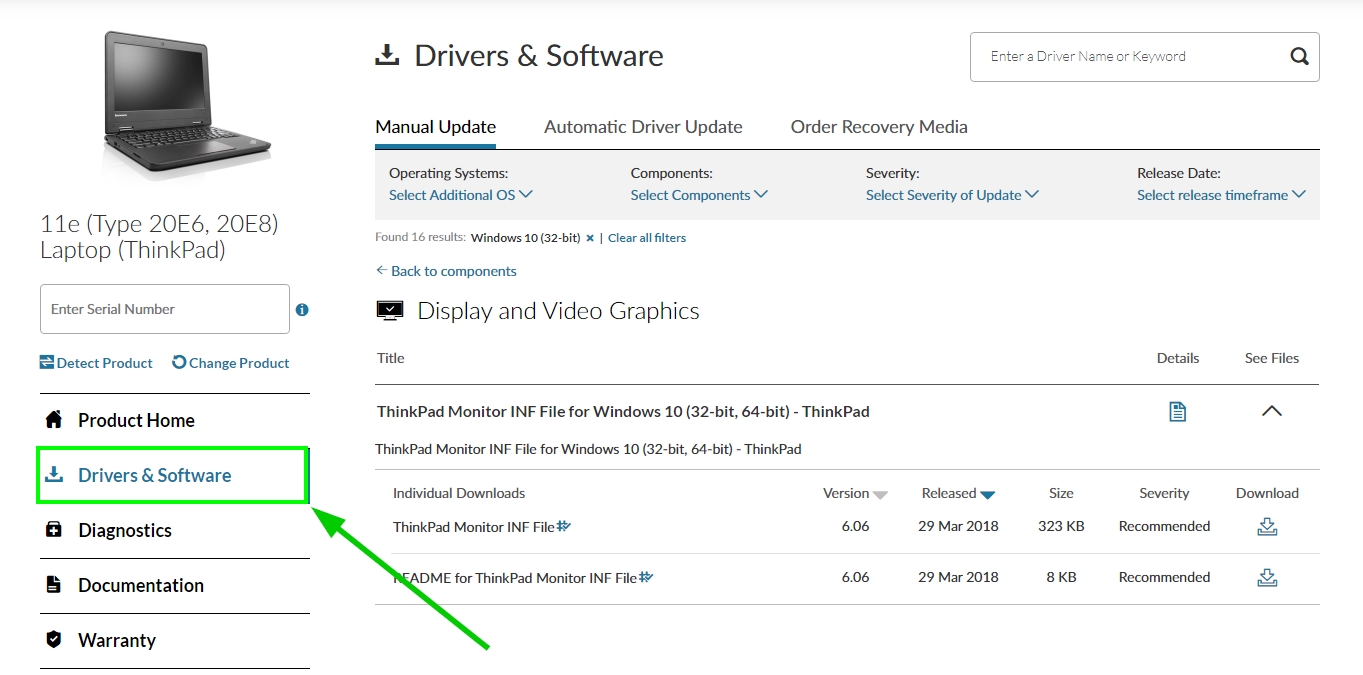
- Как и в предыдущем способе, сохраните файл на свой компьютер и установите драйвер как обычно, затем перезагрузите компьютер.
- Надеюсь, на этот раз, когда вы откроете панель управления NVidia, она не покажет вам никаких предупреждающих сообщений.
Подведение итогов
Благодаря методам, которые я оставил выше, вы сможете исправить предупреждающее сообщение, которое продолжает появляться на вашем компьютере. Если вам нужна дополнительная помощь или у вас есть какие-либо вопросы, вы можете связаться со мной, используя раздел комментариев ниже.
Кстати, здесь у вас есть некоторые другие проблемы, связанные с NVidia, которые могут помочь вам в этом вопросе: