NVIDIA является ведущим производителем видеокарт для ПК. Если вы хотите получить наилучшую производительность, особенно при игре, необходимо установить последнюю версию драйверов NVIDIA, поэтому чтобы Windows могла его распознавать и использовать и, кроме того, иметь такие инструменты, как GeForce Experience.
Однако после установки этих драйверов вы увидите, как на вашем компьютере запущено несколько процессов NVIDIA, один из которых в последнее время вызывает проблемы.
Эти процессы и службы, по большей части, можно отключать или закрывать, чтобы предотвратить их продолжение, хотя делать это нецелесообразно, поскольку, помимо того, что рано или поздно они снова автоматически запустятся, вы можете сделать так, чтобы ваша система начать работать со сбоями и иметь проблемы со стабильностью
Контейнер NVIDIA является одним из основных процессов, и вы увидите больше в диспетчере задач Windows. Как следует из названия, это необходимый процесс контроллеров и в основном используется для хранения других процессов или других задач. Сам по себе этот процесс не очень помогает, но жизненно важно, чтобы другие процессы и отдельные задачи работали без сбоев.
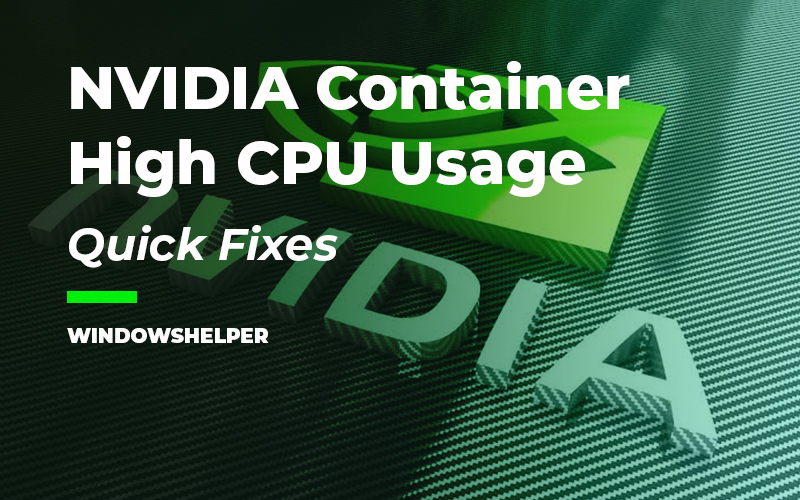
Контейнер Nvidia Высокая загрузка ЦП
Последние драйверы Nvidia версии 430.39 вызывают высокую загрузку ЦП, и пользователи сообщают, что часть драйвера Nvidia Container использует от 10% до 20% мощности ЦП. Уже есть несколько быстрых исправлений, которые вы можете использовать, если эта проблема возникла у вас, но Nvidia подтвердила, что ему удалось воспроизвести проблему, и они уже работают над ее исправлением.
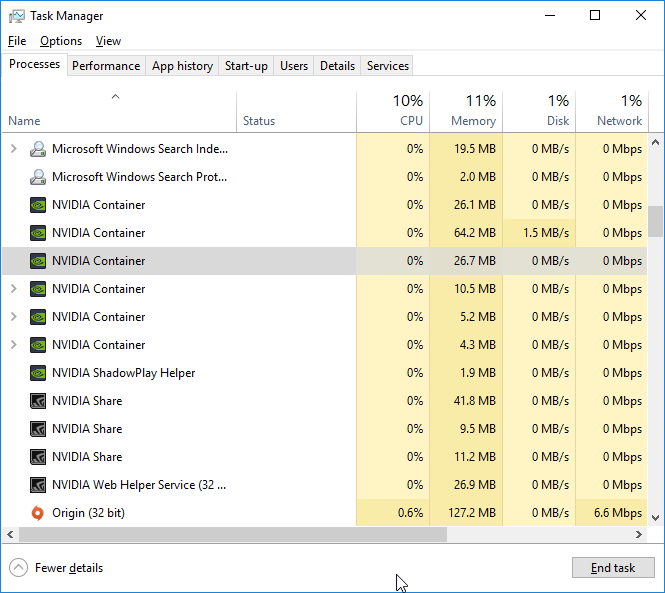
Это может означать, что вскоре может появиться исправление для драйверов GeForce, если команде разработчиков программного обеспечения Nvidia удастся изолировать проблему nvdisplay.container.exe, но пока вы можете решить ее самостоятельно.
Что делает этот файл? Исполняемый файл nvdisplay.container является частью коллекции телеметрии Nvidia, и даже если вы решите установить только драйвер графического процессора, программное обеспечение все равно создаст файлы и папки и может вызвать перегрузку процессора.
Есть большая вероятность, что вы не осознали проблему, если вы не управляете диспетчером задач, но если вы заметили, что ваш процессорный кулер разгоняется больше, чем обычно, проблема может быть в драйверах вашего графа.
Решение 1. Удалите DisplayDriverRAS
О проблеме уже сообщалось в Reddit и на форумах бренда, но, удалив некоторые папки из установочной папки Nvidia, пользователи заявили, что проблемы устранены.
Процесс будет продолжаться, позволяя работе ПК не меняться, но потребление ЦП снизится. Для этого вы должны:
- Откройте диспетчер задач с помощью сочетания клавиш Ctrl + Сдвиг + Escщелкните правой кнопкой мыши процесс Nvidia Container или nvdisplay.contain.exe и выберите Завершить задачу.
- Откройте проводник и перейдите к
C:\Program Files\NVIDIA Corporation\Display.NvContainer\plugins\LocalSystem - Найди DisplayDriverRAS папку и удалить ее
- Перейти к
C:\Program Files\NVIDIA Corporation - Удалить DisplayDriverRAS папка
- Перезагрузите компьютер
Решение 2. Откатите драйверы NVidia
NVIDIA рекомендует откатывать драйверы, если вы обнаружите проблемы с новейшим выпуском, до тех пор, пока не будет выпущено исправление ошибки или патч.
https://www.nvidia.com/object/driver_rollback.html
Если у вас по-прежнему возникают проблемы со службой NVIDIA Container после выполнения описанных выше шагов, вы можете попробовать откатить драйверы NVIDIA в Windows 10:
- Сначала нажмите клавиши Победить + Икс в контекстное меню. Там нажмите на опцию Диспетчер устройств

- После того, как вы откроете Диспетчер устройств, перейдите и разверните раздел Видеоадаптеры
- Щелкните правой кнопкой мыши на устройстве NVIDIA и выберите параметр Характеристики
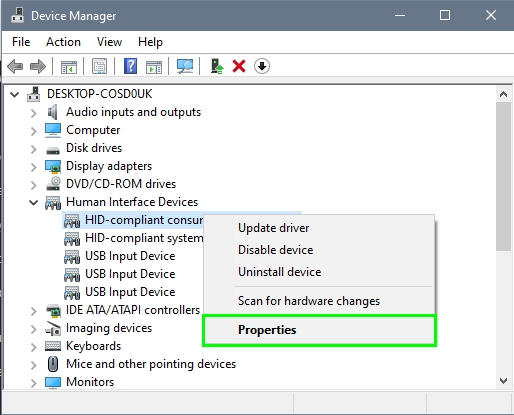
- Теперь перейдите к Водитель вкладку и там нажмите на кнопку Откатить драйверы
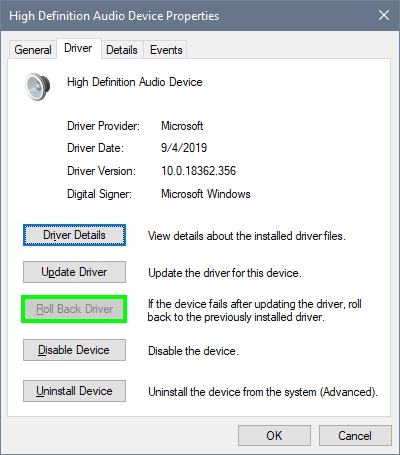
- В открывшемся окне выберите сообщение, почему вы откатываете свои драйверы, а затем нажмите «Да».
- Когда процесс завершится, вы можете перезагрузить компьютер, а затем проверить, правильно ли работает процесс NVIDIA.
Решение 3. Удалите Geforce Experience
Некоторые пользователи сообщают, что иногда возникает высокая загрузка ЦП NVIDIA Container, когда вы установили Geforce Experience на свой компьютер.
Geforce Experience устанавливает некоторые службы и планирует задачи, которые могут быть причиной высокого потребления ресурсов ЦП в Windows 10. Одним из быстрых решений является удаление этой программы с вашего компьютера, выполнив следующие действия:
- Нажмите клавиши Win+R и введите слово control. Затем нажмите Enter, чтобы открыть Панель управления
- В этой панели перейдите в раздел Программы а затем нажмите на Программы и компоненты

- Там вам нужно прокрутить вниз и выбрать программу Geforce Experience. Наконец, нажмите кнопку «Удалить» и продолжите процесс удаления.
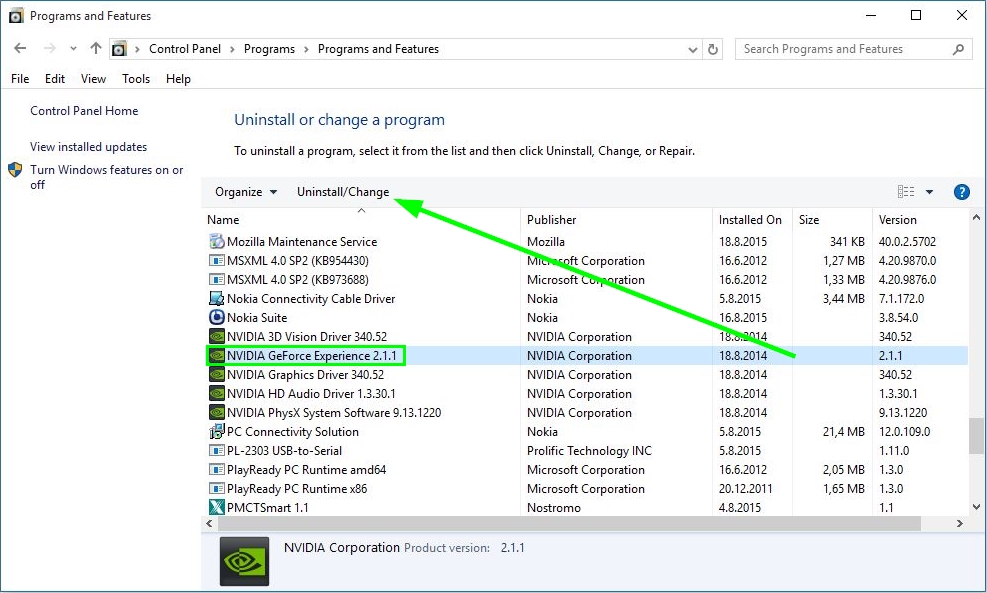
Подведение итогов
Nvidia является одним из лучших производителей графических процессоров и продает много своих видеокарт, поэтому, когда что-то идет не так с их программным обеспечением, это влияет на всех пользователей.
Надеюсь, с помощью этого трюка, которым я делюсь, вы сможете быстро исправить эту ошибку. Другой способ — удалить драйвер и использовать более раннюю версию, если вы не хотите удалять папки или ждать исправления Nvidia, которое должно появиться в ближайшее время.
Рекомендуемое чтение: