У вас есть одни из игровых наушников SADES, и вы хотите установить драйверы. Что ж, вы попали в нужное место, в следующих строках я покажу, как установить драйверы гарнитуры sades от самого простого до самого сложного из возможных способов.
Первое, что нужно сделать перед запуском, это подключить гарнитуру SADES к компьютеру и позволить Windows автоматически установить драйвер. После сбоя вы можете продолжить с помощью следующих методов.

Способ №1: обновить Windows 10
Первым шагом будет обновление вашего компьютера с Windows 10, поскольку в репозитории этой утилиты есть некоторые драйверы SADES, и эти драйверы будут полностью совместимы с вашим компьютером.
Чтобы обновить Windows 10, откройте «Параметры Windows» в меню «Пуск» и перейдите в раздел «Обновление и безопасность». В этом окне вам нужно только нажать на опцию Проверить наличие обновлений, а затем Windows выполнит поиск доступных обновлений. Вам нужно проверить дополнительные драйверы, потому что именно там будут расположены ваши драйверы SADES для их установки.
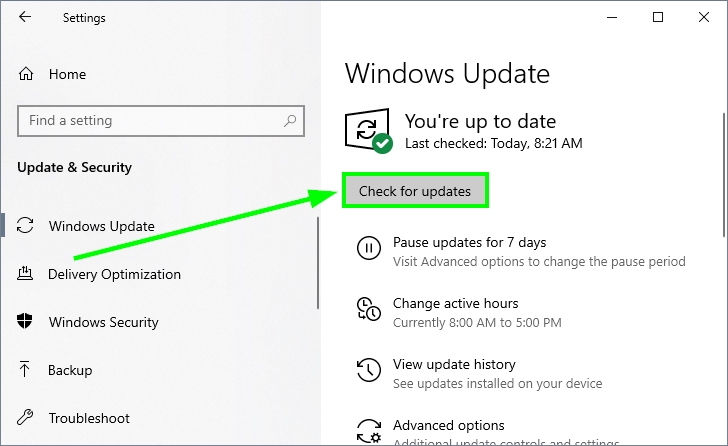
Способ № 2: загрузить SADES вручную
Это наиболее рекомендуемый способ установки драйверов гарнитуры SADES, но он требует определенных технических навыков и знаний о том, как правильно установить драйверы на компьютер.
Но если вы внимательно выполните эти шаги, вы сможете без проблем установить драйверы SADES.
- Нажмите, чтобы посетить веб-страницу загрузки драйверов SADES.
- Там вы увидите несколько разделов, нажмите на тот, который говорит ГАРНИТУРА
- После этого вы можете найти там свою модель гарнитуры и нажать на кнопку СКАЧАТЬ ДРАЙВЕР

- Веб-сайт перенаправит вас на Mediafire, и там вы сможете нажать кнопку Скачать кнопку еще раз, чтобы сохранить файл на вашем компьютере
- После загрузки у вас будет ZIP-файл, который вам нужно будет открыть с помощью какой-нибудь программы, например WinRAR, но в Windows 10 также есть встроенная утилита для открытия этих файлов. Если вы не знаете, как это сделать, ознакомьтесь с этим руководством.
- Извлеките папку загрузки на рабочий стол и откройте ее.

- Там вы найдете несколько файлов, дважды щелкните файл Настраивать
- Теперь вам нужно только следовать указаниям мастера, нажав «Далее», чтобы наконец установить драйверы гарнитуры SADES.
- Наконец, вы можете протестировать гарнитуру, чтобы убедиться, что звук и микрофон работают правильно.
Способ № 3: Автоматическая установка драйверов SADES (самый простой)
Это простой способ установить драйверы гарнитуры SADES в любой версии Windows, которую вы можете попробовать. Это включает в себя установку другого стороннего программного обеспечения, но это поможет вам периодически выполнять этот процесс, и вам больше не нужно будет беспокоиться об обновлении драйверов.
если вы хотите попробовать это, выполните следующие простые шаги:
- Программное обеспечение, которое будет использоваться, называется Driver Booster, и вы можете скачать его здесь.
- Сохраните файл на свой компьютер и дважды щелкните по нему. Следуйте указаниям мастера, пока не установите программное обеспечение. Убедитесь, что снят флажок «Да, я хочу это программное обеспечение». чтобы избежать удаления System Care
- Когда процесс установки завершится, вы увидите большую кнопку с надписью СКАН, нажмите здесь

- Driver Booster начнет сканирование ваших устройств и обнаружит вашу гарнитуру SADES. Через несколько секунд он покажет вам последние версии драйверов, доступных для вашей гарнитуры.
- Чтобы установить эти драйверы, вам нужно всего лишь нажать на кнопку Обновить сейчас, и это есть. Программное обеспечение автоматически загрузит и установит драйверы, и вам нужно будет только подождать.

- По завершении перезагрузите компьютер, чтобы применить изменения и убедиться, что гарнитура работает правильно.
Подведение итогов
Это были лучшие способы установки драйверов гарнитуры SADES в Windows 10, но они также работают и в более старых версиях. Если у вас есть какие-либо вопросы или вы обнаружите какие-либо проблемы с использованием этих методов, вы можете связаться со мной, используя раздел комментариев ниже. Спасибо за прочтение.