Однако, когда вы видите синий экран смерти на этом экране, вы также увидите код ошибки, который даст вам представление о причинах, вызвавших сбой, и сообщение BAD POOL CALLER с кодом 0X000000C2.
Эта конкретная проблема возникает из-за того, что программа, установленная на вашем компьютере, не может использовать поток вашего ЦП, либо потому, что он недоступен в то время, либо потому, что он не существует.
В следующих строках я оставлю несколько способов, с помощью которых вы можете попытаться решить эту проблему и восстановить оптимальную производительность вашего компьютера.
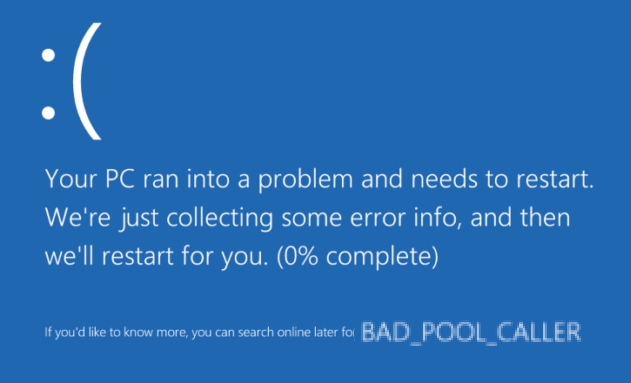
Способ №1: запустить SFC
Одним из ваших первых союзников в борьбе с этим BSOD: BALL POOL CALLER является утилита проверки системных файлов.
Когда вы запустите этот инструмент, он просканирует все ваши системные файлы и, если обнаружит какие-либо повреждения или отсутствующие компоненты, восстановит их автоматически.
Чтобы запустить этот инструмент, вам нужны права администратора и выполните следующие действия:
- Откройте меню «Пуск» и найдите слово команда
- Щелкните правой кнопкой мыши результат командной строки и выберите Запустить от имени администратора

- Теперь скопируйте следующую команду:
sfc /scannow - Нажмите Enter, чтобы запустить его, и подождите, пока Windows просканирует вашу систему и восстановит ее.
Способ № 2: Запустите DISM
Если вы еще не исправляли этот BSOD с помощью приведенной выше утилиты, есть еще один вариант, который вы можете попробовать.
DISM — это команда, которая может помочь вам автоматически исправить ошибку в образе системы, и вы можете запустить ее, выполнив следующие действия:
- Щелкните правой кнопкой мыши на меню «Пуск» и в открывшемся меню нажмите на Windows PowerShell (администратор)
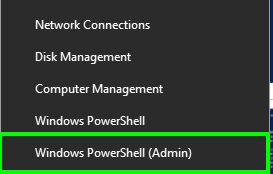
- Когда откроется, скопируйте следующую команду:
DISM /Online /Cleanup-Image /RestoreHealth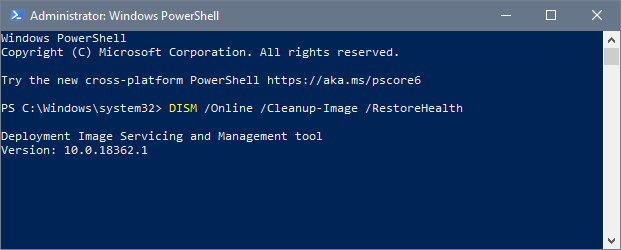
- Нажмите Enter, чтобы запустить утилиту, и подождите, пока она просканирует всю вашу систему. Возможно, вас попросят запустить инструмент при следующей загрузке, там вы можете выбрать «Да» и перезагрузить компьютер.
Способ №3: обновить Windows 10
Сообщалось, что вы можете исправить этот синий экран смерти BAD POOL CALLER, обновив систему с помощью Центра обновления Windows.
Это безопасный метод, который вы можете попробовать, выполнив следующие действия:
- Откройте утилиту «Настройки», нажав клавиши Победить + я
- Там нажмите на раздел Обновление и безопасность

- Теперь вы можете установить все доступные обновления, которые вы найдете. Если доступных обновлений нет, нажмите на кнопку Проверить наличие обновлений
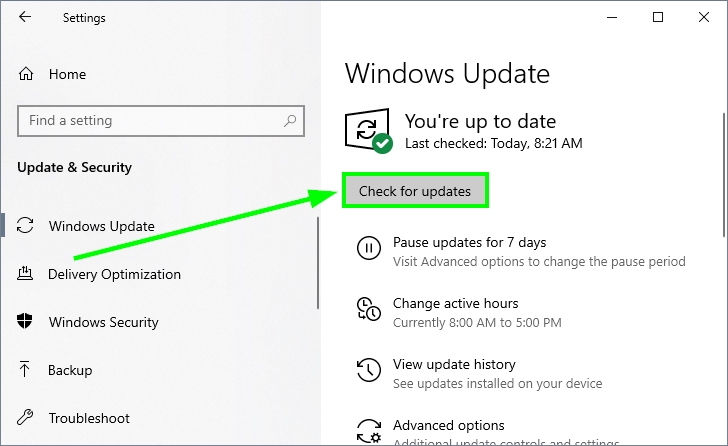
- Когда процесс обновления завершится, перезагрузите компьютер, чтобы применить изменения, и, надеюсь, BSOD будет исправлен.
Способ № 4: обновить драйверы
Другая возможная причина, по которой ваш компьютер сталкивается с проблемой Bad Pool Caller, — это устаревшие драйверы в вашей системе. Чтобы избежать подобных ситуаций, вам необходимо обновлять свои устройства.
Чтобы обновить свои устройства, у вас есть несколько вариантов, таких как загрузка каждого из ваших файлов драйверов с веб-сайта производителя и установка их по одному, но этот процесс может быть немного более утомительным.
Для этого я предлагаю вам установить программу обновления драйверов на свой компьютер и позволить программе автоматически обновлять все ваши устройства. Одним из лучших для этой задачи является Driver Booster, скачать его можно отсюда.
- Установите Driver Booster и нажмите на кнопку СКАНИРОВАНИЕ

- Программное обеспечение начнет сканирование всех ваших устройств, подключенных или нет, и покажет вам последние доступные для них драйверы. Используя это программное обеспечение, я не смог установить драйверы для некоторых неожиданных устройств, таких как набор микросхем, и это улучшило общую производительность моей системы.
- Когда вы будете готовы установить все драйверы, нажмите на кнопку Обновить сейчас

- Перезагрузите компьютер, чтобы применить изменения, и, надеюсь, на этот раз вы не увидите этот синий экран смерти Bad Pool Caller в Windows 10.
Способ № 5: проверьте жесткий диск
Ваш компьютер продолжает вылетать на этот синий экран смерти; вам может потребоваться проверить наличие проблем с жестким диском, которые могут быть причиной проблемы.
В Windows у вас есть утилита для сканирования ваших жестких драйверов, чтобы запустить ее, выполните следующие действия:
- Откройте проводник с помощью клавиш Победить + Е
- Перейдите на этот компьютер и щелкните правой кнопкой мыши на
Cводить машину - В открывшемся меню нажмите на Характеристики
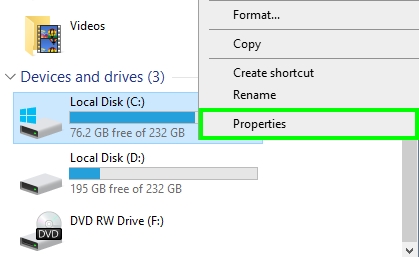
- Перейдите к Инструменты вкладку и там нажмите на Проверять кнопка
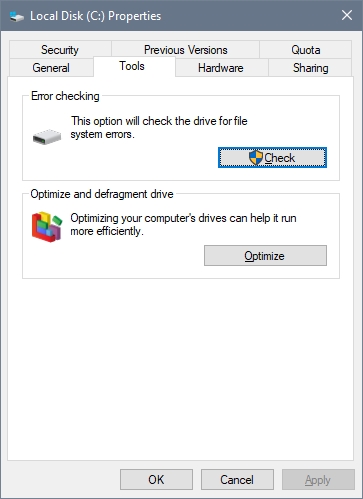
- Наконец, нажмите на кнопку Сканировать диск для подтверждения действия
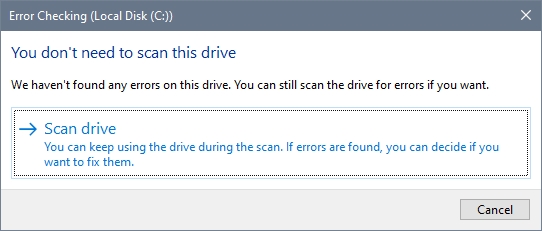
- После завершения перезагрузите компьютер и убедитесь, что синий экран смерти успешно исправлен.
Способ № 6: удалить недавно установленное программное обеспечение
Некоторые программы могут серьезно повлиять на вашу систему. Некоторые пользователи сообщают, что некоторые программы, такие как Hotspot Shield и Razer Synapse, запускают эту проблему Bad Pool Caller в Windows 10.
Хотя это может быть не ваш случай, вы можете попытаться удалить недавно установленные программы, выполнив следующие действия:
- Откройте окно «Выполнить» с помощью сочетания клавиш Победить + р
- Введите команду управления и нажмите на ХОРОШО
- Перейдите в раздел Программы и нажмите на Программы и компоненты

- Там можно отсортировать программы по дате установки. Там вы можете проверить свои недавно установленные программы, если вы найдете какое-то нежелательное или ненужное программное обеспечение, щелкните его правой кнопкой мыши и выберите Удалить чтобы начать процесс
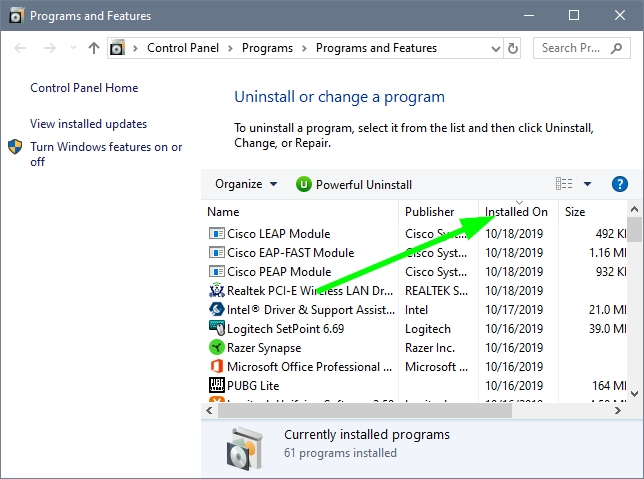
- После удаления всех возможных программ перезагрузите компьютер и проверьте, устранена ли проблема.
Способ №7: проверка памяти
Если вам пока не удалось решить эту проблему с Bad Pool Caller, вы можете продолжить с другими решениями по устранению неполадок, такими как проверка памяти. Для этого выполните следующие действия:
- Нажимайте клавиши Победить + р и введите команду
mdsched.exe - Нажмите OK, чтобы открыть Диагностика памяти Windows полезность
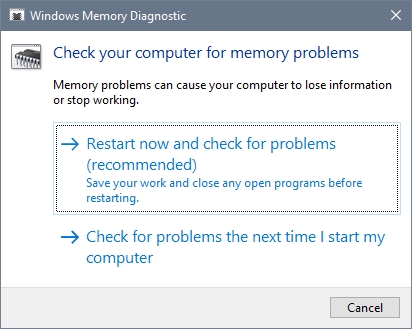
- Чтобы начать процесс сканирования, нажмите на опцию Перезапустите сейчас и проверьте наличие проблем
- Ваш компьютер перезагрузится, и там вы увидите процесс проверки памяти. Это устранит любую проблему с вашей оперативной памятью, и, надеюсь, вы больше не увидите этот синий экран смерти.
Метод № 8: удалить программное обеспечение безопасности
Это будет последнее решение, которое я дам вам, чтобы удалить программное обеспечение безопасности. Но зачем удалять антивирус? Что ж, если вы до сих пор сталкивались с этой проблемой плохого вызывающего абонента пула, следуя всем методам, которые я показывал вам до сих пор, проблема может заключаться в конфликте между вашей системой и антивирусом.
Были сообщения о том, как антивирус может серьезно повредить вашу систему, выбив систему из-за синих экранов смерти, потому что это может привести к повреждению системных файлов для принудительного завершения работы.
Чтобы удалить антивирус, вы можете сделать это из Программы и компоненты утилита как и в предыдущем способе оставляю вам. Вы можете открыть эту утилиту с помощью Бегать окно и команда: appwiz.cpl
После удаления антивируса вы можете снова протестировать свой компьютер, чтобы убедиться, что проблема с неверным вызывающим абонентом пула в WIndows 10 решена, и ваш компьютер может работать без проблем.
На данный момент это мой лучший совет и помощь в решении проблемы с синим экраном смерти в Windows 10. Помните, что если вам нужна дополнительная помощь, вы можете связаться со мной, используя раздел комментариев ниже.
Здесь у вас есть другие статьи по некоторым связанным вопросам: