Вы недавно заметили в Диспетчере задач процесс под названием Изоляция графа аудиоустройства Windows с высокой загрузкой ЦП? Что ж, об этой проблеме сообщалось несколько раз, и она довольно распространена на форумах Microsoft.
Если вы недавно заметили падение производительности или замедление работы вашего компьютера и высокую загрузку ЦП, вам может быть интересно, не заразил ли вас какой-то вирус или нежелательное программное обеспечение.
Ну, во-первых, не волнуйтесь, потому что Изоляция Windows Audio Device Graph не является вирусом. Этот процесс необходим для добавления звуковых эффектов на ваш компьютер и является частью службы Windows Audio.
Если эта высокая загрузка ЦП стала проблемой на вашем компьютере, вы можете попробовать некоторые из этих решений, которые полностью отключат этот процесс или сделают его более дружественным к ЦП для вашего компьютера. Начнем с методов.
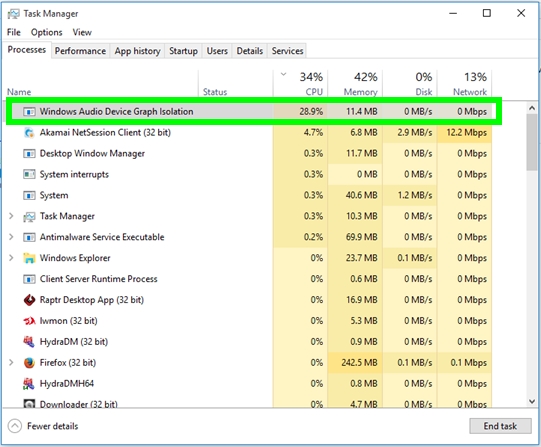
Метод № 1: отключить улучшения звука
Как я уже сказал, в начале этот процесс Изоляция графа аудиоустройства Windows — это тот, который добавляет некоторые звуковые эффекты к вашему звуку, и если у вас есть проблемы, такие как высокая загрузка ЦП, вы можете отключить эти эффекты, выполнив следующие действия:
Примечание. Этот процесс предназначен для Windows 10, но он также работает в Windows 7 и 8.
- Перейдите на панель задач и щелкните правой кнопкой мыши значок динамика.
- В открывшемся меню нажмите на Откройте настройки звука
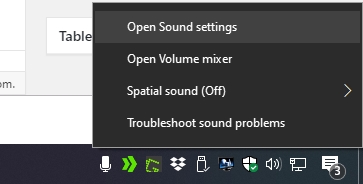
- Вы откроете утилиту «Настройки» в разделе «Звук», там прокрутите вниз и нажмите на строку Панель управления звуком
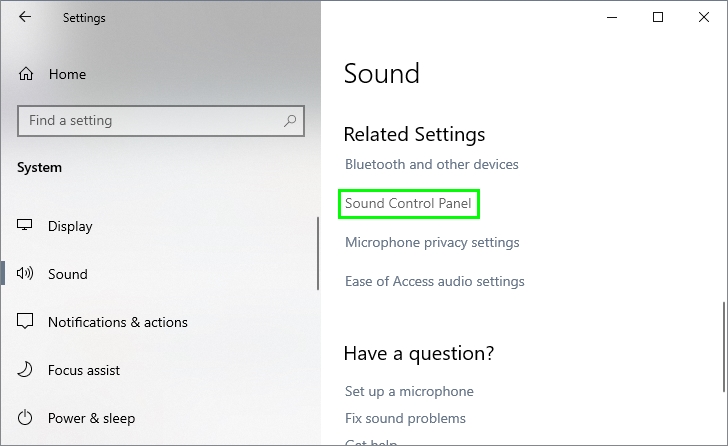
- Откроется новое окно, щелкните правой кнопкой мыши динамики по умолчанию и выберите Характеристики
- Теперь перейдите к Улучшения вкладку и там поставить галочку Отключить все улучшения
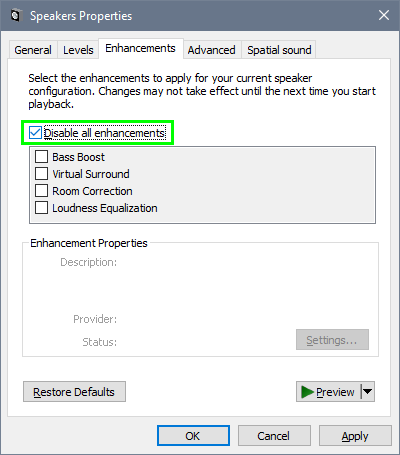
- Нажмите на кнопку. Применять чтобы сохранить изменения и закрыть все окна.
- Теперь вы можете перезагрузить компьютер, и в следующий раз вы не увидите этот процесс в диспетчере задач.
Способ № 2: сканирование на наличие вирусов
Я уже говорил вам, что этот процесс изоляции Windows Audio Device Graph не является вирусом, но иногда ваш компьютер был заражен каким-либо вирусом, который изменяет исходный файл на поддельный.
Если вы столкнулись с высокой загрузкой ЦП в результате этого процесса, настоятельно рекомендуется проверить компьютер на наличие вирусов и вредоносных программ. Вы можете легко попытаться сделать это с установленным антивирусом, обязательно выполните полное сканирование.
Если на вашем компьютере не установлен антивирус, я рекомендую вам выполнить сканирование с помощью Malwarebytes, которое вы можете скачать отсюда.
Чтобы выполнить полное сканирование Malwarebytes бесплатно, выполните следующие действия:
- Загрузите последнюю версию по ссылке выше и сохраните файл на свой компьютер.
- Дважды щелкните по нему и следуйте инструкциям мастера, чтобы установить антивирус.
- После установки откройте его и перейдите к СКАНИРОВАНИЕ раздел
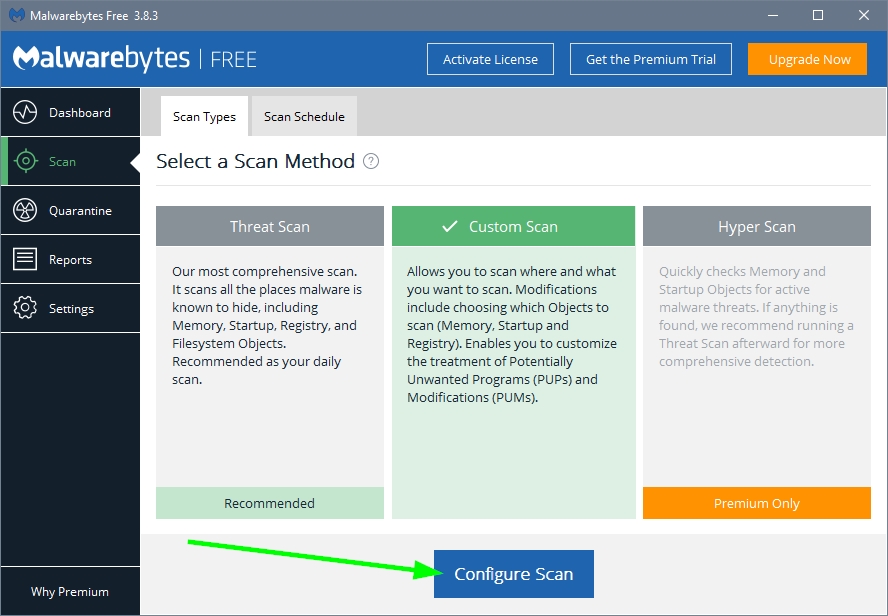
- Там выберите Выборочная проверка и нажмите на кнопку Настроить сканирование
- Теперь в этом окне установите все флажки и выберите диски для сканирования. Там вам нужно изучить диск, на котором вы установили Windows.
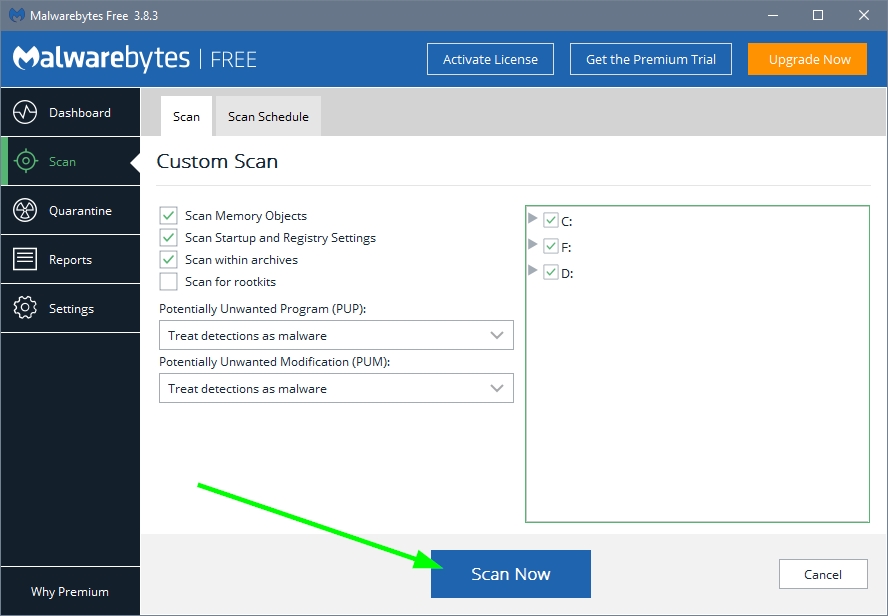
- Нажмите на Сканировать сейчас а теперь жди. Malwarebytes начнет загружать некоторые обновления базы данных, а затем просканирует весь ваш диск на наличие распространенных вирусов и вредоносных программ. Когда он проверяет ваш процесс, если это вирус, он блокирует программное обеспечение, а затем вы можете выбрать, хотите ли вы удалить его или оставить в карантине.
- Эта программа бесплатна, и вы можете использовать ее несколько раз без проблем, обязательно удалите вирусы и вредоносные программы с вашего компьютера.
Способ № 3: переустановите аудиодрайверы
После сканирования вашей системы изоляция графа аудиоустройств Windows по-прежнему использует высокий процент вашего процессора? Ну, так не должно быть, и, возможно, у вас что-то не так с вашими аудиодрайверами.
Если у вас есть проблемы, подобные этой, вы можете попробовать переустановить аудиодрайверы, чтобы исправить это. Вы можете выполнить это, выполнив следующие действия:
- Нажмите сочетание клавиш Победить + Икс открыть контекстное меню и выбрать их Диспетчер устройств
- После открытия перейдите в раздел Звуковые, видео и игровые контроллеры
- Там щелкните правой кнопкой мыши на устройстве Аудио высокой четкости Realtek и нажмите на вариант Удалить устройство
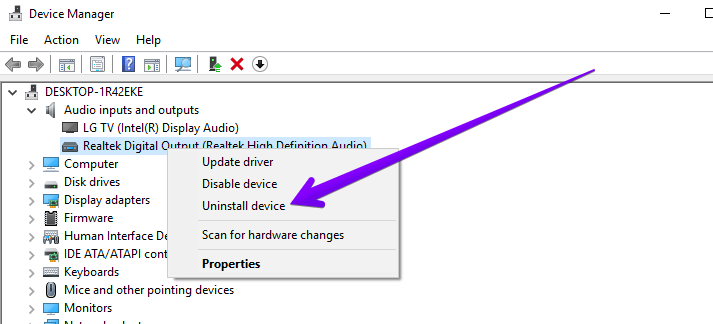
- Теперь перезагрузите компьютер, и после загрузки Windows он начнет автоматически устанавливать аудиодрайверы, и, надеюсь, эта проблема будет решена.
Способ № 4: обновить аудиодрайверы
Это будет последний ресурс, если вы до сих пор не исправили эту проблему с высокой загрузкой ЦП Windows Audio Device Graph Isolation на вашем компьютере.
Вам нужно будет загрузить последние аудиодрайверы с сайта Realtek и установить их на свой компьютер, хотя этот процесс может быть немного сложным, поскольку вам нужно будет найти нужные драйверы.
Чтобы избежать этого длительного процесса, я рекомендую программное обеспечение, которое обнаружит ваше аудиоустройство и автоматически загрузит для него последние версии драйверов. Я говорю о Driver Booster, а вы используете вот так:
- Сначала скачайте программу с их сайта. Не волнуйтесь, потому что это бесплатно
- Вам нужно дважды щелкнуть загруженный файл, чтобы начать процесс установки. Там вам нужно только следовать указаниям мастера и дождаться, пока программа установится, обычно быстро.
- После установки вы увидите кнопку с надписью Скан, нажмите на нее и подождите. Driver Booster начнет сканирование ваших устройств и обнаружит ваше аудиоустройство.

- Когда программы закончат работу, вам будут показаны последние доступные драйверы для вашего аудиоустройства. Когда вы будете готовы установить его, нажмите на кнопку Обновить сейчасрядом с разделом Аудио

- Когда процесс установки завершится, перезагрузите компьютер, чтобы применить обновление.
- Надеемся, что после процесса перезагрузки проблема с высокой загрузкой ЦП в этом процессе будет успешно решена, и вы сможете без проблем продолжать играть или работать на своем ПК с Windows.
Подведение итогов
Улучшения звука и звуковые эффекты — это некоторые из функций Windows, которые обычно не вызывают проблем у пользователя, но в некоторых случаях, например в этом, вам потребуется внести некоторые изменения, чтобы восстановить оптимальную производительность вашего компьютера.
Благодаря этим решениям вы можете быстро исправить высокую загрузку ЦП в этом процессе.
Здесь я оставлю некоторые другие проблемы, связанные с использованием ЦП, которые могут помочь вам в этом случае: