Рабочий стол вашего компьютера загроможден файлами? Кроме того, вам нужно поделиться своим экраном во время презентации, рабочего звонка или сделать снимок экрана без этих отвлекающих элементов. Самое удобное решение — скрыть значки на рабочем столе на Mac. К счастью, есть несколько утилит, позволяющих быстро и легко очистить экран. Обратите внимание, мы дадим вам несколько рекомендаций по организации хаоса на вашем экране.
Как скрыть все значки на рабочем столе одним щелчком мыши?
Вероятно, у вас есть много незаконченных задач, и вам нужно быстро скрыть значки на рабочем столе. Есть эффективные методы, например приложения, специально предназначенные для организации экрана одним щелчком мыши. Ниже мы представляем их:
1. Скрытие значков рабочего стола на нашем Mac:
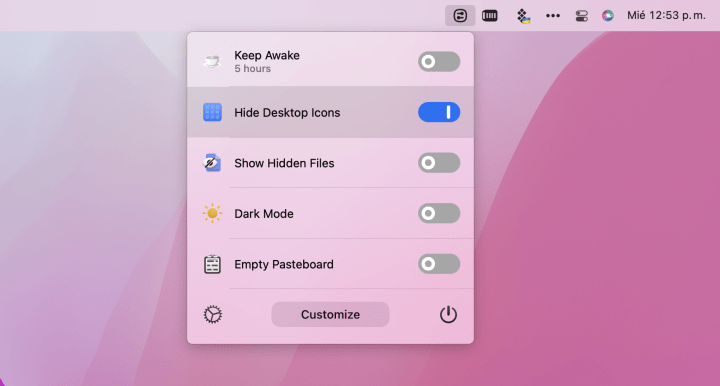
а. Скрыть значки с помощью One Switch? Это приложение позволяет очень легко скрыть значки на рабочем столе вашего Mac. One Switch идеально подходит для организации, поскольку он мгновенно скрывает или отображает все ранее загруженные значки приложений и документов.
б. Скрыть иконки с помощью Всемогущего? Этот мощный инструмент идеально подходит для оптимизации операционной системы вашего Mac без необходимости углубляться в знания программирования, которых у вас может не быть. Всего несколькими щелчками мыши вы можете управлять своей работой в соответствии со своими потребностями, чтобы быть более продуктивным.
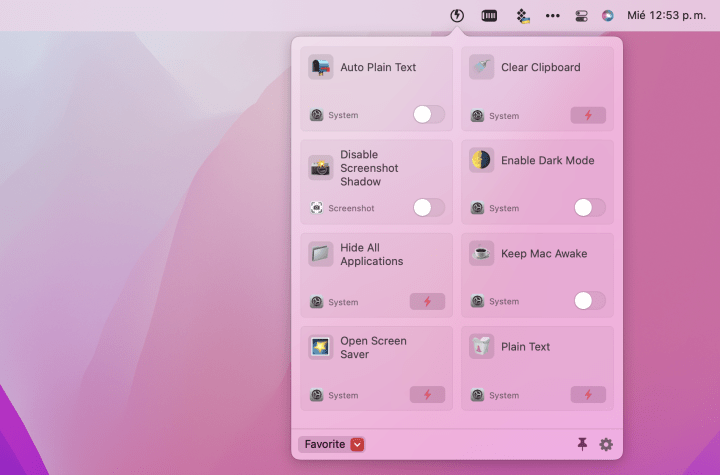
2. One Switch против Всемогущего:
а. Преимущества One Switch:
- Удобные переключатели.
- Скройте загроможденные значки на рабочем столе одним щелчком мыши.
- Показать все скрытые файлы на платформе Mac.
- Сразу организуйте экран с черным фоном для лучшей визуализации.
б. Преимущества Всевышнего:
- Скрыть элементы строки меню.
- Показывать только значки активных приложений.
- Удалите значки с рабочего стола.
- Настройте пользовательские ярлыки.
- Показать и скрыть скрытые файлы.
- Очистите содержимое системного буфера обмена.
- Отключите синхронизацию файлов.
Как скрыть значки рабочего стола Mac с помощью терминала?
Выполните следующие действия, чтобы очистить экран с помощью команд терминала:
- Откройте Терминал из меню «Приложения» в разделе «Утилиты».
- Введите команду:
defaults write com.apple.finder CreateDesktop -bool falseзатем нажмите Enter. - Введите команду:
killall Finderзатем сразу же нажмите Enter. - Окна Finder перезагрузятся, значки будут скрыты, а рабочий стол будет выглядеть чистым и аккуратным. Ваши значки теперь расположены в разделе «Поиск» меню «Рабочий стол», когда вы хотите их найти.
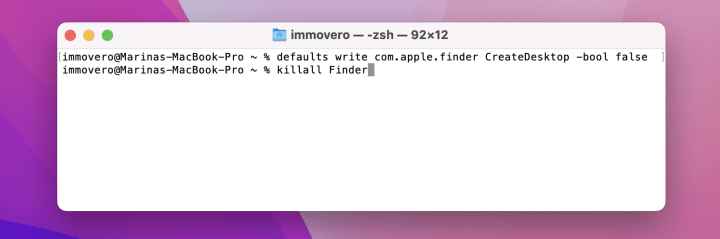
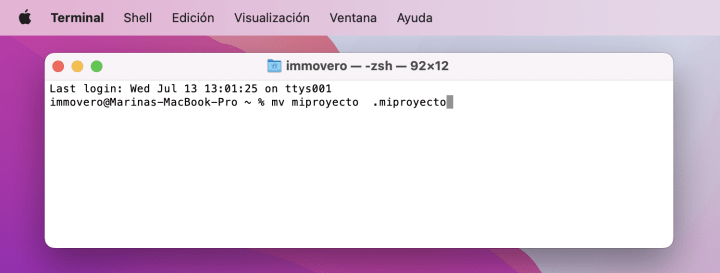
Как скрыть значки на рабочем столе во время презентации и оптимизировать работу Mac
У вас срочная презентация, и необходимо показать присутствующим содержимое вашего рабочего стола, чтобы они не отвлекали внимание. Но вы не знаете, как быстро удалить значки с рабочего стола, не потеряв при этом важные файлы или папки. С приложением PliimPro вы справитесь с этим моментально. Вот что вам нужно сделать:
- Найдите значок PliimPro в строке меню.
- Нажмите на инструмент.
- Он автоматически скроет значки, закроет активные приложения, отключит уведомления, изменит обои и отключит звук динамиков.
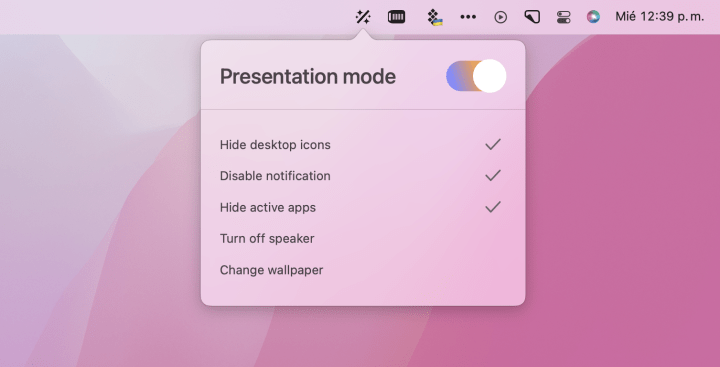
Как скрыть значки для создания скриншота
Скриншоты обычно делаются во время совещаний. Однако вашим коллегам не нужно видеть беспорядок файлов и папок на вашем рабочем столе. Инструмент CleanShot X может помочь вам в этой ситуации.
- Наведите указатель мыши на значок CleanShot X в строке меню.
- Нажмите на инструмент.
- Выберите опцию «Скрыть значки на рабочем столе».
- Теперь вы можете использовать все функции, такие как захват всего экрана, определенных областей или прокрутка, а также добавление аннотаций, запись видео, вставка таймеров и многое другое.
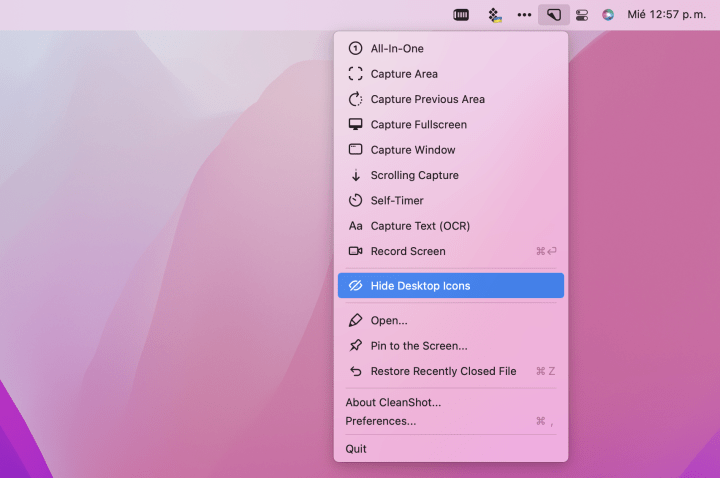
Используйте настройки Finder, чтобы скрыть значки на рабочем столе
- Найдите опцию «Поиск».
- Откройте контекстное меню и нажмите «Настройки».
- Снимите флажок «Показывать эти элементы на рабочем столе».
- Закройте вкладку и проверьте рабочий стол, чтобы увидеть изменения.
- Чтобы снова увидеть эти значки, включите параметр.
Если вы хотите скрыть значки внешних жестких дисков и те, которые подключены к вашему рабочему столу, вы можете легко сделать это с помощью Finder.
Как скрыть системные папки
Возможно, на жестком диске вашего Mac полно ненужных файлов, папок и приложений. Чтобы организовать и оптимизировать свою систему, вам следует очистить компьютер, удалив все, что вам не нужно, с помощью увеличительного стекла CleanMyMac X.
- Откройте CleanMyMac X с панели запуска. На левой панели выберите подраздел «Файлы», затем выберите «Увеличительное стекло».
- На главном экране Space Lens нажмите кнопку «Предоставить доступ».
- Для неограниченного доступа перейдите в «Системные настройки», выберите «Безопасность и конфиденциальность», перейдите на вкладку «Конфиденциальность» и выберите «Полный доступ к диску». Если вас попросят ввести пароль, нажмите на замок и введите пароль. Нажмите кнопку «+» и выберите CleanMyMac X в папке «Приложения». Вернувшись в CleanMyMac X, нажмите «Анализ».
- Запустите процесс сканирования диска.
- Вы увидите интерфейс анализатора дискового пространства. Нажмите на папки и файлы, чтобы выбрать их.
- Приложение покажет размеры файлов. Выберите папки для удаления. Кнопка «Удалить» внизу активируется, чтобы вы могли начать очистку.
- Подождите несколько секунд, пока файлы будут удалены.
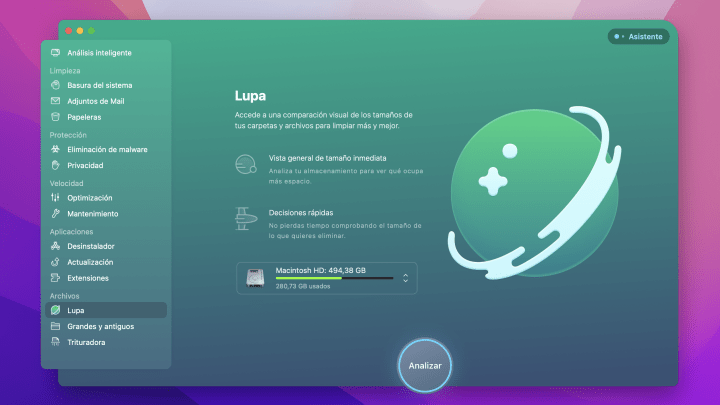
Заключение
Если у вас есть кучи значков на рабочем столе или ненужные файлы на жестком диске вашего Mac, необходимо срочно привести их в порядок и очистить. Если вы поделитесь своим экраном или сделаете снимки экрана, ваш беспорядок станет известен другим. Также очень важно оптимизировать компьютер для повышения производительности.
К счастью, на GoStart.Biz доступно несколько приложений для скрытия значков на рабочем столе, таких как Almighty, PliimPro, One Switch, CleanShot X и CleanMyMac X. Вы можете получить их бесплатно в течение 7-дневного пробного периода. Настало время работать более комфортно и повысить производительность вашего компьютера всего за несколько кликов.
Часто задаваемые вопросы
Какие есть приложения для быстрого скрытия значков на рабочем столе на Mac?
One Switch и Almighty — два приложения, которые могут быстро скрывать значки на рабочем столе Mac. One Switch идеально подходит для организации, поскольку он мгновенно скрывает или отображает все ранее загруженные значки приложений и документов. Всемогущий — это мощный инструмент для оптимизации операционной системы вашего Mac, который позволяет вам управлять своей работой в соответствии с вашими потребностями всего несколькими щелчками мыши.
Как я могу скрыть значки на рабочем столе на Mac с помощью команд терминала?
Чтобы скрыть значки на рабочем столе Mac с помощью команд Терминала, откройте Терминал из меню «Приложения» в разделе «Утилиты». Введите команду: по умолчанию напишите com.apple.finder CreateDesktop -bool false, затем нажмите Enter. Далее введите команду: killall Finder, затем сразу нажмите Enter. Окна Finder перезагрузятся, значки будут скрыты, а рабочий стол будет выглядеть чистым и аккуратным.
Что такое PliimPro и чем он может помочь во время презентации?
PliimPro — это приложение, предназначенное для быстрого удаления значков с рабочего стола и оптимизации вашего Mac во время презентации. Он автоматически скрывает значки, закрывает активные приложения, отключает уведомления, меняет обои и отключает звук динамиков, позволяя вам сосредоточиться на презентации, не отвлекаясь на рабочий стол.
Как можно использовать CleanShot X для скрытия значков при создании скриншота?
CleanShot X — это инструмент, который помогает скрыть значки при создании снимка экрана. Наведите указатель мыши на значок CleanShot X в строке меню, щелкните инструмент и выберите параметр «Скрыть значки на рабочем столе». Теперь вы можете использовать все функции, такие как захват всего экрана, определенных областей или прокрутка, а также добавление аннотаций, запись видео, вставка таймеров и многое другое.
Как я могу использовать увеличительное стекло CleanMyMac X для очистки жесткого диска моего Mac?
Чтобы использовать увеличительное стекло CleanMyMac X для очистки жесткого диска Mac, откройте CleanMyMac X на панели запуска, выберите подраздел «Файлы» и выберите «Увеличительное стекло». Предоставьте доступ, проанализируйте диск и используйте интерфейс анализатора дискового пространства, чтобы выбрать папки и файлы для удаления. Нажмите кнопку «Удалить» внизу, чтобы начать очистку, и подождите несколько секунд, пока файлы будут удалены.