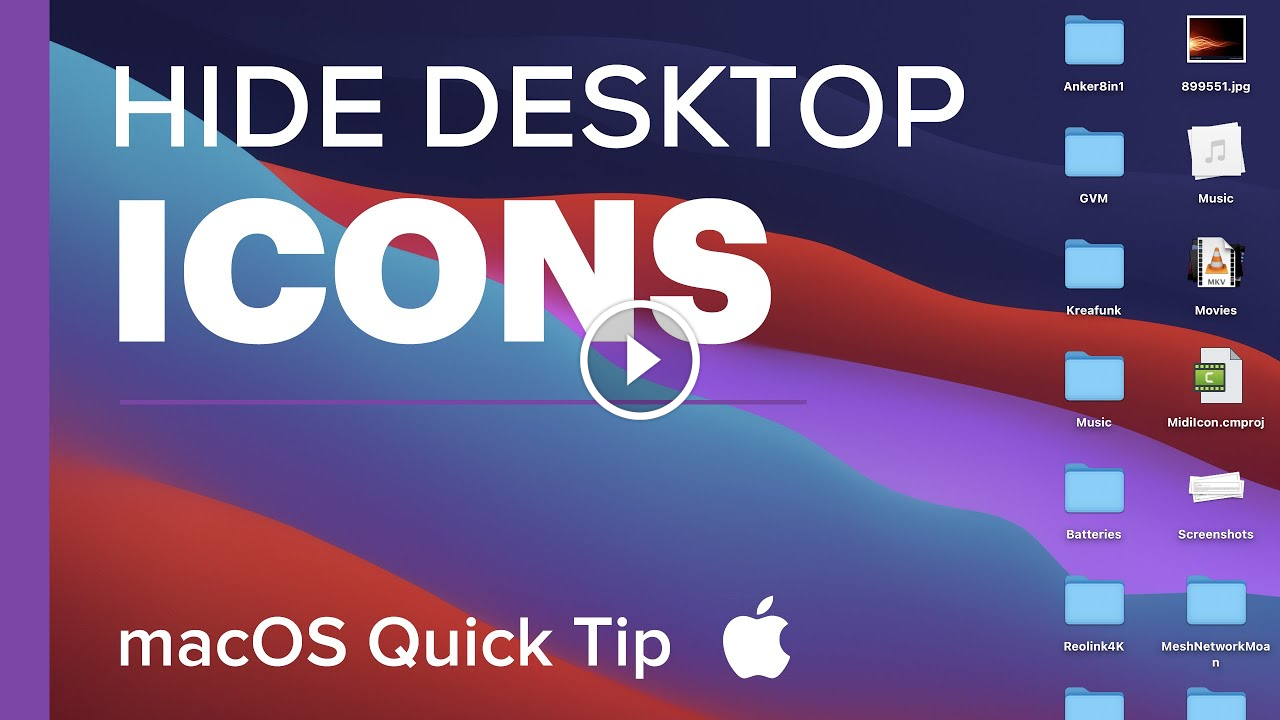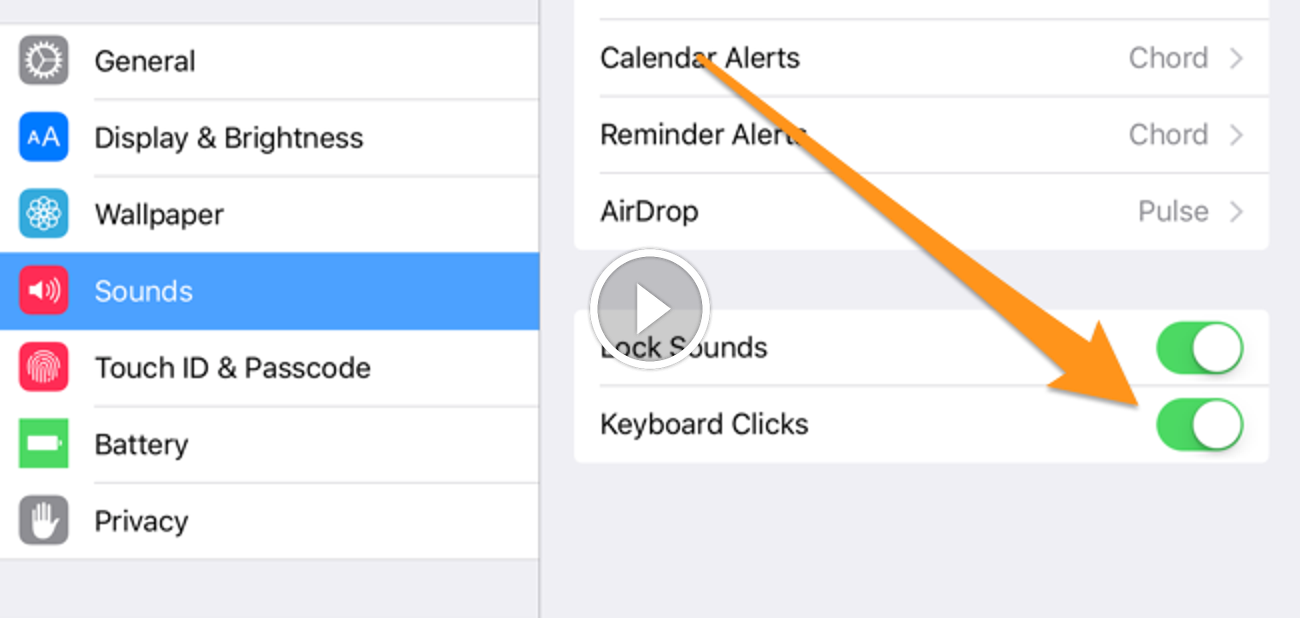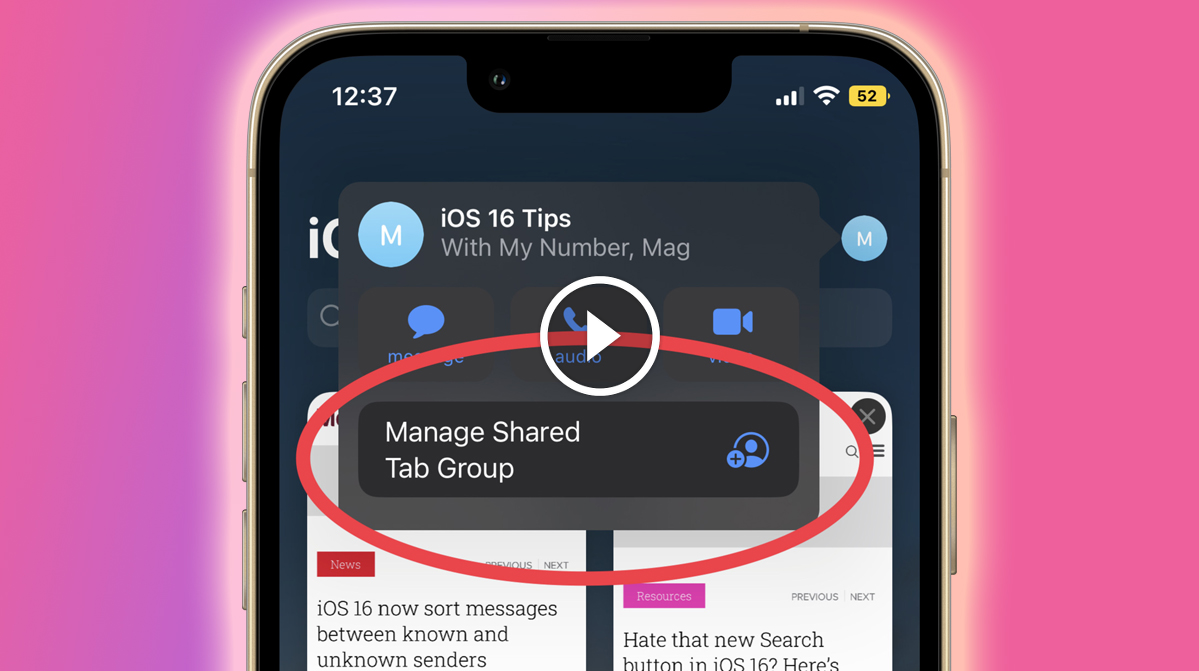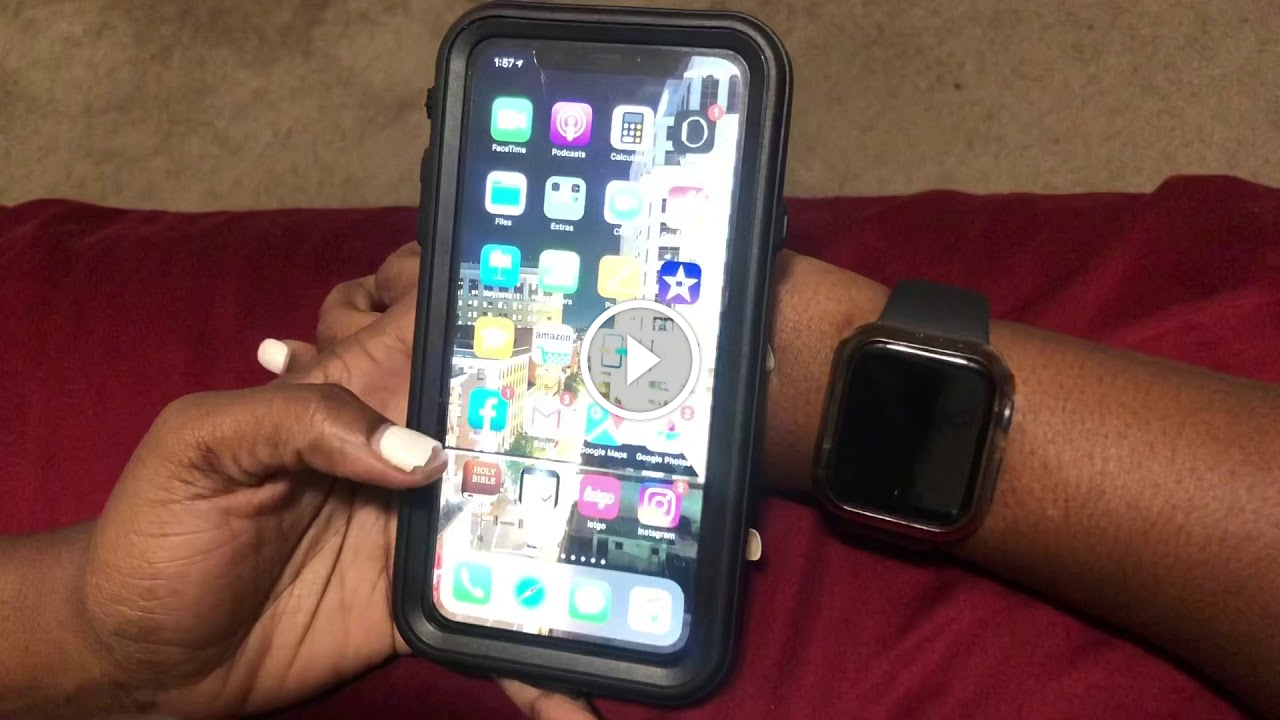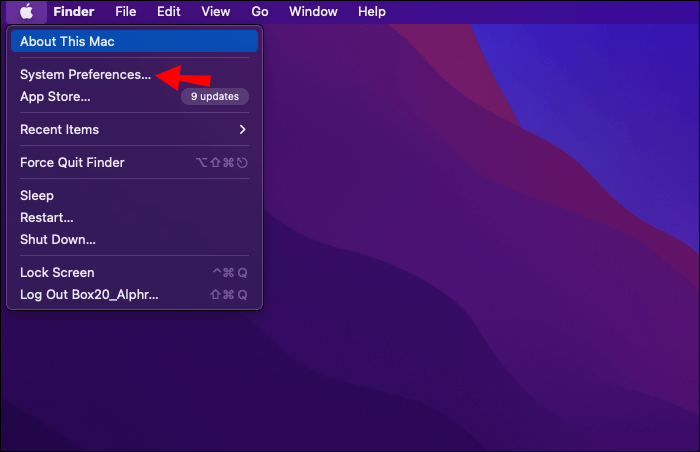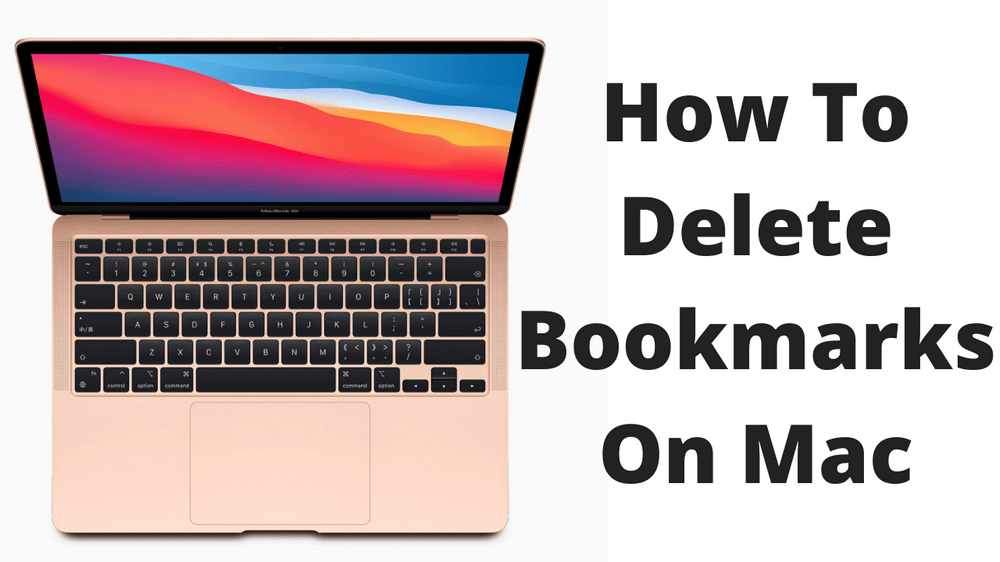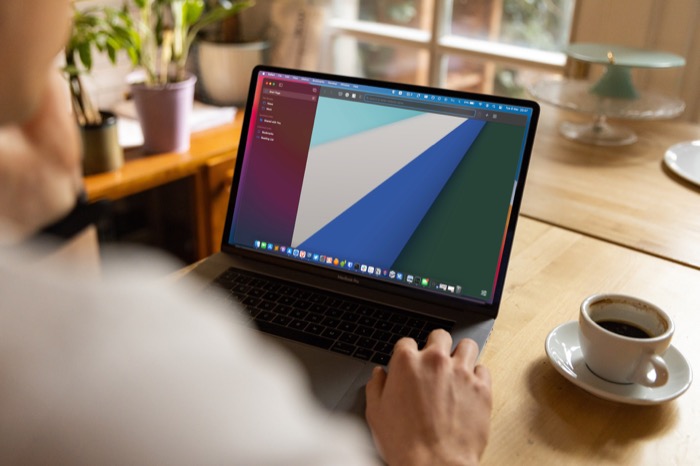Во вселенной Mac 2022 год является синонимом Ventura. Новая macOS 13, анонсированная в июне и официально выпущенная в октябре, представляет захватывающую функцию многозадачности, известную как Visual Organizer, которую все хотят попробовать.
Однако пользователи столкнулись с некоторыми проблемами с Ventura, такими как установка, загрузка и другие аспекты. Но не паникуйте! Мы проанализировали все проблемы Ventura, о которых сообщили пользователи, и не нашли ничего без решения. Кажется, что macOS 13 не вызывает серьезных проблем с производительностью. Поэтому давайте посмотрим, как безопасно установить macOS Ventura на Mac и решить известные проблемы.
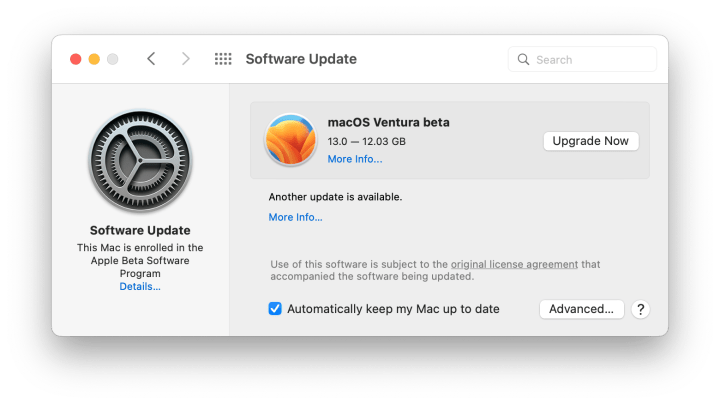
Решения проблем с macOS Ventura: 10 основных проблем и способы их устранения
Когда пользователь не может выполнить первый шаг — установить macOS на свой Mac, разочарование неизбежно. Среди основных препятствий — проблемы с переходом на Ventura, которые имеют свои объяснения. Вполне вероятно, что ваш Mac просто не готов к обновлению. Посмотрим, как ускориться!
- Загрузка macOS Ventura останавливается
- Ошибка установки
- Настройка не заканчивается
- Вентура не загружается
- Обновление macOS Ventura длится вечно
- Проблема с разрядкой батареи
- macOS Ventura тормозит после обновления
- Система зависает
- Wi-Fi или Bluetooth не работают
- Отсутствуют новые функции в Ventura
Во-первых: сделайте резервную копию вашего Mac
Если вы сделали резервную копию данных своего Mac, вам не о чем беспокоиться. В маловероятном случае, если что-то пойдет не так во время процесса обновления macOS, вы можете легко вернуться к своей предыдущей системе со всеми своими файлами и данными приложений.
С Get Backup Pro создавать резервные копии очень просто:
- Подключите внешний диск, если вы хотите сохранить свои данные извне в качестве загрузочной резервной копии.
- Откройте Get Backup Pro и перейдите на вкладку Backup.
- Нажмите кнопку «плюс» на левой боковой панели, чтобы создать новый проект резервного копирования.
- Начните добавлять файлы и данные приложений в свою резервную копию (да, вы можете выбрать самые важные данные, не создавая резервную копию всего диска!)
- Когда вы будете готовы к резервному копированию, нажмите кнопку запуска или запланируйте резервное копирование на потом.
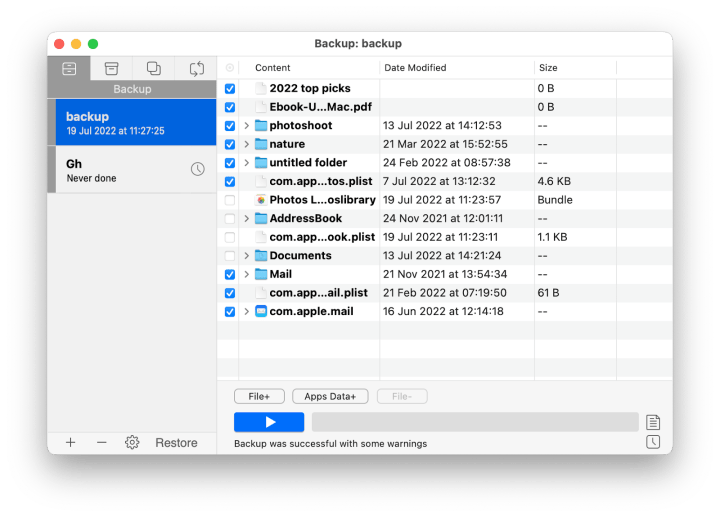
Почему бы не использовать Time Machine для резервного копирования?
Конечно, важно иметь резервную копию, несмотря ни на что, чтобы вы могли использовать инструмент, который у вас есть под рукой. Мы рекомендуем Get Backup Pro из-за его невероятных возможностей сжатия (на 60 % лучше, чем у Time Machine), отличных загрузочных резервных копий и возможности выбирать, какие данные копировать и когда это делать.
Проблема 1. Загрузка macOS Ventura останавливается
Перед установкой macOS Ventura на свой Mac ее необходимо загрузить. И вот тогда что-то может пойти не так. В некоторых случаях обновление Ventura останавливается без отображения сообщений об ошибках, а в других случаях появляются предупреждения, такие как «Ошибка загрузки macOS Ventura» или «Сетевое подключение потеряно». Есть много вещей, которые вы можете сделать, чтобы исправить это.
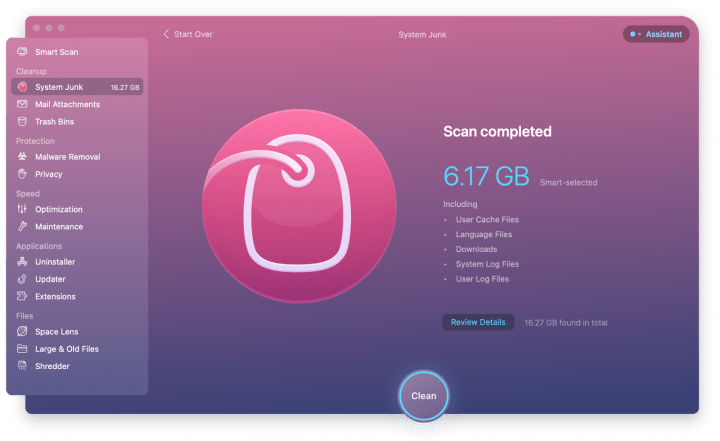
Проблема 2. Ошибка установки macOS Ventura
Если загрузка прошла успешно, отлично! Пришло время установить macOS 13 на ваш Mac. Если ваш Mac не обновляется до Ventura на данный момент из-за сбоя установки, вот что вы можете сделать, чтобы это исправить.
- Проверить совместимость
- Перезапустите в безопасном режиме и повторите попытку
- Сброс NVRAM на Intel Mac
Проблема 3. Установка не завершается
Если вы не можете обновиться до Ventura после загрузки и установки без проблем на свой Mac, это может быть связано с проблемами с загрузкой Ventura или с тем, что Mac зависает во время установки. Мы рекомендуем следующие шаги, если ваш Mac зависает на этапе установки:
- Перезагрузите Mac, как обычно
- Если перезагрузка не помогает, перезагрузите Mac в безопасном режиме и попробуйте снова установить Ventura.
Проблема 4. Ventura не загружается
Проблемы с запуском вашего Mac после обновления до macOS Ventura могут варьироваться от незначительных проблем с экраном до более серьезных проблем, таких как непригодное для использования устройство. Ниже приведены несколько простых способов устранения неполадок, которые помогут вам загрузить Mac. Если они не работают, мы рекомендуем записаться на прием в Genius Bar и передать ваше дело в руки экспертов.
- Проверьте настройки дисплея
- Убедитесь, что мониторы подключены и включены
- Попробуйте сменить адаптеры
- Протестируйте с другим дисплеем
- Отсоедините и снова подключите видеокабель
Кончик: Если вы работаете с несколькими дисплеями, попробуйте DisplayBuddy. Это отличное решение для унификации настроек на разных дисплеях и более быстрой настройки рабочего пространства.
Проверьте, получает ли ваш Mac питание
Что, если все ваши проблемы связаны с такой простой вещью, как электроэнергия? Иногда самое простое объяснение является лучшим. Давайте посмотрим, как мы можем это проверить:
- Ваш Mac должен быть подключен к источнику питания и заряжен (или заряжается)
- Кабель питания и адаптер должны работать правильно. Если есть сомнения, измените их
- Ваши аксессуары могут вызывать проблемы при запуске, поэтому лучше отключать их при запуске Mac.
Использовать другую учетную запись пользователя
Иногда элементы автозагрузки и агенты запуска могут мешать процессу загрузки. Поскольку они связаны с определенной учетной записью пользователя, вы можете решить эту проблему, подключившись к другой учетной записи пользователя. Конечно, вы можете попробовать это только в том случае, если ваш Mac может хотя бы открыть экран входа в систему.
Не пытайтесь повторить это дома
Некоторые проблемы с загрузкой Ventura не могут быть решены так просто. Некоторые пользователи сообщают, что в Ventura постоянно появляется ошибка «Вы выключили компьютер из-за проблемы», вероятно, из-за того, что во время выключения записываются какие-то файлы или настройки. Мы не рекомендуем пытаться решить эту проблему вручную, если вы не обладаете передовыми техническими знаниями.
И мы не рекомендуем пытаться вернуть к жизни ваш Mac, если он не отвечает: лучше оставить его в руках профессионалов Apple.
Проблема 5. Обновление macOS Ventura занимает вечность
Трудно предсказать, сколько времени займет установка Ventura на Mac, так как это зависит от таких факторов, как сетевое подключение или текущая версия macOS. Однако в целом загрузка и установка не должны занимать более 90 минут.
Иметь ввиду:
- Чем новее ваша версия macOS, тем меньше времени Ventura потребуется для установки.
- Лучше применять обновление в нерабочее время, чтобы оно не прерывало проекты, над которыми вы работаете.
- Если обновление занимает слишком много времени, это может быть связано с тем, что у вас недостаточно места для Ventura. В этом случае отмените установку, перезагрузите компьютер, освободите несколько гигабайт места с помощью CleanMyMac X и попробуйте снова установить Ventura.
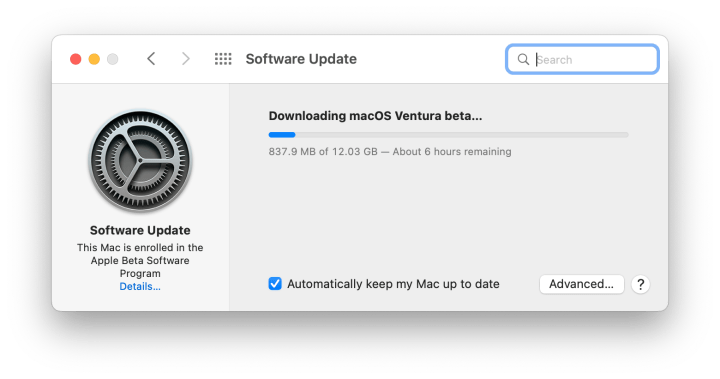
Проблема 6. Разряд батареи с Ventura
Хотя сбои при установке macOS Ventura являются наиболее распространенными проблемами, с которыми сталкиваются пользователи, они не единственные. После обновления у вас могут возникнуть проблемы с производительностью, например разрядка аккумулятора с помощью Ventura. Но не волнуйтесь: у нас есть план.
- Закрыть самые ресурсоемкие процессы
- Переключиться на сафари
- Получите оптимизатор времени автономной работы
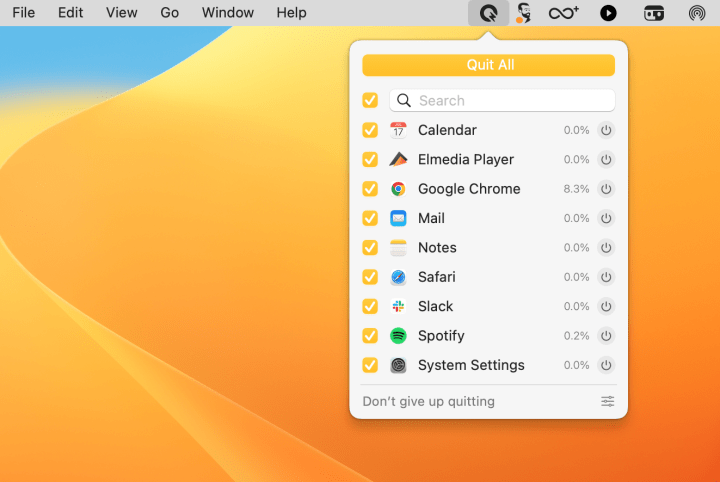
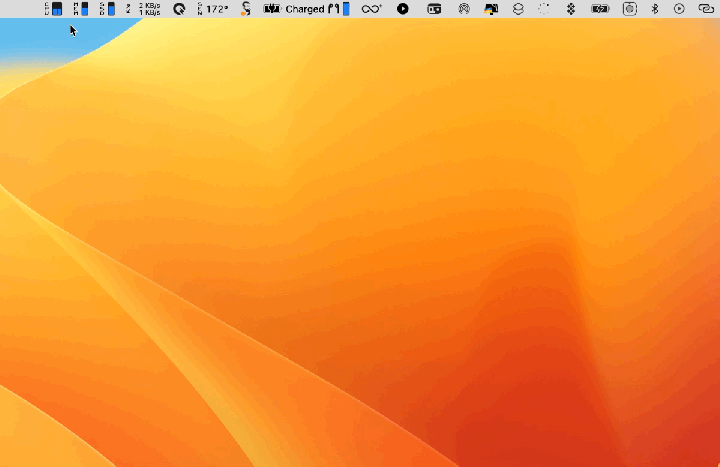
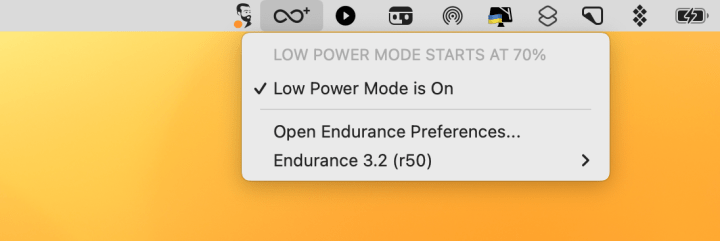
Проблема 7: Mac тормозит после обновления
Вам кажется, что ваш Mac стал работать медленнее после последнего обновления macOS? Не волнуйся; ему просто нужно некоторое время, чтобы адаптироваться. Один из способов помочь вашему Mac — обновить приложения и навести порядок.
Обновить приложения
Многие разработчики уже обновили свои приложения для macOS Ventura. Поэтому вам необходимо установить эти новые версии. Вы можете обновить свои приложения через App Store (если загружены оттуда) или использовать модуль обновления CleanMyMac X, чтобы обновить все устаревшие приложения сразу.
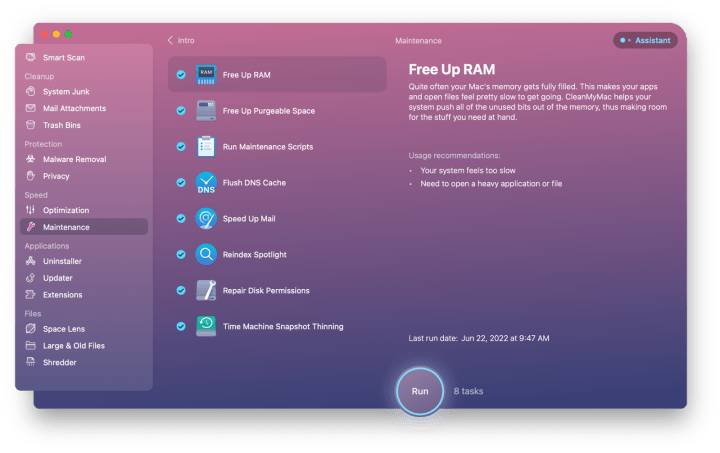
Выполнение задач обслуживания
CleanMyMac X имеет специальный модуль обслуживания, так что вам не о чем беспокоиться. Просто перейдите в раздел «Обслуживание», выберите рекомендуемые задачи и нажмите «Выполнить».
Исправить проблему индексации Spotlight
Spotlight может занять некоторое время для переиндексации после обновления (вы узнаете, что это происходит, если увидите индикатор выполнения после нажатия значка Spotlight в строке меню). Подождите, пока он завершит переиндексацию, и ваш Mac должен работать быстрее.
Проблема 8: macOS Ventura зависает
Стабильная система необходима для того, чтобы вы могли работать, не беспокоясь о том, что ваш Mac зависнет. В большинстве случаев такие ситуации связаны с устаревшими или несовместимыми приложениями и программами с macOS Ventura.
Если вы заметили, что некоторые приложения постоянно зависают после обновления, используйте CleanMyMac X, чтобы обновить их все сразу (CleanMyMac X > Обновить). Если это не помогает, удалите приложения, несовместимые с Ventura (CleanMyMac X > Uninstaller). Не хотите удалять их навсегда? Вы можете попробовать восстановить их (CleanMyMac X > Uninstaller > щелкните приложение > удерживайте меню рядом с названием приложения > выберите «Восстановить»).
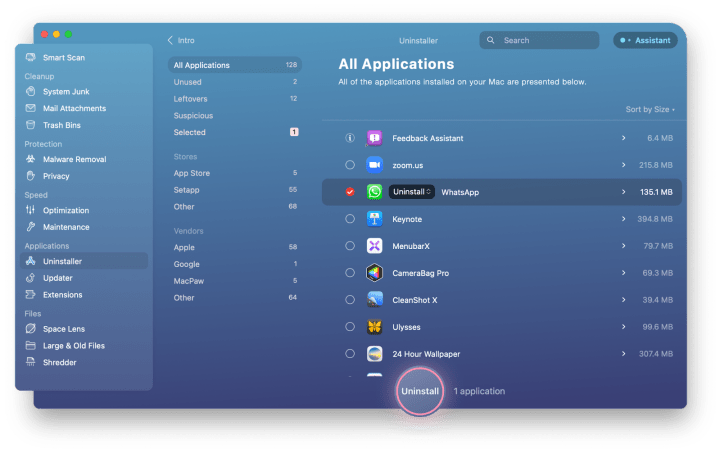
Проблема 9: Wi-Fi или Bluetooth не работают
Если у вас возникли проблемы с Wi-Fi после установки Ventura, сначала удалите все VPN или приложения, которые могут мешать вашему сетевому соединению. Многие пользователи бета-версии Ventura сообщили о решении проблемы путем удаления Little Snitch. Другой вариант — проанализировать вашу сеть с помощью WiFi Explorer, чтобы проверить уровень сигнала и выявить проблемы с сетью.
Проблемы с Bluetooth также распространены. Попробуйте включить и выключить Bluetooth или повторно подключить устройства Bluetooth, чтобы решить проблему.
Попробуйте использовать другой инструмент для подключения Bluetooth. AirBuddy — лучший вариант, так как он позволяет подключать все ваши Bluetooth-устройства с определенного экрана, как на iPhone. Это не только удобнее, чем Bluetooth Utility, но и может помочь исправить проблемы с Bluetooth в новой macOS.
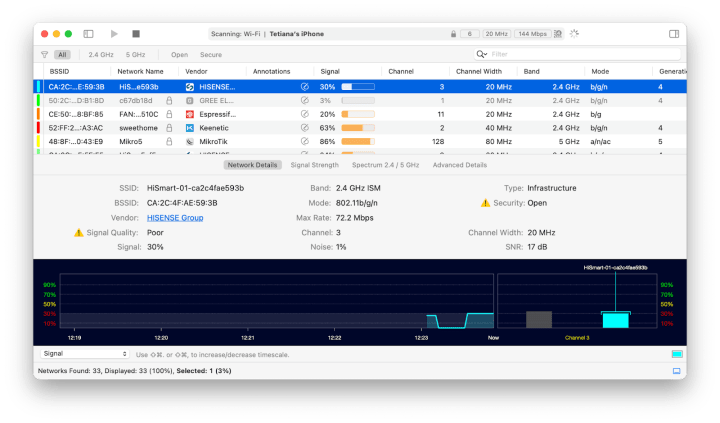
Проблема 10: Отсутствие новых функций в Ventura
Основным разочарованием предыдущего обновления macOS Monterey была задержка его самой важной функции, универсального управления. К сожалению, эти отсутствия распространены в новых версиях macOS. Поэтому, если вы не найдете новые функции, которые искали в Ventura, наберитесь терпения, поскольку Apple в конечном итоге их добавит. Мы просто не знаем, когда.
Решение проблем с macOS Ventura с помощью Setapp
Прежде чем приступить к установке Ventura, сначала установите Setapp. Восстановление после неудачного обновления Ventura не всегда легко, но хорошая резервная копия ваших данных избавляет от беспокойства. Setapp предлагает Get Backup Pro, лучшее приложение для резервного копирования, которое мы когда-либо видели, наряду с CleanMyMac X, Quit All, Endurance, iStat Menus, WiFi Explorer и другими приложениями, упомянутыми в этой статье. Setapp предоставляется бесплатно в течение 7 дней и помогает сэкономить время и усилия при установке новой версии macOS, а также решить многие известные проблемы Ventura.