У вас есть графический процессор NVIDIA, и недавно вы видите синий экран смерти VIDEO_TDR_FAILURE nvlddmkm.sys? Что ж, не волнуйтесь, в этом посте я расскажу об этой проблеме и о том, как ее исправить.
Этот синий экран смерти появляется, когда Windows 10 имеет некоторую несовместимость или проблему с вашей видеокартой NVIDIA и не может продолжать запускать ваши программы.
Может быть несколько причин, по которым это происходит на вашем компьютере, это может быть неисправность или ошибка в вашем оборудовании или неправильная конфигурация.
В Интернете я нашел несколько решений этой проблемы с «nvlddmkm.sys», но они несколько сложны для обычного пользователя, поэтому в этом посте я опишу некоторые из этих методов простыми словами, которым вы можете следовать, чтобы восстановить свой компьютер самостоятельно.

До: безопасный режим
Это необязательный шаг, и он применим только тогда, когда вы можете загрузить Windows 10, потому что она всегда вылетает на этот синий экран смерти. Поэтому вам нужно будет загрузить систему в безопасном режиме, выполнив следующие действия:
- Включите компьютер и, когда он загружается, удерживайте нажатой кнопку питания, чтобы принудительно завершить работу, повторите этот процесс два раза, пока Windows не запустит Автоматический ремонт полезность
- Оказавшись там, нажмите на Устранение неполадок
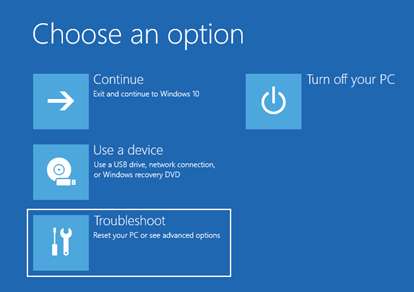
- Теперь нажмите на Расширенные настройки
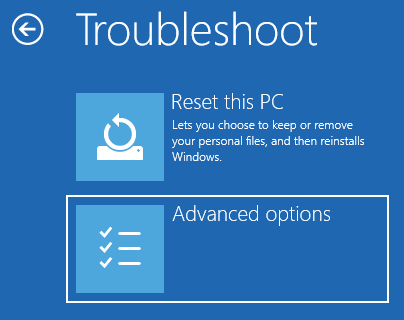
- Там у вас есть несколько вариантов и нажмите на тот, который говорит Параметры запуска
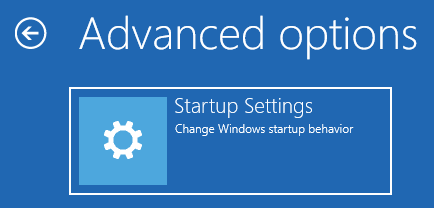
- Наконец, нажмите на кнопку Перезапуск
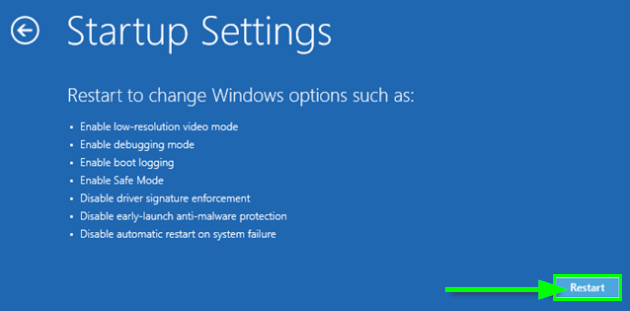
- Когда компьютер перезагрузится, он покажет вам некоторые параметры, которые вы можете выбрать с помощью функциональных клавиш. Для загрузки в безопасном режиме нажмите кнопку F4 ключ
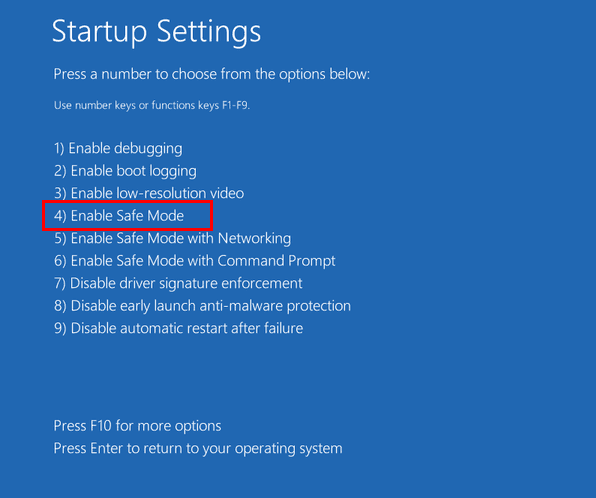
- Когда вы успешно загрузитесь в безопасном режиме, вы можете следовать методам, которые я оставляю ниже.
Способ №1: переустановите видеокарту NVIDIA
Как я уже сказал в начале этого сообщения, этот синий экран смерти nvlddmkm.sys связан с вашей видеокартой NVIDIA, и это основная причина, по которой вы столкнулись с этой проблемой.
Чтобы устранить любую проблему с драйверами графического процессора, вам необходимо переустановить видеокарту NVIDIA, выполнив следующие действия:
- Нажимайте клавиши Победить + Икс чтобы открыть контекстное меню и там нажать на опцию Диспетчер устройств

- Когда откроется Диспетчер устройств, перейдите в раздел Видеоадаптеры
- Теперь щелкните правой кнопкой мыши видеокарту NVIDIA и в меню выберите Характеристики
- В открывшемся окне перейдите на вкладку «Драйвер» и нажмите кнопку Удалить устройство

- Появится новое окно, и там отметьте опцию Удалить программное обеспечение драйвера для этого устройства и нажмите на ХОРОШО. Этот шаг удалит с вашего компьютера неисправный файл nvlddmkm.sys.

- После удаления видеокарт вы можете заметить более низкое разрешение на вашем ПК. Настало время установить последние версии драйверов для вашего графического процессора.
- Откройте веб-браузер и перейдите на следующий веб-сайт.
- Там вам нужно будет заполнить все данные о видеокарте и вашей операционной системе, в данном случае Windows 10. После того, как вы заполните все данные, нажмите на кнопку Поиск
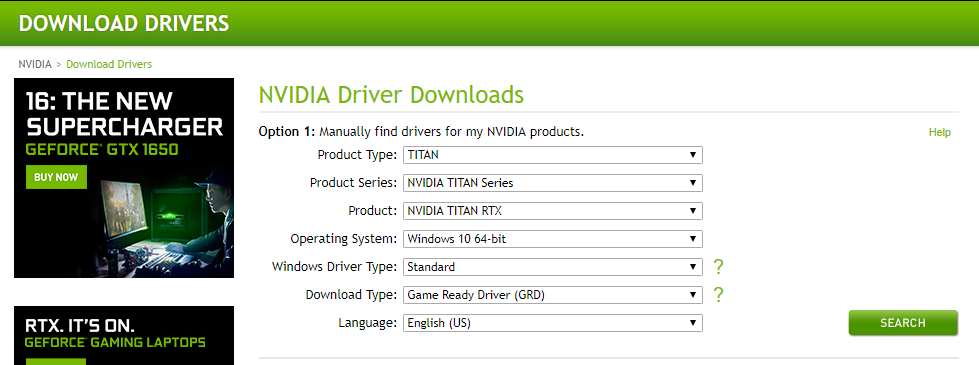
- Теперь веб-сайт покажет вам последнюю доступную версию для вашей видеокарты и дату выпуска, а затем нажмите кнопку Скачать
- Наконец, у вас есть еще один Скачать кнопка, которую нужно нажать, чтобы согласиться с условиями NVIDIA
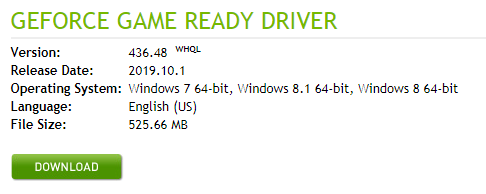
- После загрузки дважды щелкните файл и следуйте инструкциям мастера, чтобы установить драйверы.
- Когда вы закончите весь этот процесс и видеокарта будет успешно обновлена, вы можете перезагрузить компьютер. Надеюсь, на этот раз Windows 10 запустится без проблем, и вы сможете продолжить работу.
Альтернативный способ обновления графического процессора
Существует альтернативный способ обновить видеокарту — использовать средство обновления драйверов. Я рекомендую попробовать этот вариант, потому что он установит драйверы вашей видеокарты, а также обновит все ваши устройства, и это может решить эту проблему.
- Загрузите программу по следующей ссылке.
- Сохраните файл на свой компьютер и дважды щелкните по нему, чтобы открыть программу установки.
- Следуйте инструкциям мастера, а затем нажмите кнопку, чтобы начать процесс сканирования. Driver Booster обнаружит ваш графический процессор и все ваши устройства, а затем выполнит поиск последних версий драйверов из разных источников.

- Когда программное обеспечение закончит работу, оно покажет вам все доступные обновления для вашего компьютера, чтобы установить их, нажмите на кнопку Обновить сейчас

- После завершения процесса обновления перезагрузите компьютер и убедитесь, что синий экран смерти исправлен.
Способ № 2: обновить Windows 10
Если ваша проблема не устранена после выполнения описанных выше шагов, один быстрый обходной путь, который вы можете попробовать, — это обновить Windows 10.
Из Центра обновления Windows вы можете установить некоторые исправления и исправления ошибок, которые могут навсегда исправить этот синий экран смерти nvlddmkm.sys. Чтобы обновить Windows 10, вы можете выполнить этот простой процесс.
- Нажимайте клавиши Победить + С чтобы открыть поиск Windows
- Там ищите слова: Центр обновления Windows
- Нажмите на результат Параметры Центра обновления Windows
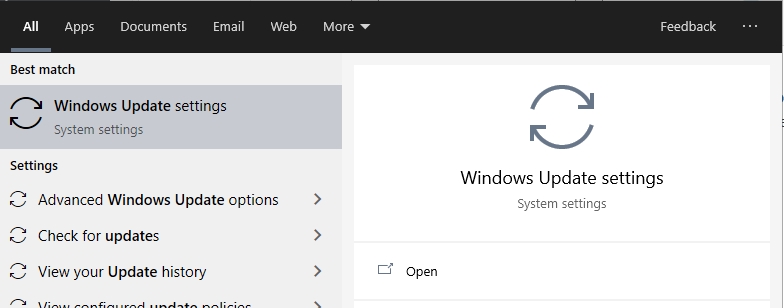
- Вы будете открывать Настройки утилиту в разделе Windows Update и там нажать на кнопку Проверить наличие обновлений
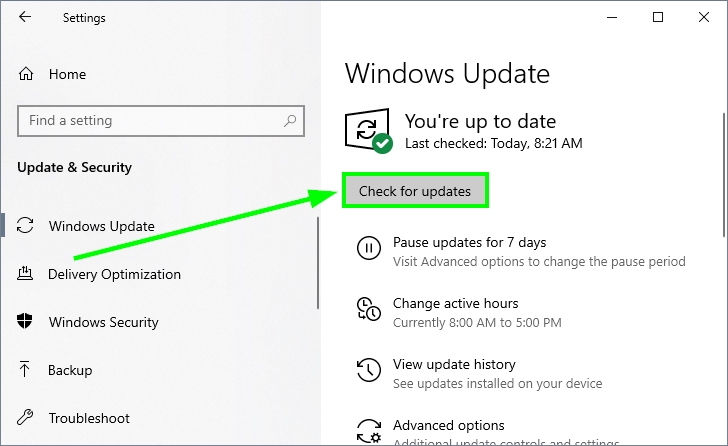
- Windows выполнит поиск обновлений, доступных для вашего компьютера, после чего вы сможете установить их все.
Способ №3: проверить диск на наличие ошибок
Существует вероятность, что этот синий экран смерти nvlddmkm.sys вызван некоторыми поврежденными данными или проблемой на диске. Если вы не уверены, что ваш жесткий диск в хорошем состоянии, вы можете попробовать запустить утилиту CHKDSK, выполнив следующие действия:
- Откройте меню «Пуск» и найдите слово команда
- Щелкните правой кнопкой мыши на первых результатах и в меню выберите Запустить от имени администратора

- Туда скопируйте следующую команду:
chkdsk /f c: - Обязательно измените букву c:, если вы установили Windows на другой диск.
- Теперь нажмите Входить чтобы запустить утилиту, и она попросит вас просканировать вашу систему при следующей загрузке, там введите Д и нажмите Enter
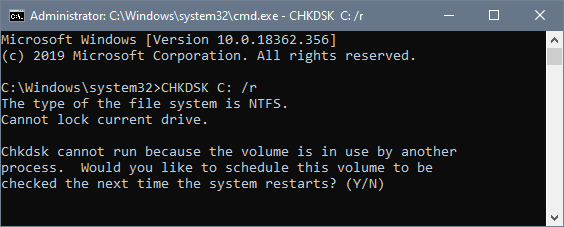
- Закройте командную строку и перезагрузите компьютер.
- Наконец, только ждать, пока ЧКДСК просканируйте диск и исправьте любую ошибку
- Когда процесс завершится, проблема с nvlddmkm.sys будет устранена, и вы сможете без проблем продолжить использование своей ОС.
Способ № 4: проверьте память
Вы продолжаете видеть этот синий экран смерти после выполнения описанных выше методов? Ну, может быть, ваша проблема связана с вашей оперативной памятью. В Windows 10 у вас есть полезная утилита, которая сканирует проблемы в вашей памяти и автоматически исправляет их.
Чтобы запустить эту утилиту, выполните следующие действия:
- Нажмите клавишу Win, чтобы открыть меню «Пуск» и выполнить поиск по слову. Память
- В результатах нажмите на тот, который говорит Диагностика памяти Windows
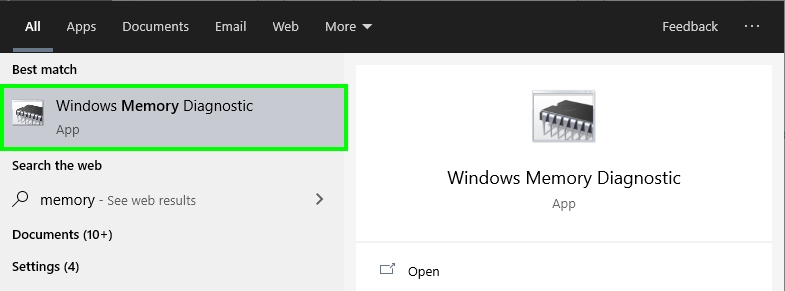
- В открывшемся окне нажмите на опцию Перезапустите сейчас и проверьте наличие проблем
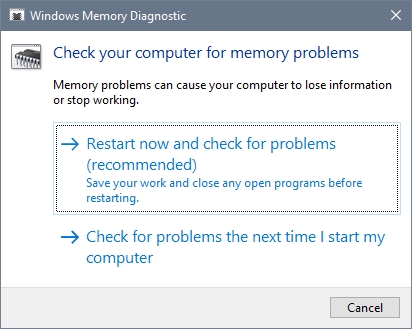
- Windows перезагрузит компьютер и начнет тестировать память. Этот процесс может занять некоторое время, в зависимости от объема оперативной памяти, установленной на вашем ПК. Вам нужно только дождаться, пока утилита закончит процесс и автоматически перезагрузить компьютер.
- При запуске Windows убедитесь, что проблема nvlddmkm.sys решена.
Способ № 5: устранение неполадок с графическим процессором
На данный момент это лучшие советы и решения в Интернете, которые решают эту проблему в Windows 10. Когда кажется, что ничего не работает, вы можете подумать о смене видеокарты или позвонить в службу технической поддержки NVIDIA.
Эта проблема может быть вызвана тем, что в вашем графическом процессоре есть аппаратная проблема, которая требует серьезного ремонта. Если вы можете подключить свой графический процессор к другому компьютеру, вы можете проверить, находится ли видеокарта в хорошем состоянии.
Вы также можете попробовать использовать LIVE CHAT на веб-сайте NVIDIA, чтобы попросить о помощи.
Подведение итогов
Этот синий экран смерти nvlddmkm.sys может быть чем-то действительно раздражающим, но в этом посте я попытаюсь помочь вам, оставив вам некоторые методы и приемы, которые я нашел в Интернете, которые, похоже, работают для других пользователей.
Если у вас есть какие-либо вопросы, оставьте их в разделе комментариев ниже, я отвечу вам как можно скорее. Здесь у вас есть другие статьи, связанные с NVIDIA, которые могут вам помочь: