Вы работаете в Windows и вдруг видите BSOD: НЕИСПРАВНОСТЬ ОБОРУДОВАНИЯ ПОВРЕЖДЕНА СТРАНИЦА? В этом посте я покажу вам, как это исправить.
Часто Windows 10 может показывать вам определенные ошибки, связанные с неправильными конфигурациями, несовместимостью приложений, поврежденными файлами и многим другим.
Преимущество этих ошибок в том, что они обычно дают вам код, с помощью которого задача поддержки может стать намного проще и более прямой.
Одна из этих ошибок показана на изображении ниже и сопровождается следующим сообщением: «Ваш компьютер столкнулся с проблемой и нуждается в перезагрузке. Мы просто собираем некоторую информацию об ошибках, а затем перезапустим для вас. (0% завершено)».
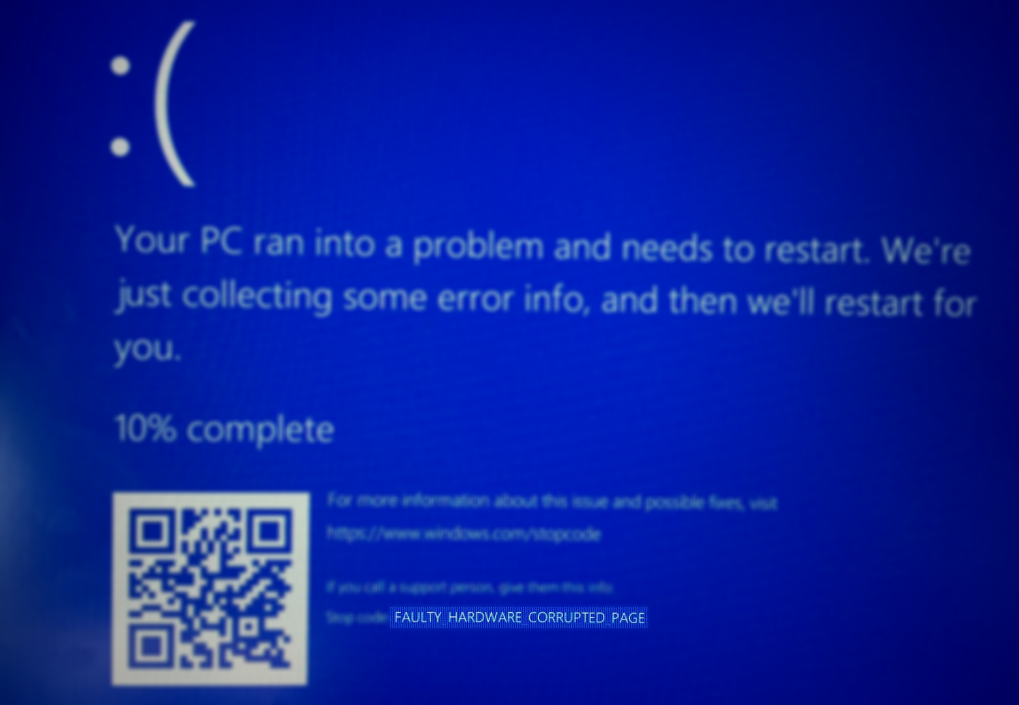
Что вызывает эту ошибку?
Эта ошибка, которая приводит к синему экрану смерти, BSOD, может быть вызвана такими ситуациями, как:
- Драйверы устройств были неправильно настроены, устарели или повреждены.
- Конфликт драйверов после установки нового оборудования
- Какой-то вирус
- Системный файл поврежден после установки программы
- Проблемы с оперативной памятью
В этом посте я оставлю лучшие способы исправить эту ошибку и восстановить оптимальную производительность вашей системы.
Способ № 1: обновить драйверы устройств
Один из наиболее полезных способов избежать этой и многих других ошибок в Windows 10, включая ошибки BSOD, — постоянно обновлять систему. Потому что по мере выпуска новых обновлений Windows требуется, чтобы обновленные драйверы ваших устройств были полностью совместимы.
Чтобы максимально быстро обновить Windows 10, выполните следующие действия:
- Откройте меню «Пуск» и нажмите там кнопку «Настройки». Вы также можете использовать сочетание клавиш Победить + я
- Оказавшись там, нажмите на раздел Обновление и безопасность

- Теперь выберите Центр обновления Windows в левом боковом меню, а справа нажмите на кнопку Проверить наличие обновлений

- Автоматически Windows 10 позаботится о поиске новых доступных для системы обновлений, и вам нужно только подождать и установить их все.
Вы также можете попробовать обновить драйверы устройств вручную с помощью диспетчера устройств, выполнив следующие действия:
- Щелкните правой кнопкой мыши в меню «Пуск» или одновременно нажмите следующие клавиши: Победить + Икс
- В появившемся меню выберите Диспетчер устройств открыть его

- Оказавшись там, щелкните правой кнопкой мыши устаревшие устройства и в списке выберите Обновить драйвер
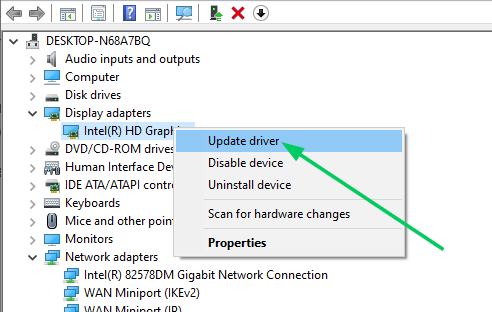
- Наконец, нажмите на опцию Автоматический поиск драйверов
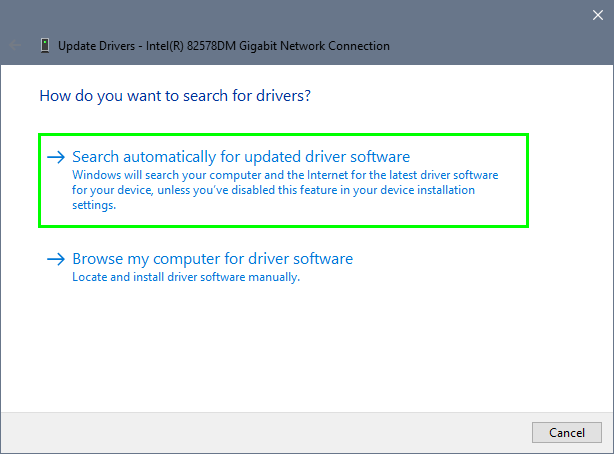
Если вы скачали файлы драйверов от вашего производителя, вам нужно использовать второй вариант.
Способ № 2: удаление вредоносных программ
Многие сторонние приложения могут быть причиной этой ошибки в Windows по нескольким причинам, таким как:
- Несовместимость программ
- Вредоносный код
- Ошибки выполнения
Одним из сторонних приложений, которое может быть причиной упомянутой ошибки, является антивирус или даже брандмауэр Windows.
Причина в том, что эти утилиты безопасности были разработаны для предотвращения доступа вредоносного содержимого, такого как вирусы, вредоносные программы и другие, к Windows 10, но при проведении анализа они могут блокировать некоторые жизненно важные компоненты, что приводит к сбою системы.
Как удалить антивирус
Первое, что вы должны сделать, это удалить антивирус, выполнив следующие действия:
- Откройте окно «Выполнить» с помощью сочетания клавиш: Победить + р
- В поле введите слово
controlи нажмите Входить - Когда панель управления откроется, нажмите на опцию Программы и компоненты

- Там у вас есть длинный список всех ваших установленных, найдите свой антивирус и нажмите на кнопку вверху: Удалить/Изменить
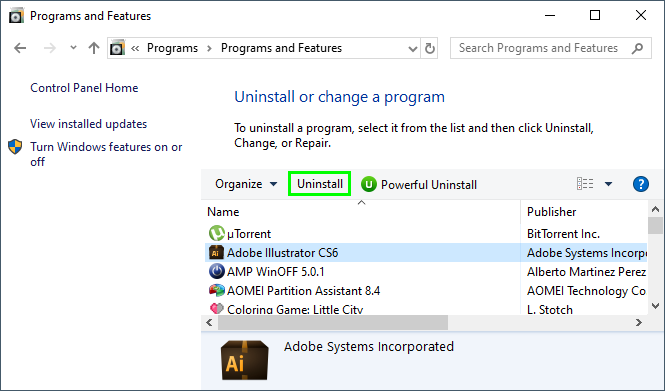
- Вы также можете удалить программы в Windows 10 с помощью инструмента «Настройки».
- Нажмите сочетание клавиш Победить + я и перейдите в раздел Программы
- Там вы можете найти свой антивирус по имени и легко удалить его.
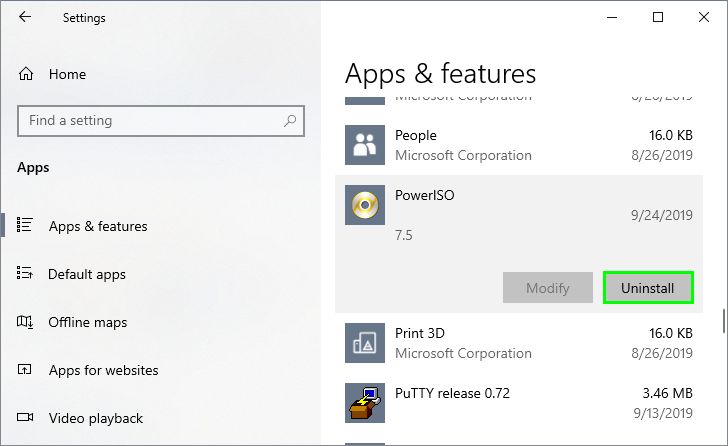
Если после удаления антивируса вы по-прежнему видите BSOD при запуске Windows или через некоторое время работы, вам может потребоваться отключить брандмауэр Windows.
Как отключить брандмауэр Windows
- Откройте меню «Пуск» и найдите слово:
control - Там нажмите на результат Панель управления
- Оказавшись там, обязательно отсортируйте просмотр крупными значками а затем нажмите на Брандмауэр Защитника Windows

- Теперь в левом боковом меню нажмите на Включение или отключение брандмауэра Защитника Windows
- Наконец, нажмите на опцию Отключить брандмауэр Защитника Windows как в общедоступных, так и в частных сетевых настройках
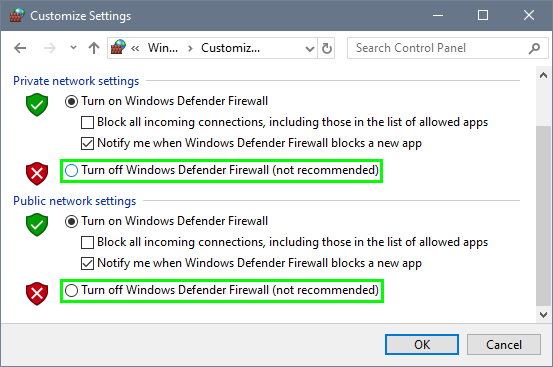
Способ № 3: удаление конфликтующих устройств
Как я упоминал ранее, поврежденные, устаревшие или конфликтующие драйверы являются одной из первых причин появления синего экрана смерти с соответствующими ошибками.
В этом случае в идеале удалить драйвер, который может быть причиной этой ошибки, для этого выполните следующие действия:
- Щелкните правой кнопкой мыши на Стартовое меню и в списке выбрать Диспетчер устройств

- Оказавшись там, щелкните правой кнопкой мыши на своем устройстве и выберите вариант Удалить устройство
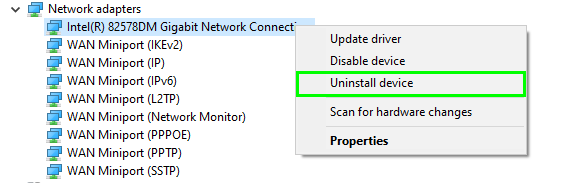
- Наконец, нажмите кнопку «Удалить», чтобы подтвердить действие.
Способ № 4: сброс Windows 10
Крайней мерой, если никакое другое решение не устраняет эту досадную ошибку, является перезагрузка ПК с нуля, тем самым удаляя все ошибки, которые могут быть у вас в системе.
Одно из преимуществ, которое Windows 10 предлагает вам при сбросе системы, заключается в том, что вы можете сохранить свои файлы.
Чтобы сбросить Windows 10, выполните следующие простые шаги:
- Откройте настройки Windows с помощью сочетания клавиш: Победить + я
- Оказавшись там, нажмите на раздел Обновление и безопасность

- Теперь в левом боковом меню нажмите на раздел Восстановление
- Затем с правой стороны нажмите на кнопку Начать которые вы найдете в разделе Сбросить этот компьютер
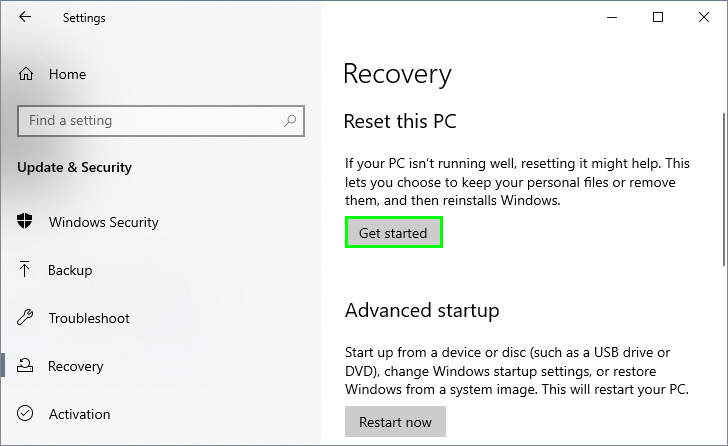
- Откроется новое окно, и там у вас есть драгоценная возможность сохранить свои файлы при перезагрузке системы.
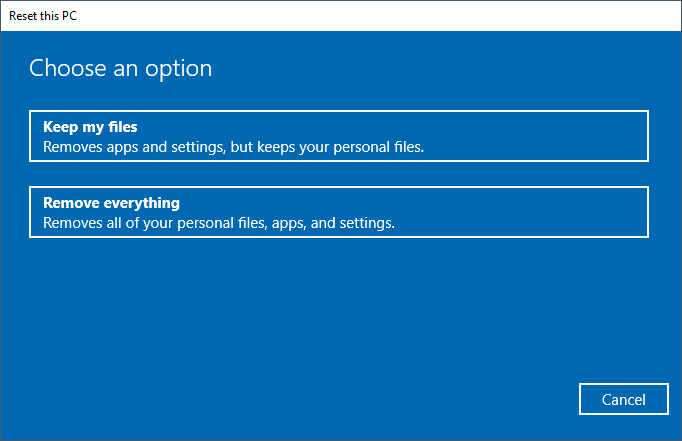
Способ № 5: понизить версию BIOS
Этот процесс более сложный и требует большей ответственности и осторожности, потому что вам может потребоваться понизить версию BIOS до более ранней версии, это связано с тем, что ошибка может быть вызвана каким-либо новым обновлением BIOS, которое создает петлю несовместимости между BIOS и системой. .
Чтобы выполнить этот процесс, вам нужно посетить производителя вашей материнской платы и найти там раздел «Поддержка», и там вы можете загрузить более раннюю версию BIOS. Чтобы узнать производителя и версию BIOS, выполните следующие действия:
- Откройте окно «Выполнить» с помощью сочетания клавиш: Победить + р
- В открывшемся окне введите слово
msinfo32и нажмите Входить - Там вы можете найти информацию о своем BIOS в строке Версия/дата BIOS
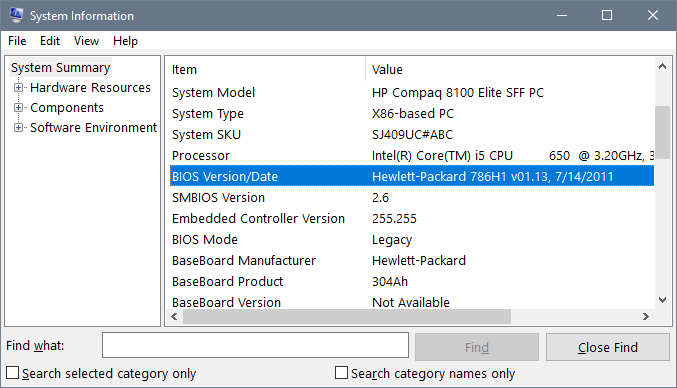
Способ № 6: проверьте аппаратные проблемы
Нам всем нравится увеличивать мощность наших компьютеров, добавляя больше оперативной памяти, новые жесткие диски и даже обновляя процессор, но в некоторых случаях при обнаружении нового оборудования в системе возникали ошибки типа «синий экран».
Чтобы исключить этот вариант, вы можете временно удалить новое оборудование и проверить, все ли работает идеально.

Метод № 7: Запустите SFC
Еще один совет по исправлению и предотвращению ошибок этого типа — провести углубленный анализ системы, и Windows 10 предлагает вам инструмент SFC (System File Checker), который отвечает за тщательный анализ файловых систем и, таким образом, определяет, есть ли являются ошибками, и если да, приступайте к их решению.
- Откройте окно «Выполнить» с помощью сочетания клавиш: Победить + р
- В этом окне введите слово
cmdи нажмите клавиши Ctrl + Сдвиг + Входить - В командной строке выполните следующую команду:
sfc / scannow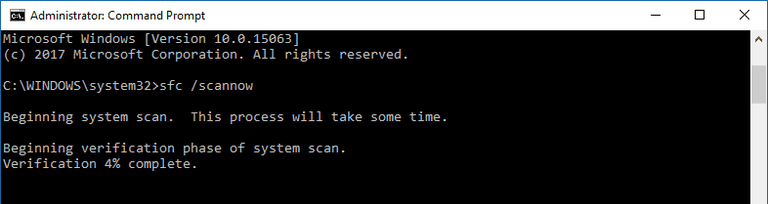
- Теперь вам нужно только ждать; этот процесс может занять некоторое время в зависимости от размера вашего жесткого диска.
Способ № 8: Запустите CHKDSK
Одной из ошибок, которая может быть причиной этой проблемы, является некоторое повреждение жесткого диска. Windows 10 предлагает вам возможность запустить команду для проверки состояния жесткого диска и исправить для этого любой сбой в нем.
- Нажмите на меню «Пуск» и найдите слово
cmdзатем щелкните правой кнопкой мыши командную строку и в меню выберите Запустить от имени администратора
- Оказавшись там, выполните следующую команду:
chkdsk /f - Наконец, вам нужно только дождаться окончания этого процесса.
Подведение итогов
До сих пор это были лучшие способы исправить этот раздражающий BSOD в Windows, и теперь вы можете быстро исправить свою систему и восстановить оптимальную производительность, следуя этим методам.
Если вы не можете исправить ошибку ни одним из вышеперечисленных способов, вам может потребоваться обратиться за технической поддержкой к вашему производителю, также не забывайте соблюдать осторожность при выполнении этих шагов. Спасибо за прочтение.