Вы хотите открыть редактор локальной групповой политики в Windows 10, но не знаете, как это сделать? Не волнуйтесь, в этом уроке я покажу вам.
Windows 10 — это операционная система, которая была разработана так, чтобы быть максимально функциональной для всех типов пользователей, независимо от того, требуется ли ей новый дизайн системы, лучшая совместимость, лучшая производительность приложений и т. д.
Для всех пользователей Windows 10 есть что предложить, и теперь, если вы системный администратор, интегрированы локальные политики, которые называются локальными групповыми политиками, которые скрыты системой безопасности в системе, но благодаря им можно будет управлять различными параметрами системы.
Например, вы можете управлять процессами входа и выхода, настройками, службами и приложениями, которые могут редактировать пользователи, зарегистрированные в системе, и многими другими аспектами.
Редактор локальной групповой политики доступен только в выпусках Windows 10 Pro и Windows 10 Enterprise, поскольку в этих выпусках используется гораздо более технический и профессиональный подход, поэтому редактор политик предоставляет альтернативы для администраторов, а ИТ-персонал может управлять как оборудованием, так и программные ценности.
Но если у вас есть Windows 10 Home, в этом руководстве я покажу, как установить редактор локальной групповой политики на эту версию.
По сути, групповая политика — это функция системы Windows, благодаря которой можно будет централизованно управлять конфигурацией системы на общем уровне.
В этом руководстве я объясню различные способы доступа к редактору локальной групповой политики в Windows 10, поскольку по умолчанию у него нет ярлыка.
Способ №1: открыть групповые политики с помощью поиска
Первый метод, который нужно использовать, — это доступ к поиску Windows 10. Вы можете легко сделать следующие шаги:
- Нажмите сочетание клавиш Винки + С открыть Поиск Windows
- Введите в поле
gpedit.msc - Автоматически запустится ряд опций, и там вам нужно нажать на Редактор групповой политики.
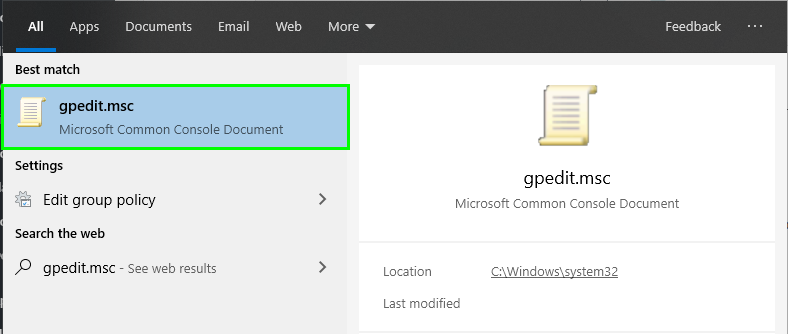
Способ №2: Панель управления
Панель управления присутствует во всех операционных системах Windows как в бизнесе, так и дома и представляет собой центральную консоль, с которой можно будет управлять различными параметрами операционной системы.
- Сначала откройте Панель управления, вы также можете поискать его.
- Под Просмотр повыбирать Большие иконки.
- Там вам нужно будет ввести слово «политика» в поисковую строку, расположенную вверху, и вы увидите следующее. Нажать на Изменить групповую политику.
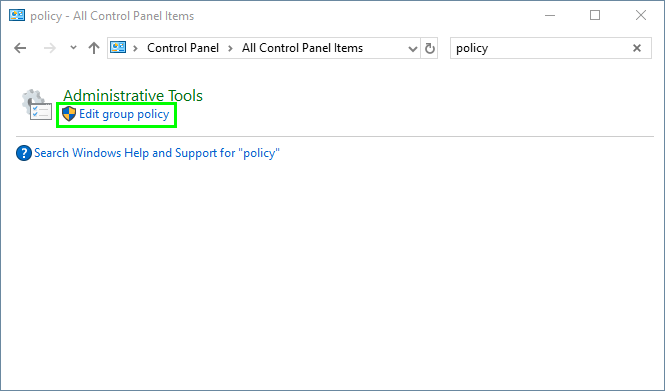
Способ № 3: откройте групповые политики с помощью настроек
Начиная с Windows 10 Microsoft интегрировала еще один инструмент для управления системными параметрами, а именно инструмент «Настройки», с помощью которого можно будет выполнять несколько действий по управлению в Windows 10.
- Во-первых, вам нужно открыть настройки Windows 10 из меню «Пуск» или использовать сочетание клавиш: Винки + я
- Однажды в Настройки инструмента, введите в поле поиска «групповая политика».
- Нажмите на опцию Изменить групповую политику.
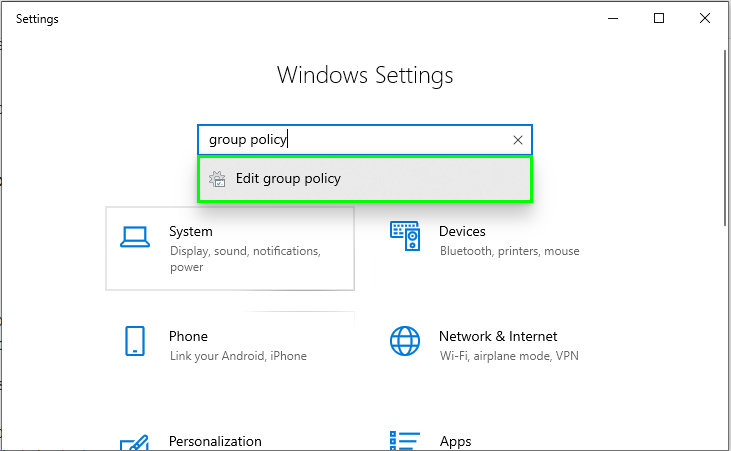
Способ № 4: открыть групповые политики с помощью ярлыка
Упрощенный метод доступа к групповым политикам в Windows 10 — создать ярлык на рабочем столе, с помощью которого двойным щелчком можно легко открыть редактор групповой политики.
- Для этого кликните правой кнопкой мыши по любому свободному месту на рабочем столе, и там выберите опции Создать > Ярлык
- В появившемся окне нужно скопировать команду gpedit.msc:
- Нажмите Следующий и присвойте имя этому ярлыку.
- Нажмите на Заканчивать и таким образом будет достаточно дважды щелкнуть этот доступ, чтобы перейти непосредственно к редактору локальной политики в Windows 10.
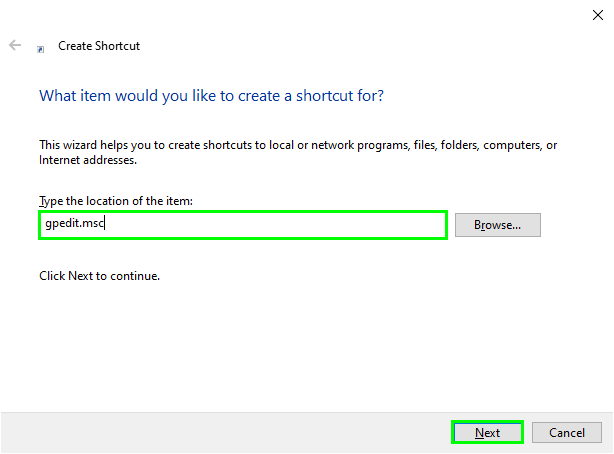
Способ № 5: откройте групповые политики с помощью «Выполнить»
С помощью следующего сочетания клавиш Winkey+R открывается всплывающее окно в левом нижнем углу рабочего стола, где можно будет получить доступ к различным системным функциям, необходимо скопировать эту команду и нажать Enter:
gpedit.msc
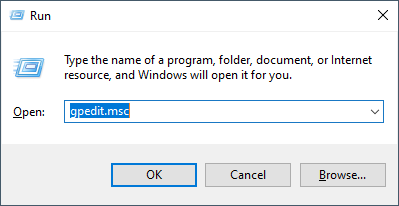
Способ № 6: закрепить редактор групповой политики на панели задач
Этот метод позволяет гораздо быстрее получить доступ к редактору групповой политики, поскольку он будет доступен непосредственно на панели задач или в меню «Пуск» Windows 10.
Чтобы выполнить этот процесс, вы должны создать ярлык в соответствии с шагом, указанным выше, а затем один раз щелкнуть по нему правой кнопкой мыши и выбрать параметр Брать на заметку:
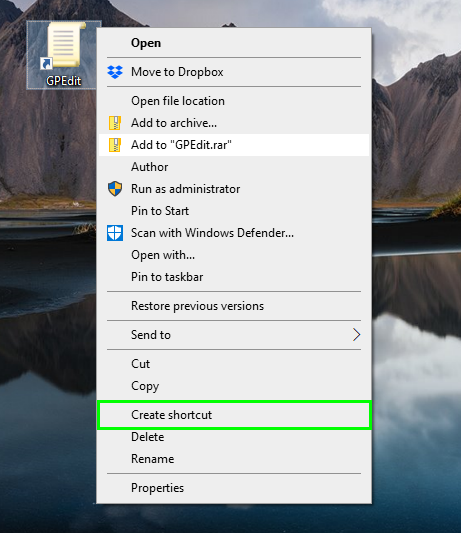
Способ №7: CMD или Windows PowerShell
И Windows PowerShell, и командная строка (CMD) — это две консоли управления, которые позволяют выполнять точные действия с различными системными значениями и их приложениями.
Вам нужно только открыть любой из них и скопировать команду gpedit.msc и нажмите Enter.
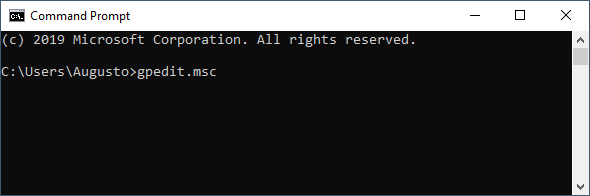
Способ № 8: Диспетчер задач
Через Диспетчер задач вы можете управлять процессами, службами и производительностью системы, но он также позволяет вам получить доступ к редактору групповой политики.
Для этого вам нужно открыть Диспетчер задач, щелкнув правой кнопкой мыши на панели задач и тем самым выбрав Диспетчер задач.
После открытия перейдите в меню и перейдите к Файл > Запустить новую задачу
В открывшемся окне введите команду gpedit.msc. Наконец, нажмите на ХОРОШО или нажмите Входить.
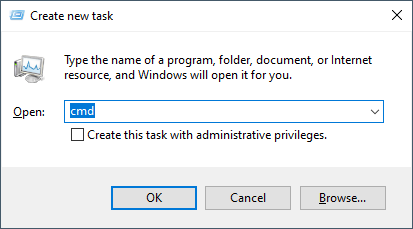
Способ № 9: Проводник
С помощью File Explorer вы можете просмотреть все свои устройства хранения, сетевые устройства и системные библиотеки, но также оттуда можно будет открыть редактор групповой политики.
Для этого вам нужно открыть проводник и скопировать команду gpedit.msc в адресной строке. Наконец, нажмите Входить.
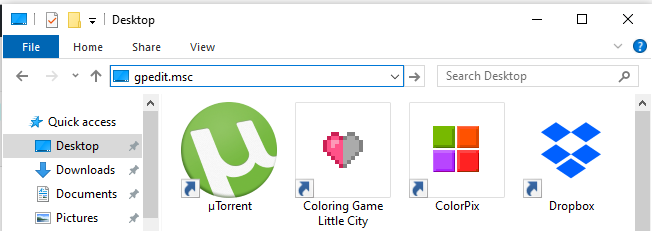
Метод № 10: откройте исполняемый файл редактора групповой политики
Будучи интегрированной функцией в Windows 10, редактор имеет исполняемый файл для получения заказов и доступа к их функциям, и он находится в каталоге C:\Windows\System32 и там достаточно найти исполняемый файл gpedit. Наконец, дважды щелкните по нему.
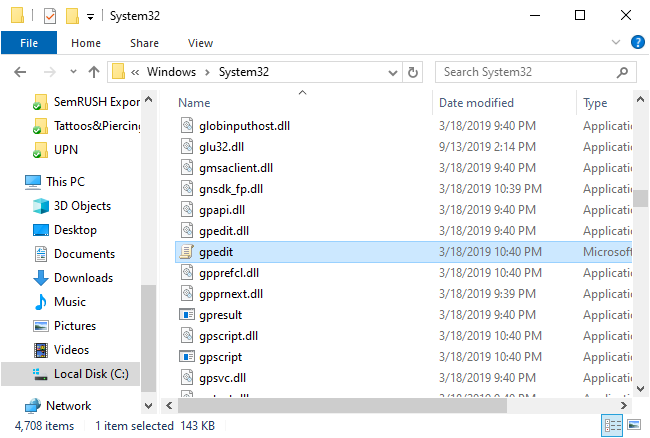
Подведение итогов
Это были все способы, которыми вы можете попробовать открыть редактор групповой политики, если у вас есть другой трюк или способ сделать это, оставьте его в разделе комментариев.
Я надеюсь, что эти методы помогут вам, не забудьте поделиться этим уроком в своих социальных сетях.