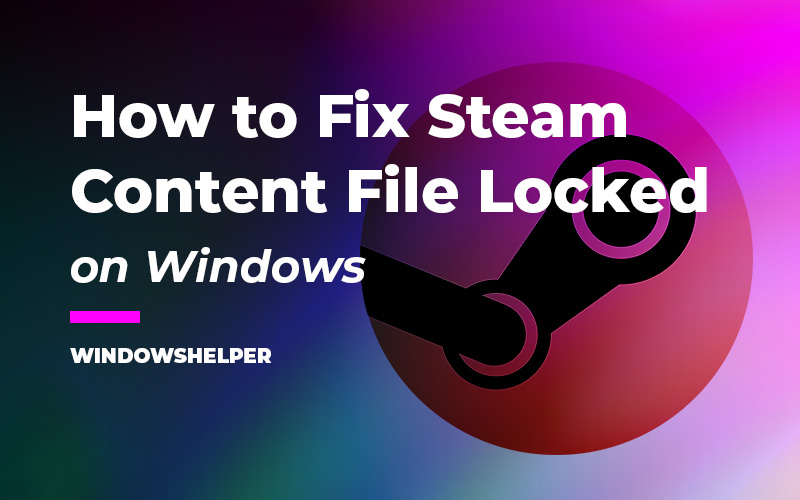Вы можете играть в свои любимые игры из-за ошибки Steam: файл содержимого заблокирован? Ознакомьтесь с этим руководством, чтобы узнать, как решить эту распространенную проблему.
Иногда, когда вы хотите поиграть в игру Steam, перед вашими глазами появляется следующая ошибка:
"An error occurred while updating (content file locked)"
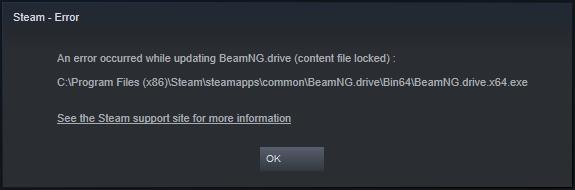
Иногда это сообщение появляется при первой установке игры. Но что означает это сообщение? Что ж, Steam не может получить доступ к какой-то части файлов игры из-за какой-то ошибки в данных или из-за того, что файл действительно заблокирован каким-то сторонним приложением или самой ОС.
Итак, если вы хотите исправить эту ошибку блокировки файла содержимого на вашем ПК, проверьте следующие методы.
Примечание. Этот процесс будет работать с любыми играми, поэтому выполните те же действия для CS: GO, Dota или других.
Раньше: запускайте Steam от имени администратора.
Как я уже сказал выше, эта ошибка возникает из-за того, что Steam может получить доступ к какой-то части самой игры, поэтому, чтобы дать программному обеспечению надлежащие права на доступ к вашим игровым данным, первое, что вы можете сделать, это запустить Steam с правами администратора.
1. Щелкните правой кнопкой мыши ярлык Steam.
2. Выберите вариант Запустить от имени администратора
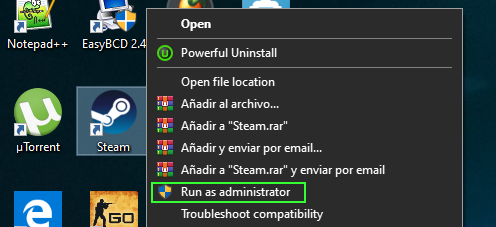
Наконец, попробуйте обновить или снова сыграть в игру. Если ошибка не устранена, перейдите к следующим решениям. Но если после запуска игры с правами администратора вы успешно решили проблему, вы можете попытаться дать это разрешение на постоянной основе, выполнив следующие действия:
- Снова перейдите на рабочий стол и щелкните правой кнопкой мыши на Пар ярлык
- В открывшемся нажмите на Характеристики
- В свойствах ярлыка Steam перейдите к Совместимость вкладка
- Наконец, установите флажок Запустите эту программу от имени администратора а потом при каждом запуске стим будет спрашивать права администратора
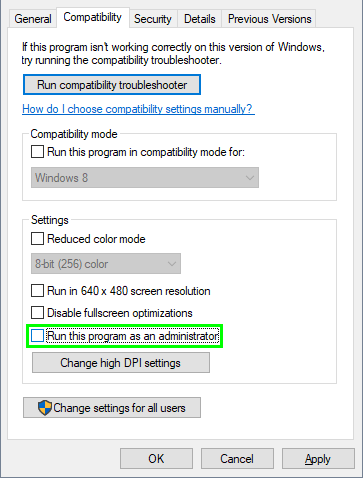
Решение 1. Отключите антивирус
Это самый простой способ исправить заблокированный в Steam файл с содержимым ошибки, который работает почти во всех случаях. Ваш антивирус защитит вас от любых потоков, вирусов или вредоносных программ, которые могут нанести вред вашей системе, но в некоторых случаях он также блокирует некоторые безобидные файлы, когда вы устанавливаете или обновляете свою игру Steam. Таким образом, вам нужно только отключить установленный антивирус, чтобы завершить процесс обновления или установки.
Если вы хотите это сделать, вам нужно всего лишь найти значок антивируса на панели задач и щелкнуть по нему правой кнопкой мыши. Затем найти вариант Отключить щит, Отключить защиту или что-то вроде того.
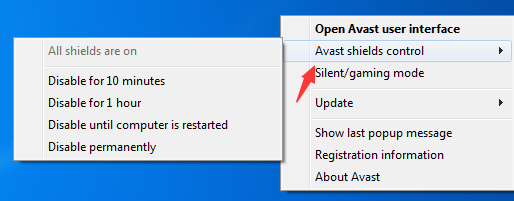
Если вы не используете антивирус в Windows, возможно, вы включили безопасность Windows, поэтому попробуйте отключить ее.
- Для этого откройте настройки Windows, нажав комбинацию клавиш Победить + я.
- Теперь нажмите на Обновление и безопасностьтам слева выберите Безопасность Windows и правой кнопкой мыши Защита от вирусов и угроз.
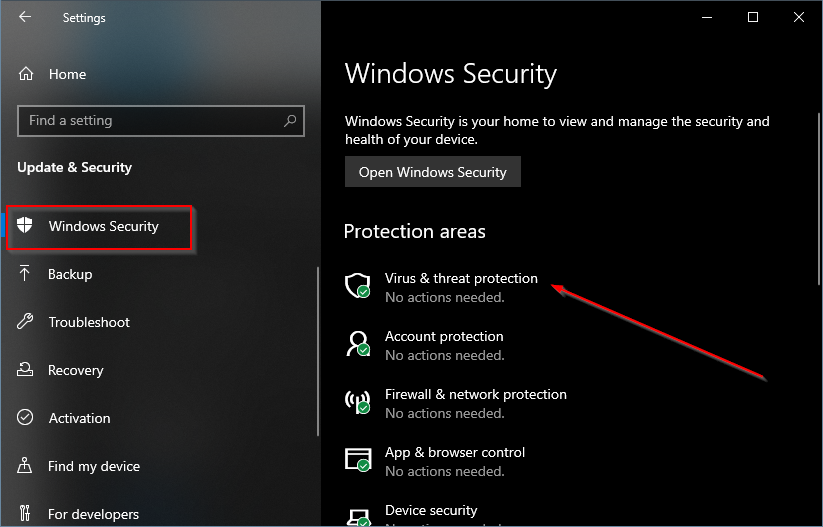
- Наконец, нажмите на переключатель Realtime Protection и попробуйте обновить или установить игру еще раз.
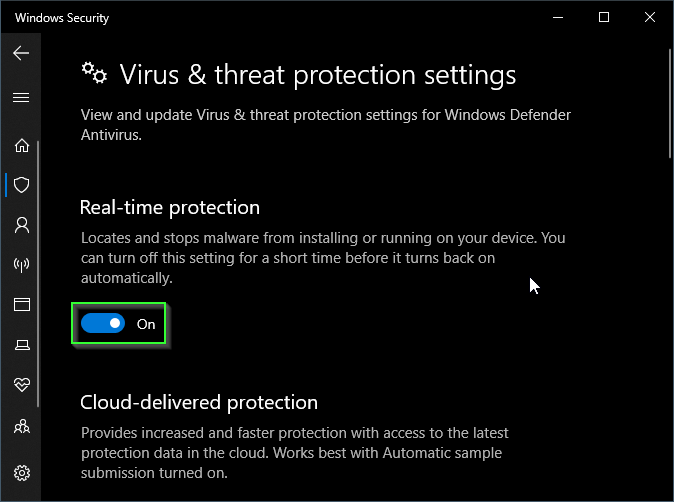
Решение 2. Проверьте целостность игры
В Steam у вас есть полезная утилита, которая позволяет вам сканировать все ваши игровые данные и устранять любые проблемы с ними. Вы также можете попробовать использовать эту утилиту, чтобы решить проблему блокировки файла содержимого на вашем компьютере. Для этого выполните следующие действия:
- Во-первых, откройте Пар и иди к себе Библиотека игр.
- Там щелкните правой кнопкой мыши по вашей игре с проблемами и нажмите на Характеристики.
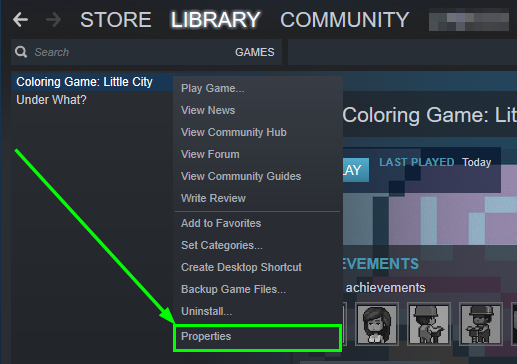
- В открывшемся новом окне перейдите в ЛОКАЛЬНЫЕ ФАЙЛЫ вкладку и нажмите на кнопку: ПРОВЕРИТЬ ЦЕЛОСТНОСТЬ ИГРОВЫХ ФАЙЛОВ.
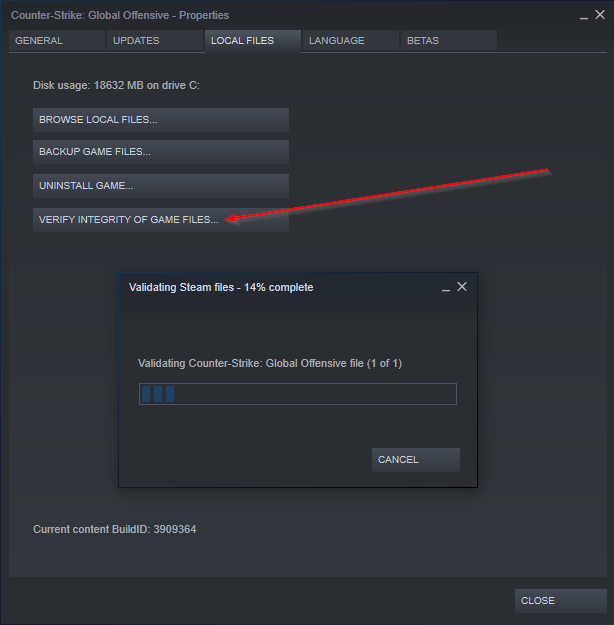
- Теперь вам нужно только дождаться окончания процесса и попытаться снова открыть свою игру.
Решение 3. Переместите игру в новую папку
Когда вы обнаружите, что этот файл заблокирован, это может быть связано с тем, что папка, в которую вы установили игру, не имеет правильных разрешений, поэтому одна из лучших вещей, которую вы можете сделать, — это переместить данные игры в новую папку, следуя этим шаги:
- Откройте Steam, откройте меню и нажмите Настройки
- Перейти к Загрузки вкладка
- Справа нажмите на кнопку ПАПКИ БИБЛИОТЕКИ STEAM
- Теперь нажмите на кнопку ДОБАВИТЬ ПАПКУ БИБЛИОТЕКИ
- В открывшемся новом окне вам нужно найти или создать папку, в которую вы будете перемещать содержимое игры.
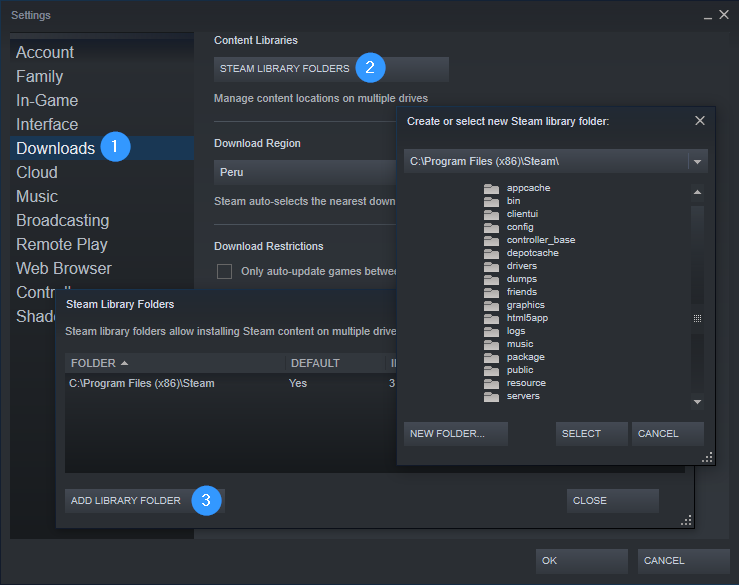
После того, как вы добавите папку библиотеки, вам нужно переместить данные игры в эту папку, для этого выполните следующие действия:
- Откройте Steam и перейдите к Библиотека > Игры
- Щелкните правой кнопкой мыши игру с вашим именем и выберите Характеристики.
- Перейти на вкладку ЛОКАЛЬНЫЕ ФАЙЛЫ
- Нажмите на кнопку ПЕРЕМЕСТИТЬ ПАПКУ УСТАНОВКИ и выберите новое местоположение, которое вы установили ранее.
Наконец, перезагрузите компьютер, чтобы увидеть, исправлена ли ошибка.
Решение 4. Переустановите игру
Если описанные выше методы не работают, вы можете попробовать переустановить игру, чтобы исправить заблокированный файл содержимого ошибки.
Если вы хотите удалить игру, выполните следующие простые действия:
- Откройте клиент Steam и перейдите в свою библиотеку игр.
- Щелкните правой кнопкой мыши игру, чтобы удалить ее, и в меню выберите Удалить
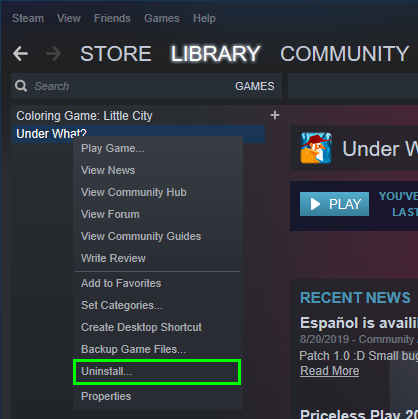
- Нажмите на кнопку, Да чтобы закончить процесс
- После завершения перейдите в библиотеку Steam и найдите свою игру, чтобы установить ее снова.
Решение 5. Проверьте диск
Если вы можете исправить ошибку с помощью описанных выше методов, возможно, в вашей системе есть поврежденные данные, поэтому, чтобы исправить ошибку, я рекомендую вам выполнить сканирование ваших файлов.
- Поиск слова
cmdв меню «Пуск» - Щелкните правой кнопкой мыши командную строку и выберите Запустить от имени администратора
- В командной строке введите следующую команду:
chkdsk c: /f - Дождитесь окончания процесса и, наконец, перезагрузите компьютер.
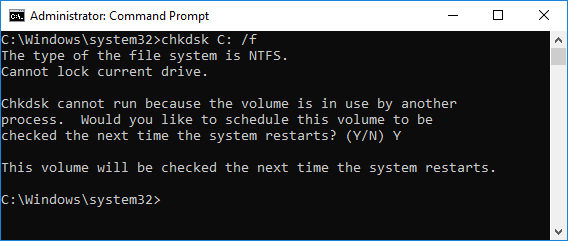
Помните, если вы установили Windows на другой диск, измените C: на букву вашего диска.
Решение 6. Запустите SFC
Еще одна команда, которая поможет вам исправить несколько проблем с вашей файловой системой, — это SFC. Вы можете попробовать запустить эту команду, чтобы исправить ошибку «Файл содержимого заблокирован» в Windows 10, выполнив следующие действия:
- Нажимайте клавиши Победить + р и там набери слово
cmdзатем нажмите следующие клавиши Ctrl + Сдвиг + Входить
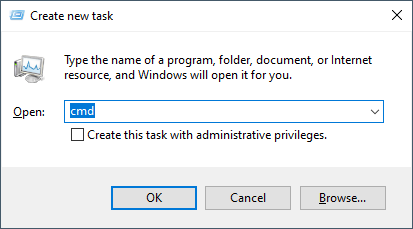
- В командной строке от имени администратора скопируйте следующую команду и нажмите Enter:
sfc /scannow
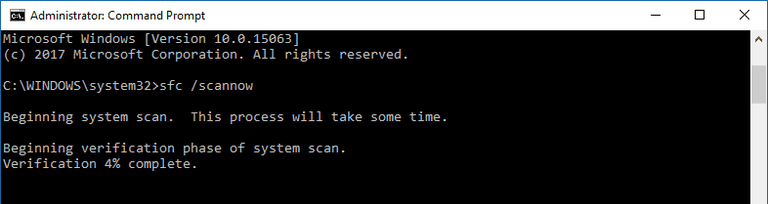
- Windows начнет процесс сканирования всей вашей файловой системы, там вам нужно только подождать. Когда он найдет некоторые заблокированные файлы, он попытается их освободить и установить соответствующие разрешения.
Решение 7. Сбросьте Winsock
Некоторые пользователи сообщают, что когда они видят эту ошибку Steam, после сброса Winsock они смогут без проблем установить или обновить игру, вы также можете попробовать сделать это, выполнив следующие действия:
- Откройте окно «Выполнить» с помощью сочетания клавиш Победить + р
- В открывшемся окне скопируйте следующую команду
netsh winsock resetи нажмите Входить
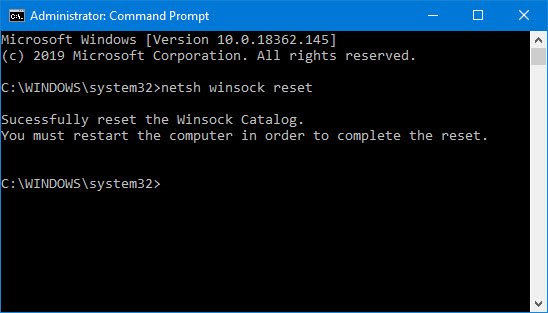
- Откроется командная строка, и она автоматически запустит команду, когда она закроется, перезагрузите компьютер и попробуйте обновить или установить игру в Steam.
Решение 8. Откажитесь от участия во всех бета-программах
Сообщалось, что это исправление отлично работает в CS:GO, но оно работает только в том случае, если вы включили какую-либо бета-функцию в игре. Чтобы отказаться от этих бета-программ, вы можете выполнить следующие простые шаги:
- Откройте клиент Steam и перейдите к своим играм. Библиотека
- Оказавшись там, щелкните правой кнопкой мыши в игре с проблемой и в меню выберите Характеристики
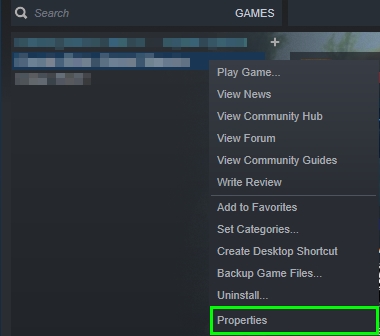
- Теперь перейдите на вкладку Beta и выберите опцию НИКТО в выпадающем меню
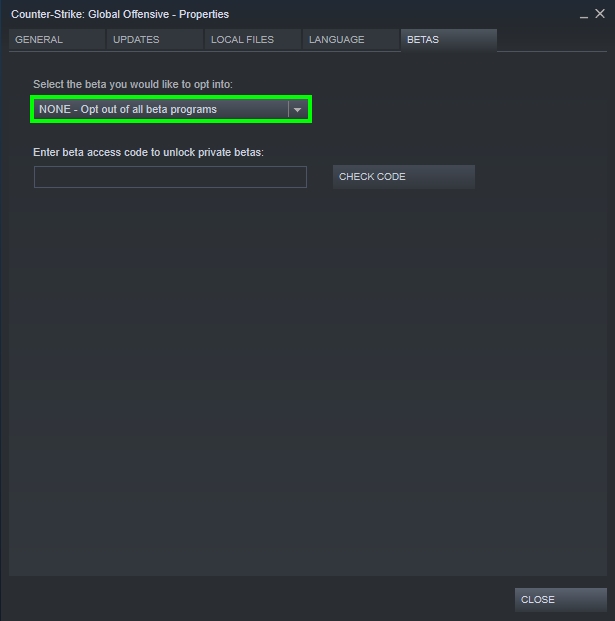
Подведение итогов
Эта ошибка Steam раздражает, потому что она не дает вам подсказок о том, что вам нужно сделать, чтобы исправить ее. Надеюсь, с помощью некоторых методов, которые я показал вам выше, вы снова сможете играть в свои любимые игры Steam.
Если у вас есть вопрос или комментарий по поводу этого урока, дайте мне знать ниже! Спасибо за чтение 🙂
Статьи по Теме: