Вы играете в Overwatch, и вдруг он останавливается, и вы видите ошибку «Ваше устройство рендеринга потеряно!»? В этом посте я покажу вам, как это исправить.
Overwatch — это игра, для которой требуется мощный графический процессор. Если у вас достаточно мощная видеокарта, чтобы играть в эту игру, у вас не будет проблем.
Ну, это не совсем так, потому что некоторые пользователи сообщают, что во время игры игра закрывается, а затем появляется это сообщение об ошибке:

Ниже я оставлю вам несколько способов, которыми вы можете попробовать исправить эту ошибку в Windows.
Метод № 1: закрыть фоновые программы
Overwatch требуется значительный объем оперативной памяти, чтобы иметь возможность отображать все текстуры, модели и звуки, которые вы видите на экране.
Иногда, когда вы открываете несколько приложений во время игры в Overwatch, ваш компьютер использует слишком много ресурсов для этих приложений, и игра закрывается.
Если на вашем компьютере не открыто какое-либо другое приложение, возможно, у вас запущены некоторые фоновые программы. Вы можете закрыть эти программы, выполнив следующие действия:
- Откройте диспетчер задач с помощью сочетания клавиш Ctrl + Сдвиг + Esc
- Там нажмите на кнопку Подробнее
- Теперь в разделе Программы, вы увидите весь процесс, запущенный прямо сейчас на вашем компьютере
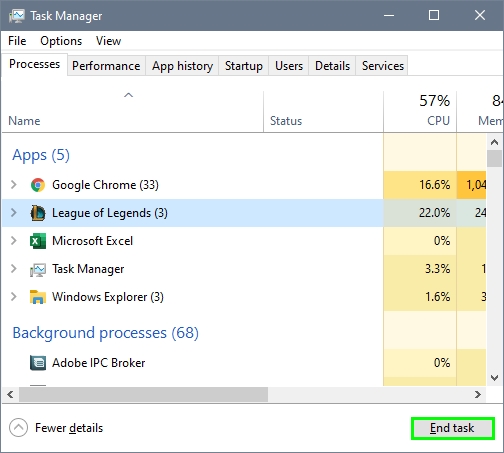
- Выберите все приложения, кроме Overwatch, а затем нажмите кнопку Запрещать
Способ № 2: проверьте проблемы с блоком питания
Когда к вашему компьютеру подключено несколько аппаратных устройств, им потребуется питание для правильной работы.
Поэтому, если у вас есть видеокарты, оперативная память, устройство чтения оптических дисков, Wi-Fi-адаптеры и т. д., вашему ПК потребуется достаточно мощный блок питания, чтобы обеспечить питание всех ваших устройств.
Какова мощность моего блока питания? Вы можете найти эту информацию на задней панели корпуса вашего ПК, что-то вроде следующего изображения:

После того, как вы найдете мощность своего блока питания, вам нужно проверить, могут ли все ваши компоненты работать с ним. Вы можете посетить этот Калькулятор блока питания и заполнить там все данные о своем компьютере, а затем нажать Рассчитать.
https://outervision.com/power-supply-calculator
Там веб-сайт покажет вам мощность нагрузки, которая вам нужна для вашего блока питания, а также даст рекомендацию.
На следующей странице вы можете найти лучший дешевый блок питания (БП) для игр.
Способ № 3: сброс настроек частоты
В мире игр часто встречается термин «разгон». Что такое разгон? Что ж, некоторые материнские платы и ЦП позволяют изменять частоту для повышения производительности.
Хотя по умолчанию у вас будет отключен разгон, вам необходимо убедиться, что ваш процессор работает с правильной частотой, чтобы исправить ошибку в Overwatch.

Теперь, в зависимости от вашего компьютера, у вас есть несколько вариантов проверки частоты вашего компьютера. Я рекомендую посетить веб-сайт вашей материнской платы, чтобы найти информацию.
Кроме того, здесь у вас есть дополнительная информация о том, как разогнать ваш процессор.
https://www.techradar.com/how-to/computing/how-to-overclock-your-cpu-1306573
Способ № 4: включить SuperFetch
В Windows у вас есть полезная служба, которая управляет вашей памятью. Хотя некоторые компьютеры могут играть в Overwatch без этой службы, есть сообщения о том, что в этой игре эта служба должна быть включена, чтобы игра могла работать без проблем.
Вы можете проверить, включили ли вы эту службу, выполнив следующие простые действия:
- Откройте окно «Выполнить» с помощью сочетания клавиш Победить + р
- В появившемся окне введите команду
services.mscи нажмите Входить - Однажды в Услуги окно, найдите и щелкните правой кнопкой мыши SuperFetch сервис, затем в меню нажмите на Характеристики

- В открывшемся окне откройте выпадающее меню и выберите опцию автоматический а также нажмите на кнопку Начинать
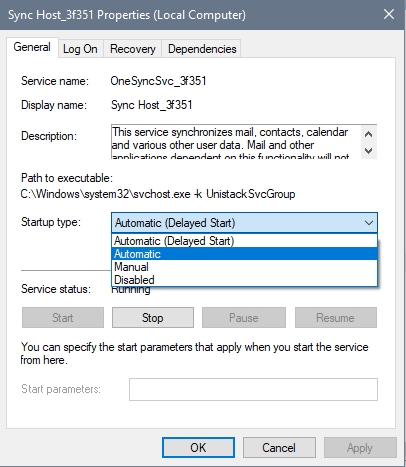
- Теперь перезагрузите компьютер и откройте Overwatch; надеюсь, у вас не будет больше проблем во время игры
Способ № 5: включить масштабирование графического процессора
Если у вас есть графический процессор AMD, вы можете включить опцию, позволяющую без проблем играть в Overwatch.
Что такое масштабирование графического процессора? Простой, предположим, что ваш монитор имеет максимальное разрешение 1920х1080 пикселей, и на рабочем столе Windows вы выбрали такое же разрешение. Теперь, если вы запускаете такую игру, как Overwatch, идеальным было бы достижение разрешения 1080p с минимальными 60 кадрами в секунду, чтобы играть без каких-либо проблем, хотя это не всегда возможно из-за проблем с питанием.
Если в приложении вы установите более низкое разрешение изображения (например, 1280 × 720 пикселей), вы должны увидеть изображение намного меньшего размера, чем на мониторе, но масштабирование с помощью графического процессора преобразует все изображения, сгенерированные на ПК, в изображения большего размера.
Вы можете включить эту функцию масштабирования графического процессора, выполнив следующие действия:
- Откройте программу Настройки AMD Радеон
- Теперь в нижнем меню нажмите на Отображать
- Наконец, найти вариант Масштабирование графического процессора и нажмите на переключатель, чтобы включить его
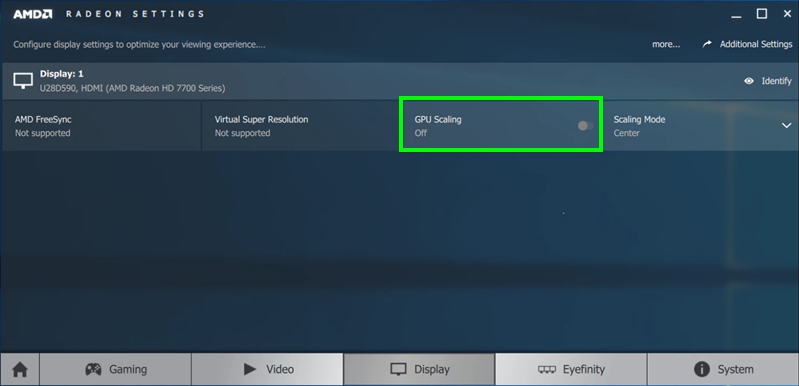
Способ № 6: обновите свой графический процессор
Это еще один способ решить любую проблему с вашими видеоиграми. Вы можете попробовать обновить свою видеокарту, загрузив последнюю версию с веб-сайта производителя, но в этом посте я рекомендую использовать Driver Booster.
Driver Booster — это программа, которая позволяет вам искать обновления для ваших устройств в нескольких репозиториях, чтобы у вас была самая последняя доступная версия.
- Загрузите Driver Booster отсюда
- После загрузки запустите файл, чтобы установить его.
- Откройте Driver Booster и нажмите кнопку Сканировать кнопка

- Когда программа завершит сканирование всех ваших устройств, она покажет вам все доступные обновления.
- Наконец, нажмите на кнопку Обновить сейчас установить все доступные драйверы (рекомендуется)
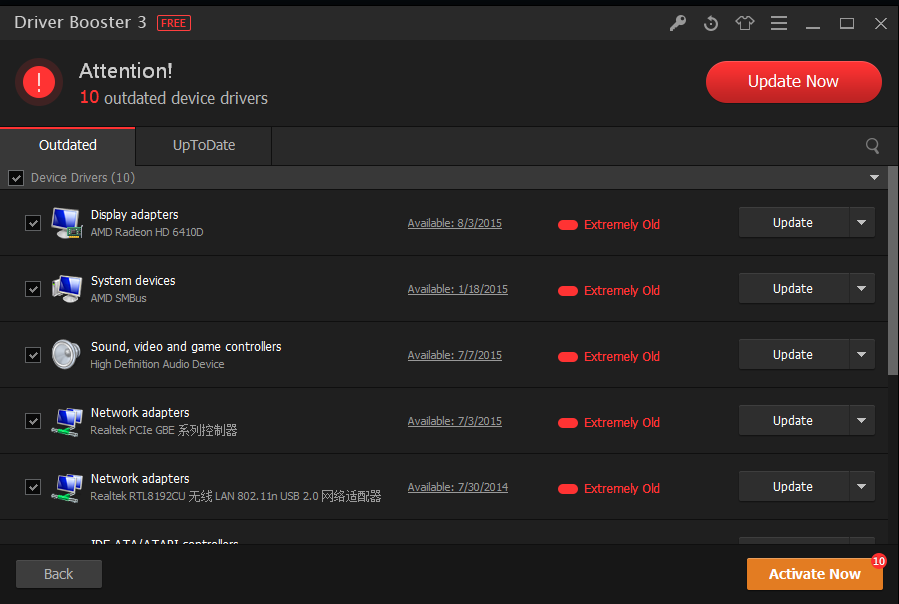
- Теперь перезагрузите компьютер и откройте Overwatch.
Подведение итогов
До сих пор это были лучшие методы, которыми вы можете попытаться исправить ошибку рендеринга в Overwatch. Если вы найдете этот урок полезным, не забудьте поделиться им в своих социальных сетях. Спасибо за прочтение.
Рекомендуемые статьи: