ERR_NAME_RESOLUTION_FAILED в Google Chrome возникает из-за ошибки DNS-серверов, настроенных на компьютере или в роутере.
Эта ошибка может появиться при посещении любой страницы или некоторых конкретных страниц, но проблема решается легко и быстро.
В этом посте я оставлю некоторые из лучших методов, которые вы можете использовать, чтобы исправить эту ошибку в Google Chrome.
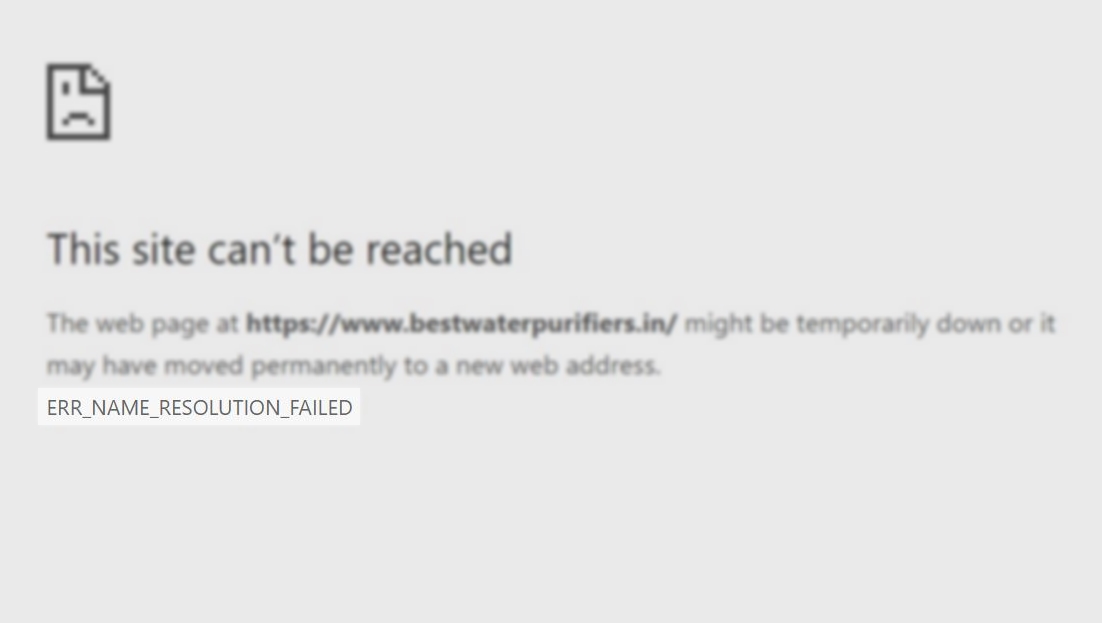
Способ № 1: изменить DNS-серверы
Если вы сталкивались с этой проблемой на каждом посещаемом вами веб-сайте, вы можете попробовать изменить свой DNS-сервер. Вы можете сделать это, выполнив следующие действия в Windows:
Для IPv4
- Откройте окно «Выполнить» с помощью сочетания клавиш Победить + р
- Затем в появившихся окнах скопируйте команду
ncpa.cplи нажмите Входить - Там вы увидите все ваши сетевые адаптеры, щелкните правой кнопкой мыши тот, который вы используете, и в меню нажмите на Характеристики
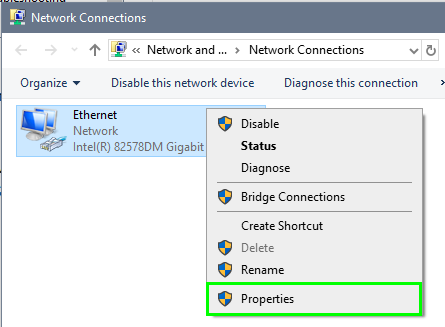
- Откроется новое окно, дважды нажмите на Интернет-протокол версии 4
- Оказавшись там, проверьте опцию Используйте следующие адреса DNS-серверов
- Наконец, в один из белых ящиков скопируйте следующие адреса.
8.8.8.8и8.8.4.4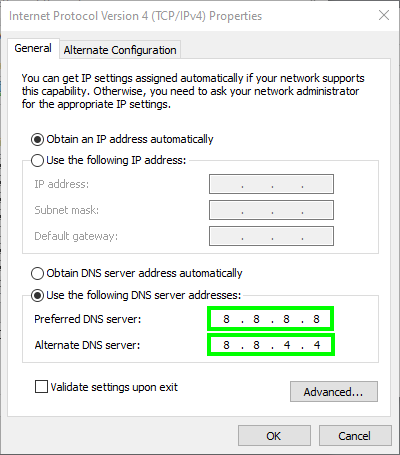
- Нажмите на ХОРОШО а потом Применять чтобы сохранить изменения
- Теперь попробуйте открыть любой веб-сайт, чтобы увидеть, была ли устранена проблема.
Для IPv6
Если вы используете IPv6 вместо IPv4 на своем ПК, вам необходимо выполнить эти шаги, как и раньше, с 1 по 5, затем в пустые поля скопировать следующие DNS-серверы: 2001:4860:4860:8888 и 2001:4860:4860:8844 а позже попробуйте посетить некоторые веб-сайты в Google Chrome.
Способ № 2: отключить расширения
Расширения Chrome — это полезные надстройки, которые могут добавить в ваш браузер потрясающие функции, а также улучшить вашу работу. Некоторые из этих расширений не мешают работе вашей сети, но некоторые могут быть причиной появления ошибки.
Вы можете отключить свои расширения в Google Chrome, выполнив следующие действия:
- Откройте Google Chrome
- Нажать на Настройка и управление Google Chrome кнопку (известную как значок с тремя точками), затем в меню нажмите на Дополнительные инструменты и Расширения
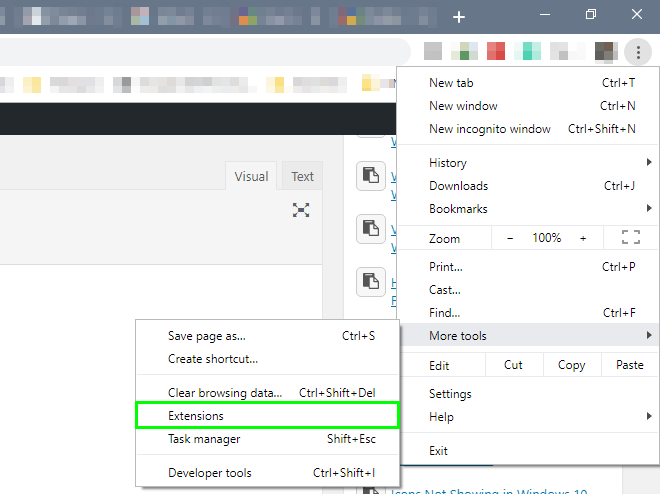
- Там вы увидите список всех ваших включенных расширений, нажмите на все переключатели, чтобы отключить их, а затем попробуйте посетить какую-нибудь веб-страницу.
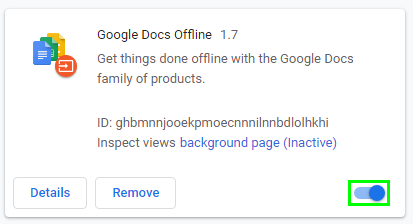
- Если ошибка была исправлена, вам нужно вернуться на страницу расширений и включить расширения одно за другим, чтобы найти проблемное.
Способ №3: сброс IP и Winsock
На компьютере с Windows вы можете попытаться очистить кеш DNS и IP, выполнив следующие действия:
- Откройте меню «Пуск» и там найдите слово
cmd - Щелкните правой кнопкой мыши первые появившиеся результаты, а затем нажмите Запустить от имени администратора

- Windows запросит у вас права администратора, нажмите Да
- В командной строке скопируйте и выполните следующие команды одну за другой.
ipconfig /release ipconfig /all ipconfig /flushdns ipconfig /renew netsh int ip set dns netsh winsock reset
- После этого перезагрузите компьютер и откройте Google Chrome; надеюсь эту ошибку исправят
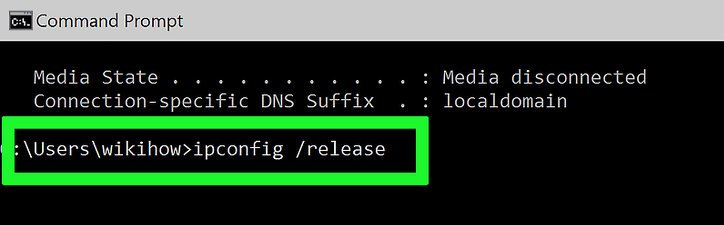
Способ № 4: очистить данные просмотра
Chrome имеет кеш, в котором он хранит ваши навигационные данные, чтобы обеспечить более быструю навигацию. Иногда эти данные старые, и когда вы пытаетесь зайти на какой-то сайт, он пытается подключиться к старым серверам. Итак, вы можете попытаться очистить данные просмотра, чтобы исправить эту ошибку:
- Откройте Google Chrome и нажмите клавиши Ctrl + ЧАС
- В левом боковом меню нажмите на Очистить данные просмотра
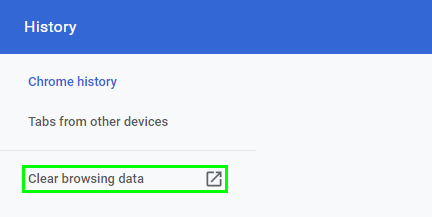
- Откроется новое окно, в котором перейдите к Передовой
- Теперь установите все флажки ниже и, наконец, нажмите на кнопку Очистить данные
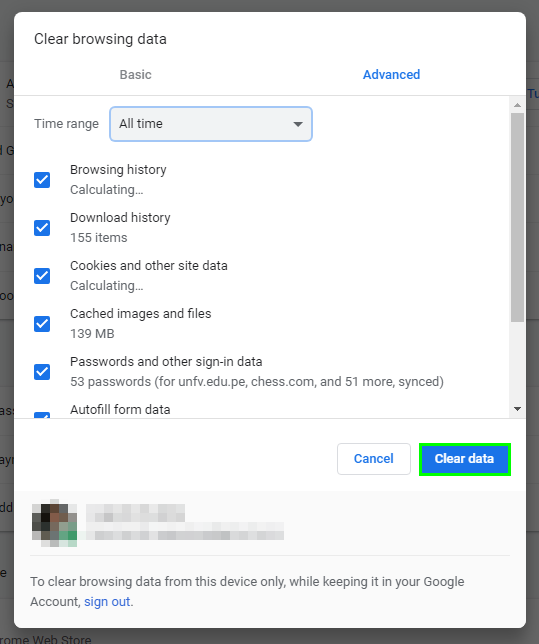
- Когда он завершится, откройте веб-сайт, который вы не можете посетить, чтобы проверить, исправлена ли ошибка.
Способ № 5: сброс настроек Chrome
Время от времени вы можете изменять настройки браузера, и это может быть причиной появления этой ошибки. Но не волнуйтесь, вы можете сбросить все настройки до значений по умолчанию, выполнив следующие действия:
- Откройте Google Chrome и перейдите по следующему адресу:
chrome://flags/ - Там вы найдете все настройки, которые вы можете изменить в Google Chrome; некоторые экспериментальные. Там нажмите на кнопку Сбросить все по умолчанию
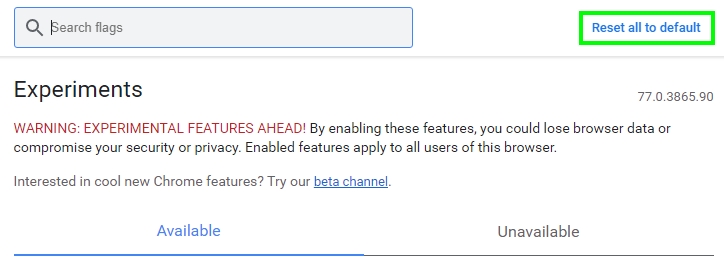
- Затем попробуйте посетить любую веб-страницу, и, надеюсь, ошибка будет исправлена.
Способ № 6: сканирование с помощью AdwCleaner
AdwClenaer — бесплатная утилита от Malwarebytes, которая поможет вам найти и удалить любое вредоносное ПО, которое вы могли установить на свой компьютер и которое мешает вам правильно просматривать.
- Загрузите AdwCleaner отсюда
- Откройте файл и попросит у вас права администратора, там нажмите на Да
- Теперь примите условия и нажмите кнопку Сканировать сейчас
- Инструмент начнет процесс сканирования, а затем удалит все вредоносные программы.
Способ № 7: перезагрузите компьютер
Если вы еще не пробовали, вы также можете решить эту проблему, перезагрузив компьютер. Этот трюк лучше работает в Windows 10, потому что по умолчанию вы, возможно, включили Быстрый запуск.
Эта функция быстрого запуска поможет вам быстрее загрузить компьютер, но также будет причиной некоторых ошибок.
- Открой Стартовое меню и нажмите на Власть, Затем на Перезапуск
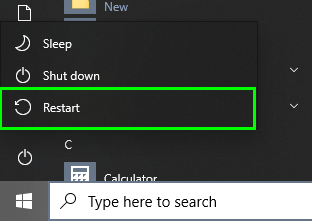
- После перезапуска откройте Google Chrome и посетите веб-сайт, на котором выдает ошибку.
Способ № 8: перезагрузить маршрутизатор
Если вы какое-то время не перезагружали маршрутизатор, возможно, пришло время. Когда вы перезапустите роутер, он обновит все параметры, а в некоторых случаях даже изменит ваш IP.
Это может решить эту проблему, когда вы видите ошибку в Google Chrome.
- Выключите маршрутизатор и подождите около 30 секунд.
- Включите маршрутизатор и попробуйте зайти на веб-сайт.
Способ № 9: переустановите Google Chrome
Это последнее, что вы можете попробовать, и самое сложное, потому что оно включает полную переустановку программы.
- Откройте окно «Выполнить» с помощью сочетания клавиш Победить + р
- В появившемся окне введите команду
controlи нажмите Входить - В Панели управления нажмите на раздел Программы и компоненты

- Там найти программу Гугл Хром а затем нажмите на Удалить кнопка
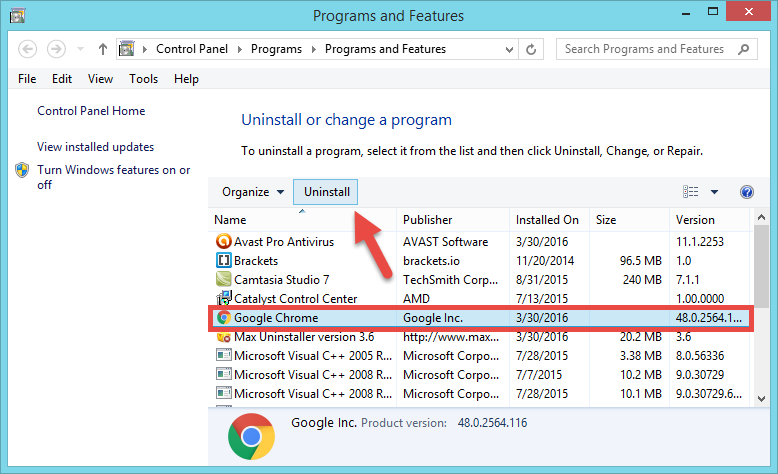
- Следуйте указаниям мастера, чтобы удалить Google Chrome.
- Скачайте последнюю версию отсюда
- Установите браузер как обычно, а затем попробуйте зайти на тот же сайт.
Подведение итогов: ERR_NAME_RESOLUTION_FAILED
Таким образом, вы можете исправить эту ошибку Google Chrome и без проблем просматривать свои любимые веб-сайты.
Если вам не удалось решить проблему, возможно, вам придется обратиться за помощью к своему интернет-провайдеру, а также попробовать посетить тот же веб-сайт в другом браузере.
Спасибо за чтение, если у вас есть какие-либо вопросы, оставьте их ниже в разделе комментариев.
Рекомендовать статьи: