Как и все, у кого дома есть компьютер, вы можете каждый день подключаться к Интернету. Независимо от того, какой веб-браузер вы используете, я уверен, что вы не раз сталкивались с сообщением об ошибке «Ваше соединение было прервано».
Если после нескольких попыток вы сможете решить эту проблему, в этом посте я оставлю вам несколько советов и приемов, которые могут вам помочь.
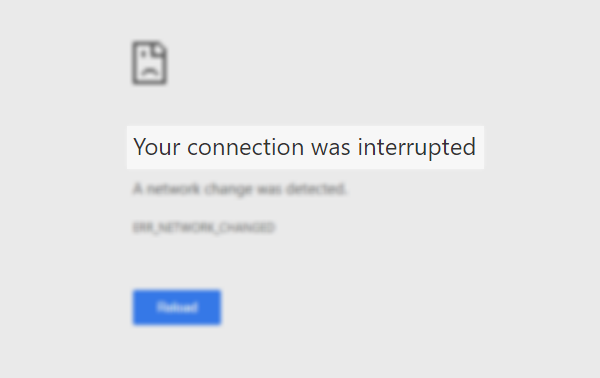
Способ №1: отключить VPN
Это одна из повседневных вещей, которую вы должны исключить в первую очередь. Возможно, вы включили на своем компьютере некоторые VPN, чтобы иметь возможность подключаться к определенным заблокированным сайтам или повышать вашу конфиденциальность за счет анонимного просмотра.
Хотя эти VPN-серверы полезны, в некоторых случаях они могут быть причиной того, что ваше соединение было прервано; поэтому простое решение — временно отключить VPN, чтобы устранить эту ошибку.
В зависимости от вашей VPN вы должны следовать инструкциям вашего провайдера, но вы можете попробовать эти шаги в Windows 10.
- Щелкните значок сети, расположенный на панели задач (справа).
- Оказавшись там, найдите свое VPN-подключение и нажмите кнопку Отключить
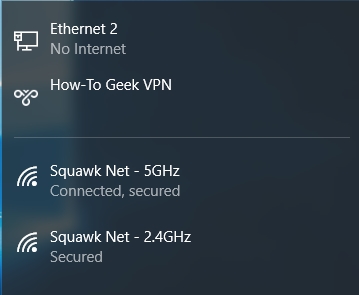
- Теперь вы можете попробовать открыть тот же веб-сайт, чтобы убедиться, что ошибка устранена.
Способ № 2: отключить прокси
Это еще одна вещь, которую вы должны проверить на своем компьютере, чтобы решить эту проблему с прерыванием соединения в Windows.
В Windows 10 вы можете включить прокси-серверы двумя разными способами, поэтому вам необходимо проверить это, выполнив следующие действия:
Интернет-свойства
- Откройте окно «Выполнить» с помощью клавиш Победить + р и туда скопируйте команду управления, затем нажмите Enter, чтобы открыть панель управления
- Оказавшись там, перейдите в раздел Сеть и Интернетзатем нажмите на Интернет-свойства
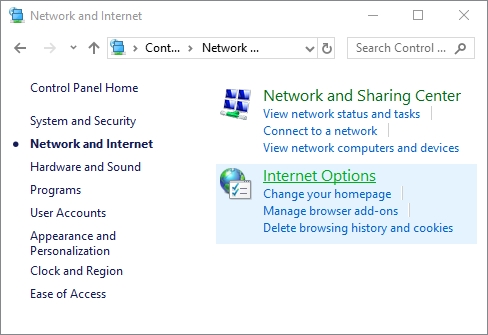
- В открывшемся окне перейдите к Соединения вкладка
- Нажмите на кнопку Настройки локальной сети расположен внизу
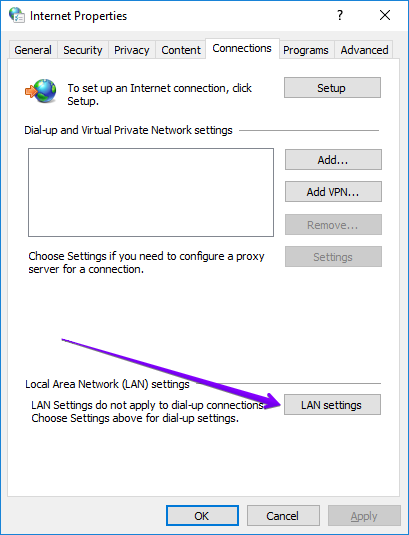
- Там поставьте галочку Автоматически определять настройки и снимите флажок Используйте прокси-сервер для вашей локальной сети
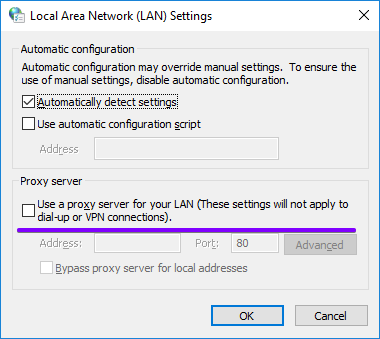
- Нажмите на ХОРОШО применить изменения
- Наконец, откройте свой любимый браузер и убедитесь, что проблема с подключением устранена.
Способ №3: сканирование на вирусы
Это один из самых недооцененных советов, которые вы можете попробовать на своем компьютере. Сканирование вашей системы поможет вам удалить любые нежелательные вирусы или вредоносные программы, которые могут изменить настройки вашей сети и могут быть причиной того, что ваше соединение прерывается каждый раз, когда вы пытаетесь открыть веб-страницу.
Для выполнения этого сканирования вы можете использовать антивирус, который вам нравится, но я всегда рекомендую использовать Malwarebytes, потому что он легкий и имеет обширную вирусную базу.
- Нажмите здесь, чтобы скачать Malwarebytes
- После загрузки откройте файл и установите антивирус как обычно.
- Когда установка завершится, запустите Malwarebytes
- Там перейдите в раздел Сканировать справа и там выбирай Выборочная проверказатем нажмите на кнопку Настроить сканирование
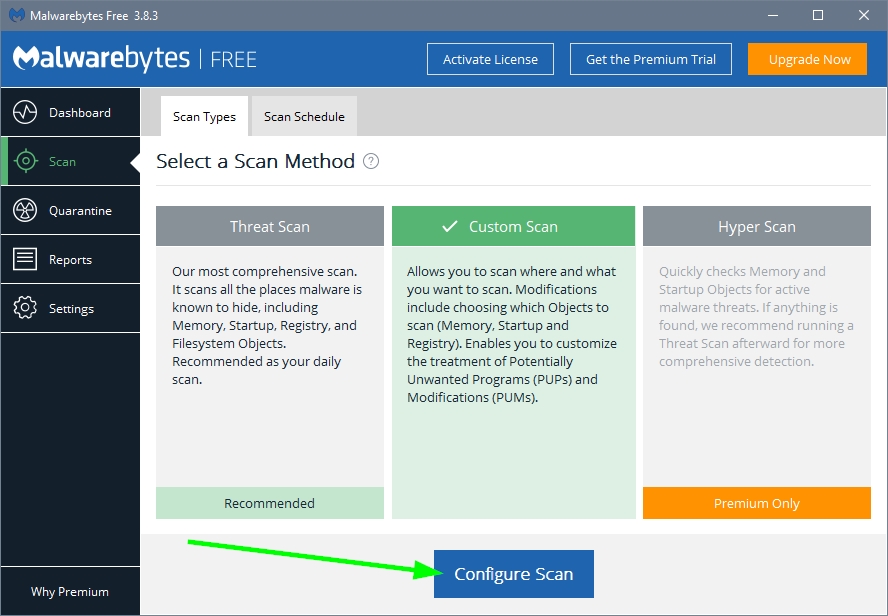
- Наконец, установите все флажки и все ваши диски, как показано на изображении ниже:
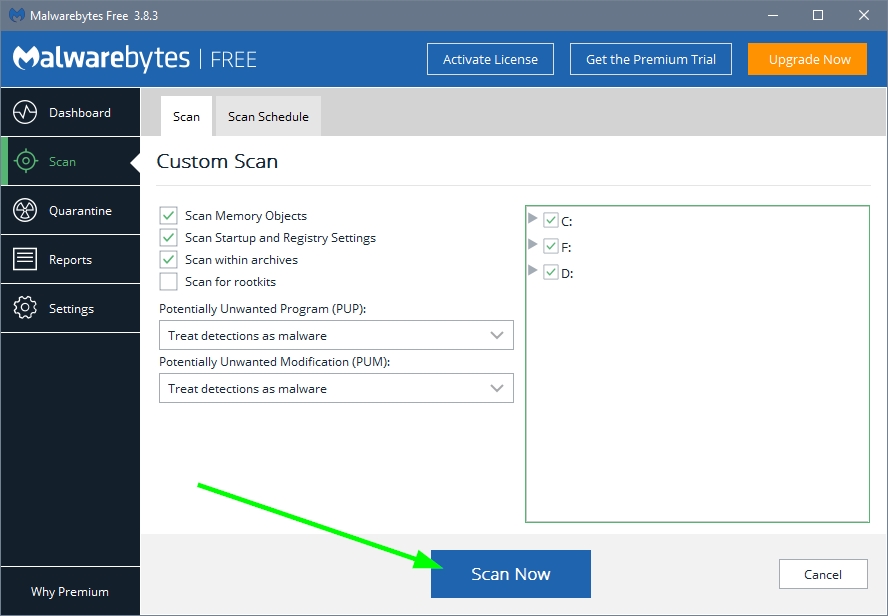
- Теперь вы можете нажать на кнопку Сканировать сейчас чтобы начать процесс
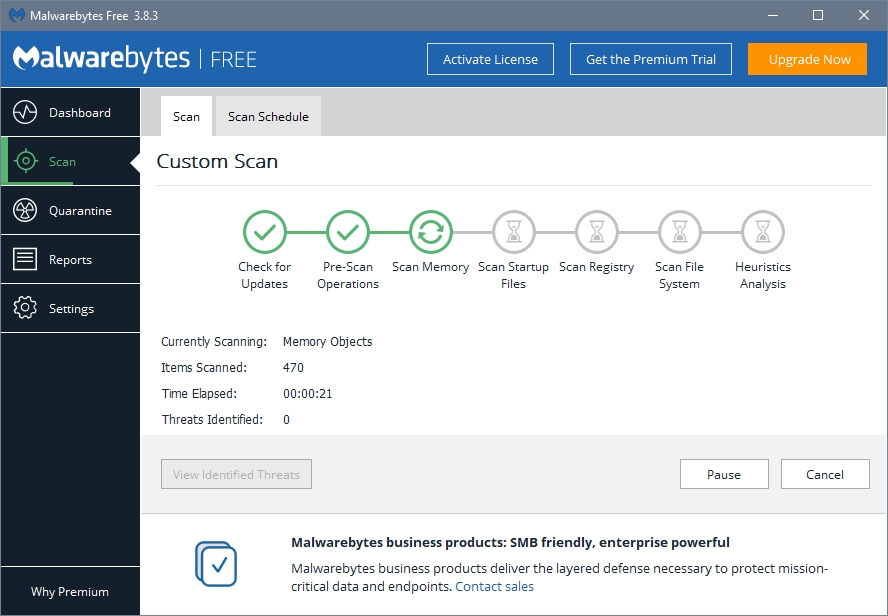
- Вам нужно только подождать, и когда он закончит удаление всех найденных вирусов и вредоносных программ
Способ № 4: обновить IP и очистить DNS
Когда вы обнаружите эти проблемы с подключением в Chrome, одним из быстрых способов обхода является изменение вашего IP-адреса и очистка кеша DNS.
Вы можете сделать это в Windows 10, выполнив следующие действия:
- Щелкните правой кнопкой мыши в меню «Пуск» или используйте сочетание клавиш Победить + Икс
- В открывшемся меню нажмите на Windows PowerShell (администратор)
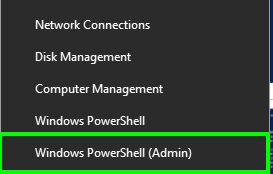
- Оказавшись там, скопируйте и выполните следующие команды одну за другой:
ipconfig /release ipconfig /renew ipconfig /flushdns
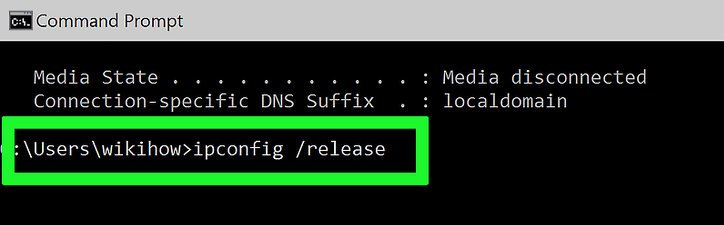
- После этого закройте PowerShell, откройте свой любимый браузер и попробуйте открыть любой веб-сайт, чтобы убедиться, что проблема устранена.
Метод № 5: сброс Winsock и протокола TCP/IP
Если обновление вашего IP-адреса и очистка кеша DNS не устраняют проблему с подключением, вы можете попробовать две другие команды для сброса протокола Winsock и TCP/IP.
Для этого выполните следующие простые шаги:
- Откройте меню «Пуск» и найдите слово cmd, затем в результатах щелкните правой кнопкой мыши командную строку и выберите Запустить от имени администратора

- В CMD скопируйте и выполните следующие команды:
netsh winsock reset netsh int ip reset
- Закройте командную строку и откройте Google Chrome, посетите любой веб-сайт и, надеюсь, проблема с подключением будет решена.
Способ № 6: изменить DNS-сервер
DNS-серверы — это те, которые преобразуют числовой IP-адрес вашего любимого веб-сайта в настоящие дружественные доменные имена. По умолчанию вы будете использовать DNS-серверы, предоставленные вашим интернет-провайдером, но иногда эти серверы перегружены, и, следовательно, это может привести к ошибке прерывания соединения в Google Chrome.
Вы можете попробовать использовать другой DNS-сервер в Windows 10, выполнив следующие действия:
- Щелкните правой кнопкой мыши в меню «Пуск», а затем нажмите Сетевые соединения
- Теперь справа нажмите на кнопку Изменить параметры адаптера
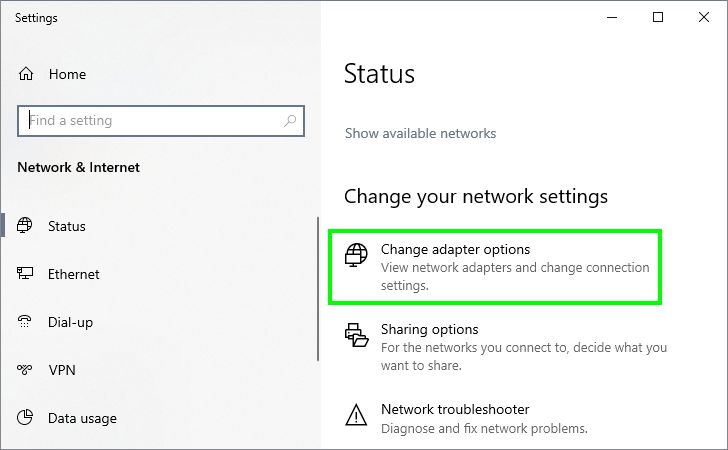
- в Сетевые соединения щелкните правой кнопкой мыши сетевой адаптер по умолчанию и выберите Характеристики
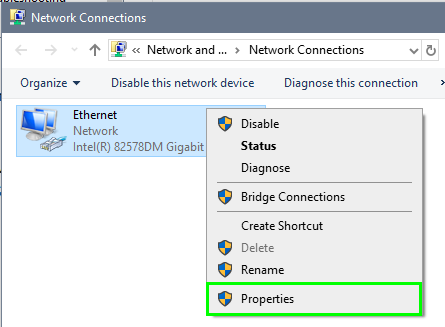
- Двойной щелчок по строке Интернет-протокол версии 4
- Там выберите вариант Используйте следующие адреса DNS-серверов и введите следующие цифры:
8.8.8.8и8.8.4.4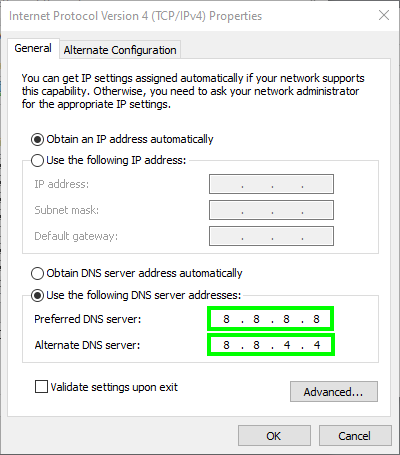
- Нажмите на ХОРОШО и Применять чтобы сохранить изменения, затем закройте все окна
- Наконец, откройте Google Chrome и попробуйте снова посетить тот же веб-сайт, чтобы проверить, исчезла ли проблема.
Способ № 7: очистить данные браузера в Chrome
Google Chrome, а также все браузеры сохраняют некоторые данные на вашем компьютере, такие как посещенные веб-страницы и некоторые распространенные доменные имена, чтобы обеспечить более быструю навигацию при повторном посещении этих сайтов.
Эти данные просмотра полезны почти во всех случаях, но иногда эти данные устаревают, и ваш браузер пытается подключиться к старому серверу, который больше не работает.
Итак, вы можете попытаться очистить данные просмотра в Google Chrome, выполнив следующие действия:
- Откройте Google Chrome
- Нажимайте клавиши Ctrl + ЧАС
- В левом боковом меню нажмите на Очистить данные просмотра
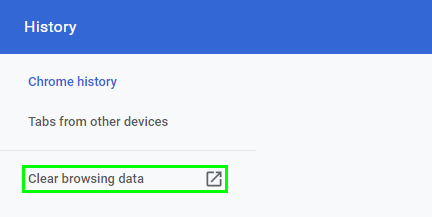
- Появится новое всплывающее окно, в нем перейдите к Передовой вкладка
- Там отметьте все галочки и, наконец, нажмите на кнопку Очистить данные
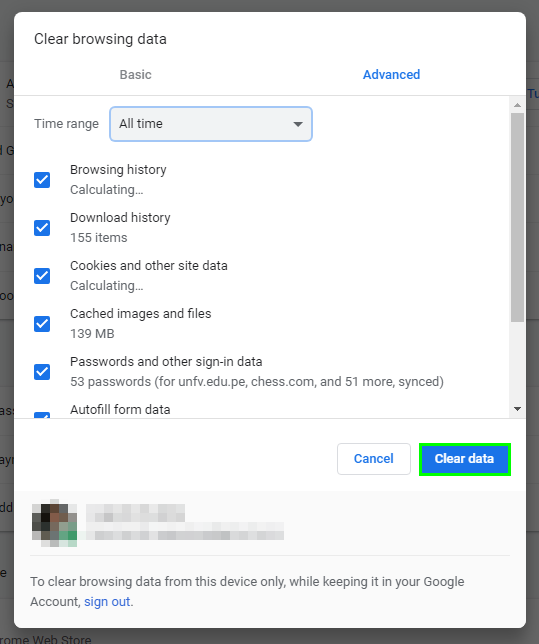
- Теперь попробуйте зайти на любой веб-сайт, и вы больше не увидите проблему прерывания соединения.
Примечание. Этот процесс удалит все ваши пароли, поэтому вам необходимо создать резервную копию этой информации перед очисткой ваших данных.
Способ № 8: переустановите сетевой адаптер
Если вы обнаружите проблемы с подключением в Google Chrome, возможно, проблема не в вашем браузере, а в вашем сетевом адаптере.
Windows хорошо справляется со своей задачей, предоставляя вам некоторые универсальные драйверы при установке компьютера, но вы также можете попробовать загрузить соответствующие драйверы с веб-сайта производителя.
Если у вас установлены лучшие драйверы, вы можете попробовать переустановить их, чтобы быстро решить эту проблему с подключением. Следуй этим шагам:
- Откройте окно «Выполнить» с помощью сочетания клавиш Победить + р
- Туда скопируйте команду
devmgmt.mscи нажмите Входить - Однажды в Диспетчер устройствперейдите в раздел Сетевые адаптеры
- Щелкните правой кнопкой мыши сетевой адаптер по умолчанию и выберите параметр Удалить устройство
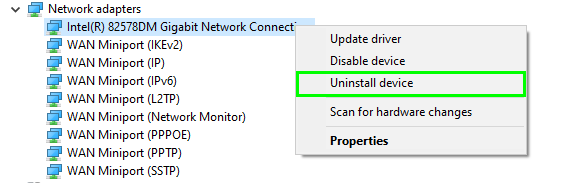
- Теперь перезагрузите компьютер, и при запуске Windows он автоматически установит драйверы для вашей сетевой карты.
- Это когда вы открываете Google Chrome и проверяете, исправлена ли ошибка
Способ № 9: перезагрузить маршрутизатор
Обычно вы подключаетесь к Интернету через маршрутизатор, установленный в вашем доме вашим интернет-провайдером. Это устройство постарается сделать все возможное, чтобы обеспечить стабильное подключение к Интернету, но иногда могут возникать ошибки.
Эти ошибки можно легко исправить, просто перезапустив маршрутизатор, поэтому вы можете попробовать это, чтобы решить эту проблему с подключением.
- Выключите маршрутизатор и отсоедините его от источника питания.
- Подождите около 60 секунд, а затем снова подключите маршрутизатор.
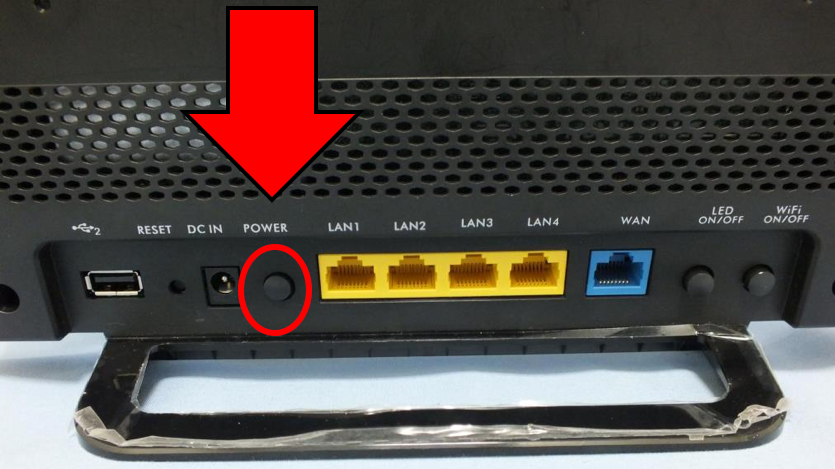
- Теперь включите устройство и подождите, пока не загорятся все индикаторы.
- Откройте Google Chrome и проверьте, можете ли вы без проблем посещать веб-страницы.
Способ № 10: используйте другой браузер
Это может быть трудным решением, если вам нравится использовать Google Chrome, но иногда это единственный вариант, который вам нужен для правильного подключения к вашему любимому веб-сайту.
Одной из лучших альтернатив Google Chrome является Mozilla Firefox, и вы можете скачать ее по следующей ссылке.
На данный момент это лучшие советы и рекомендации, которые могут помочь вам быстро решить эту проблему и продолжить работу в Интернете без проблем. Если вы еще не смогли исправить эту ошибку прерывания соединения, вы можете опубликовать свой вопрос на форумах поддержки Google, и там вы получите несколько ответов о том, как исправить вашу конкретную ситуацию.
Спасибо за чтение, здесь у вас есть другие проблемы, связанные с подключением к Интернету: