Вы хотите играть онлайн в CS:GO, но видите ошибку: VAC не удалось проверить игровую сессию? В этом посте я покажу вам несколько способов исправить эту ошибку.
Примечание: Способы, которые я оставлю ниже, работают только для официальной Steam версии cs:go, если вы установили не стимовскую версию, то способы могут не сработать.

Способ №1: проверить игровые данные
Первое, что вы должны сделать, чтобы попытаться исправить эту ошибку, — это убедиться, что ваши игровые данные не повреждены. Вы можете сделать это, выполнив следующие действия:
- Открой Steam-клиент
- Перейдите к своему Библиотека игр
- Найдите и щелкните правой кнопкой мыши Counter-Strike: глобальное наступление игру и в меню выбрать Характеристики

- После открытия перейдите к ЛОКАЛЬНЫЕ ФАЙЛЫ вкладка
- Там нажмите на кнопку ПРОВЕРЬТЕ ЦЕЛОСТНОСТЬ ИГРОВЫХ ФАЙЛОВ
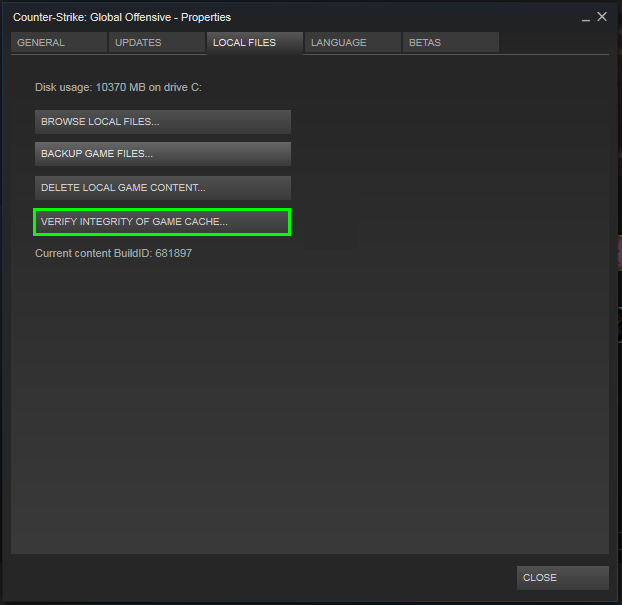
- Наконец, вам нужно только дождаться завершения процесса
После завершения процесса верификации вы сможете без проблем проводить матчмейкинг в CS:GO.
Способ №2: Запустите Steam от имени администратора
Запуск Steam от имени администратора может решить несколько проблем с вашими играми. Это связано с тем, что Steam нужны уникальные атрибуты для открытия сетей и подключения к нескольким серверам для многопользовательских игр. Поэтому вы можете попробовать исправить ошибку, выполнив следующие действия:
- Закройте Steam из диспетчера задач, вы можете открыть его с помощью сочетания клавиш: Ctrl + Сдвиг + Esc
- Теперь перейдите на рабочий стол и щелкните правой кнопкой мыши на Пар ярлык
- Наконец, в открывшемся меню выберите Запустить от имени администратора
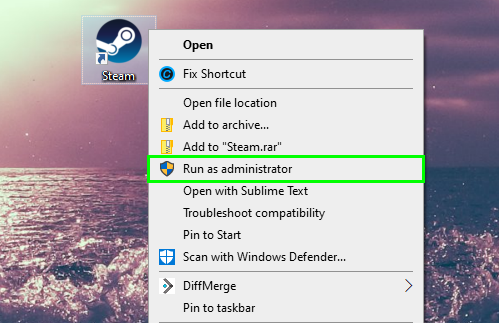
- Теперь попробуйте присоединиться к любому матчу в CS:GO.
Если вы устранили проблему после запуска Steam от имени администратора, вам потребуется восстановить службу Steam, чтобы иметь возможность играть в игру без прав администратора.
Способ №3: восстановить службу Steam
Steam рекомендует исправить службу Steam, если у вас возникли проблемы с VAC. Вы можете выполнить следующие действия:
- Щелкните правой кнопкой мыши на панели задач и в меню выберите «Диспетчер задач».
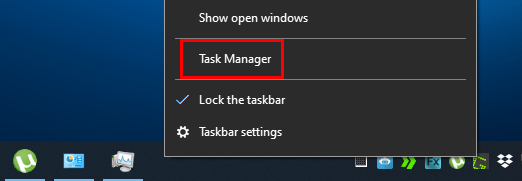
- Однажды там найти Пар процесс и нажмите на кнопку Завершить задачу
- Теперь откройте Бегать окно с помощью сочетания клавиш: Победить + р
- В поле введите слово
cmdи нажмите сочетание клавиш: Ctrl + Сдвиг + Входить - В командной строке с правами администратора скопируйте и выполните следующую команду:
C:\Program Files (x86)\Steam\bin\SteamService.exe" /repair
- Когда закончите, откройте Steam и запустите CS:GO.
Метод № 4: восстановление папок библиотеки
С помощью этого метода вы восстановите всю папку библиотеки. Это решит любую проблему с вашими игровыми данными и, надеюсь, исправит CS: GO.
- Откройте клиент Steam и нажмите на меню Пар а потом дальше Настройки
- Откроется новое окно, там с левой стороны перейдите в раздел Загрузки
- Теперь справа нажмите на кнопку ПАПКИ БИБЛИОТЕКИ STEAM

- Там щелкните правой кнопкой мыши папку по умолчанию и в меню выберите Восстановить папку библиотеки

- Наконец, командная строка откроется и нажмите кнопку Да кнопка для предоставления прав администратора
- После того, как закончите, попробуйте снова свататься.
Способ № 5: выйдите из своей учетной записи Steam
Это еще один способ, которым вы можете попытаться исправить ошибку VAC. Иногда повторный доступ к вашей учетной записи Steam может решить несколько проблем и перезагрузить ваши данные для входа на ПК. Для этого выполните следующие действия:
- Откройте клиент Steam
- Нажмите на свое имя пользователя в правом верхнем углу и в меню выберите Выйти из аккаунта

- Наконец, подождите несколько минут, а затем войдите в свою учетную запись.
Способ № 6: удаление стороннего программного обеспечения
Некоторые программы создают конфликты со Steam и серверами CS:GO. Если у вас есть какое-либо программное обеспечение из этого списка, вам необходимо удалить его, выполнив следующие действия:
Программное обеспечение, которое необходимо удалить: CCleaner, Sandboxie, Cheat Engine, IObit Start Menu 8, Process Hacker, DLL-инжекторы.
Удаление программ из панели управления
- Откройте меню «Пуск» и найдите слово
control - В результатах нажмите на Панель управления
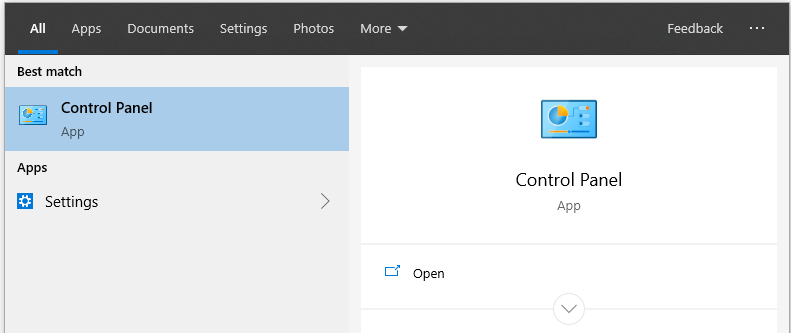
- Теперь нажмите на опцию Программы и компоненты
- Один раз там нужно выбрать программы, которые я оставляю выше, а затем нажать на кнопку Удалить кнопка
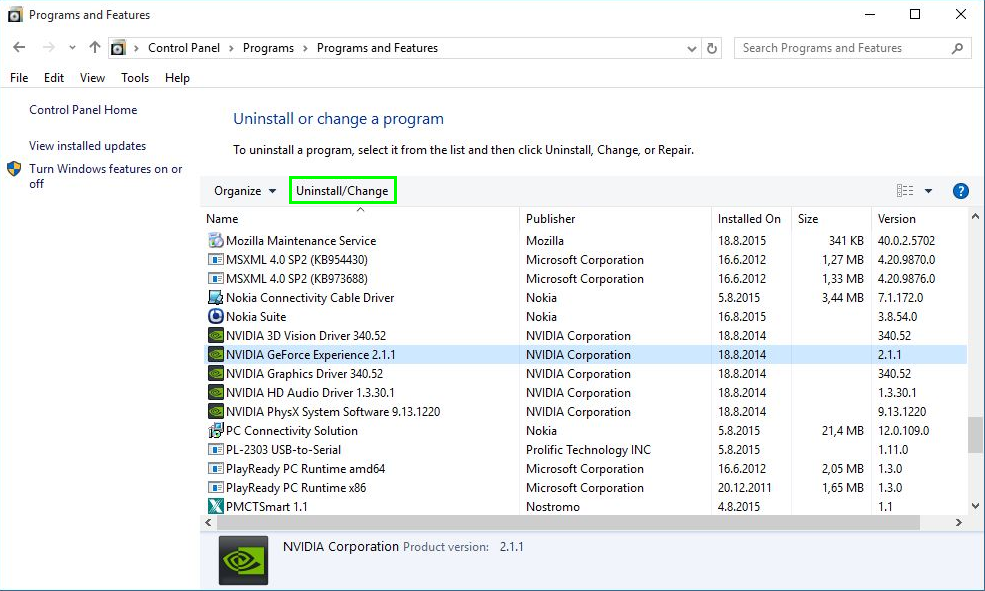
Удаление программ из настроек
- Откройте настройки с помощью сочетания клавиш: Победить + я
- В открывшемся окне нажмите на раздел Программы
- С правой стороны найдите конфликтующую программу, а затем щелкните значок Удалить кнопка
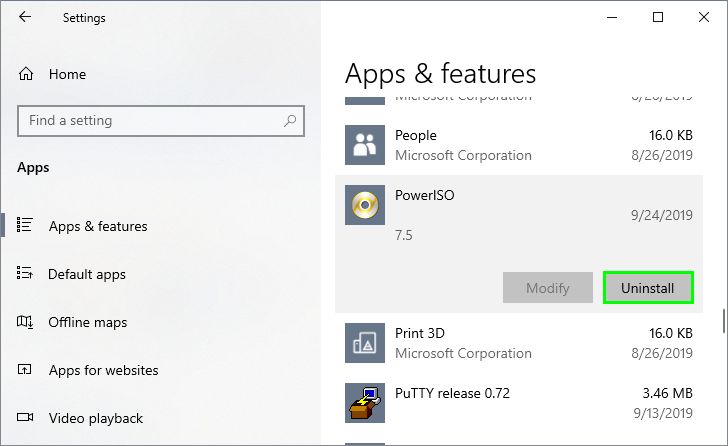
Способ № 7: обновите драйверы
Если какой-либо из приведенных выше методов поможет вам исправить эту ошибку VAC, вы можете попробовать обновить драйверы устройств, чтобы устранить любой конфликт.
Обновите драйверы из Центра обновления Windows
Windows 10 позволяет вам обновлять все ваши драйверы одновременно с помощью функции Центра обновления Windows, и вы можете попробовать это, выполнив следующие действия:
- Открой Стартовое меню и нажмите на Настройки кнопка расположена с левой стороны

- Оказавшись там, нажмите на раздел Обновление и безопасность

- С левой стороны нажмите на Центр обновления Windows
- Наконец, справа нажмите на кнопку Проверить наличие обновлений

- Там Windows будет искать любые обновления, доступные для вашей системы и ваших устройств, и устанавливать их все для вас.
Обновите драйверы вручную
Вы также можете обновить драйверы вручную для каждого устройства по одному, выполнив следующие действия:
- Щелкните правой кнопкой мыши на Стартовое меню и в открывшемся меню выбрать Диспетчер устройств

- После открытия найдите свое устройство и щелкните по нему правой кнопкой мыши, в списке выберите Обновить драйвер
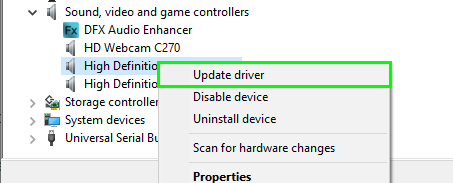
- Наконец, в открывшемся окне выберите опцию Автоматический поиск драйверов или второй вариант, если вы загрузили файлы драйвера.
Способ №8: Переустановите CS:GO
Это последнее, что вы можете попробовать исправить эту ошибку, и хотя это займет много времени, наверняка это решит любую проблему с самой игрой.
Чтобы переустановить Counter-Strike: Global Offensive, выполните следующие действия:
- Откройте клиент Steam
- Перейти к вашей Игры Библиотека
- Там кликните правой кнопкой мыши по игре CS:GO и в меню выберите Удалить
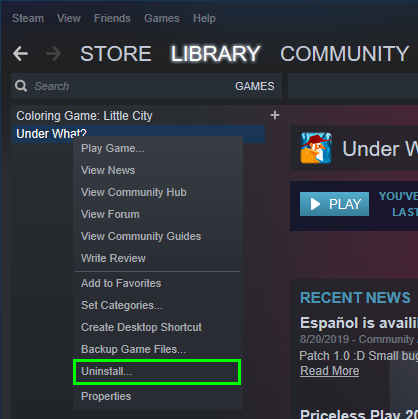
- Откроется окно с вопросом, хотите ли вы удалить игру, нажмите на кнопку Удалить кнопка для завершения процесса
- После удаления перезагрузите компьютер
- Теперь вам нужно только открыть Steam и скачать CS:GO, этот процесс займет некоторое время в зависимости от скорости вашего интернета, но после этого вы сможете исправить ошибку.
Подведение итогов
Это были лучшие способы исправить эту ошибку VAC в Windows, но не забывайте соблюдать осторожность, следуя этим методам.
Если вам не удалось исправить ошибку, вам может потребоваться связаться со службой поддержки Steam по следующей ссылке, там вы найдете дополнительные шаги, и вы также можете связаться со службой поддержки напрямую по электронной почте.
Обязательно прочтите: как исправить ошибку PUBG при инициализации Steam
Я надеюсь, что этот урок поможет вам, если у вас есть какие-либо вопросы, дайте мне знать в разделе комментариев.