Недавно вы пытаетесь что-то напечатать в Windows 10 и видите сообщение об ошибке печати? В этом уроке я покажу вам, как это исправить.
Нет сомнений в том, что одним из наиболее часто используемых компонентов в мире является принтер, и хотя существуют сотни моделей, стилей и функций, его цель остается неизменной: печатать все, что вы хотите, на компьютере.
Принтер — это один из аппаратных компонентов, который вы обычно приобретаете как полезный инструмент для выполнения повседневных задач. В настоящее время принтеры интегрированы в более многофункциональный элемент, чтобы иметь возможность выполнять больше задач, таких как сканер и факс, с одного устройства.
Несмотря на то, что его установка проста, будь то проводное или беспроводное соединение, иногда может случиться так, что принтер добавлен неправильно или имеет ошибки.
Как и любой аппаратный компонент, в определенных случаях вы можете столкнуться с различными ошибками, которые влияют на оптимальную и идеальную работу принтера, и одной из наиболее распространенных является сообщение об ошибке печати при печати чего-либо.
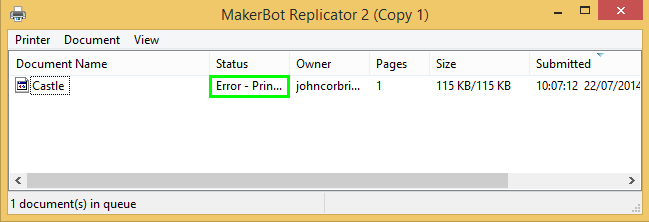
Эта ошибка обычно возникает, когда мы обновили операционную систему до новой версии, но сегодня я покажу вам, как быстро исправить ix.
До начала
Вам необходимо проверить некоторые вещи, прежде чем вносить какие-либо изменения в систему:
Принтер подключен, питание есть.
- USB-порты работают правильно
- Проверьте расходные материалы для принтера
- Драйверы принтера или программное обеспечение установлены
Теперь, когда вы исключаете все вышеперечисленное, вы можете проверить эти методы.
Способ № 1: проверьте, правильно ли установлен принтер
Хотя эта деталь кажется очевидной, иногда обновления программного обеспечения на компьютере или плохое отключение действительно приводят к отсоединению аппаратных устройств в компьютере, и в конечном итоге у вас возникают проблемы.
Невероятно, как иногда самая сложная ошибка устраняется путем проверки правильности установки устройства. Чтобы проверить, установлен ли ваш принтер, выполните следующие действия:
- Откройте настройки Windows с помощью сочетания клавиш: Винки + я
- Нажмите на опцию «Устройства».
- Слева нажмите на Принтеры и сканеры, там вы можете проверить, добавлен ваш принтер или нет. Если нет, вы увидите вариант: Добавьте принтер или сканернажмите здесь.
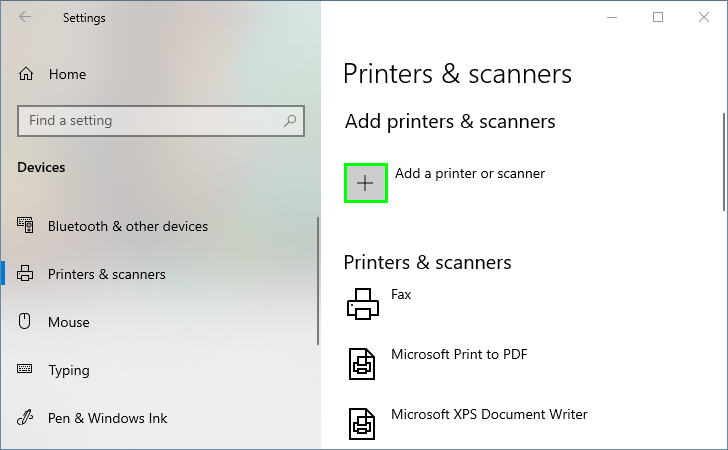
- Начнется процесс поиска вашего принтера. Если вы не можете найти его, вы можете нажать на: Принтер, который мне нужен, отсутствует в списке.
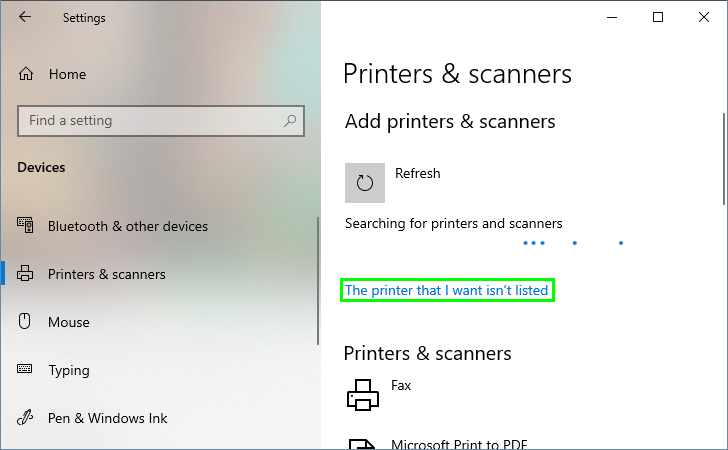
Способ № 2: исправить ошибку печати с помощью диспетчера устройств
- Щелкните правой кнопкой мыши в меню «Пуск» и выберите параметр Диспетчер устройств
- В появившемся окне нажмите на меню Вид а потом дальше Показать скрытые устройства.
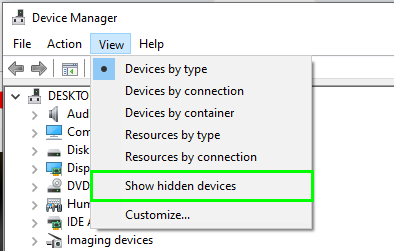
- Тогда откройте раздел Очереди печатищелкните правой кнопкой мыши свой принтер и выберите Удалить устройство
- Нажав туда, вы увидите следующее сообщение. Нажмите на Удалить таким образом, при перезапуске системы будут загружены новые драйверы для принтера.
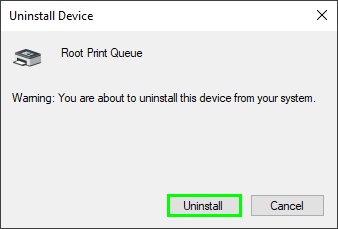
Способ № 3: перезапустить службу очереди печати
Иногда эта ошибка печати создается очередью печати с проблемами; Самый простой способ исправить это — перезапустить службу. Для этого выполните следующие действия:
- Откройте окно «Выполнить» с помощью сочетания клавиш: Винки + р
- Введите команду
services.mscи нажмите Входить - Услуги откроется окно, и там вы должны найти службу с именем: Диспетчер очереди печати
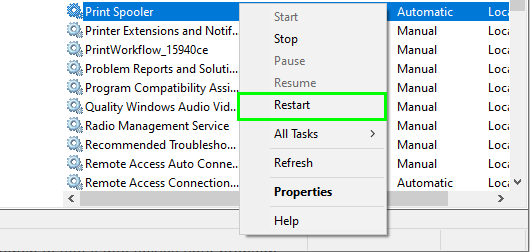
- Щелкните правой кнопкой мыши по нему и выберите параметр Перезапуск
- Наконец, попробуйте распечатать еще раз, чтобы увидеть, решит ли это вашу проблему.
Способ № 4: установить драйверы вручную
Если по какой-то причине способ, описанный выше, не работает, вы можете перейти непосредственно на сайт производителя и скачать драйвера напрямую с учетом операционной системы и используемой версии.
Здесь я оставлю ссылки на сайты некоторых производителей принтеров:
https://epson.com/Support/sl/s https://support.hp.com/us-en/drivers/printers
Способ № 5: использование средства устранения неполадок
Windows 10 включает в себя средство устранения неполадок, встроенное в вашу систему, которое также применимо конкретно к принтерам.
Чтобы запустить этот превосходный инструмент, выполните следующие простые шаги:
- Откройте настройки Windows с помощью сочетания клавиш: Винки + я
- Теперь нажмите на опцию, которая появляется с именем Устройства
- В левой части нажмите кнопку Принтеры и сканеры раздел.
- Теперь щелкните принтер, который вы хотите исправить, а затем нажмите кнопку Управлять.
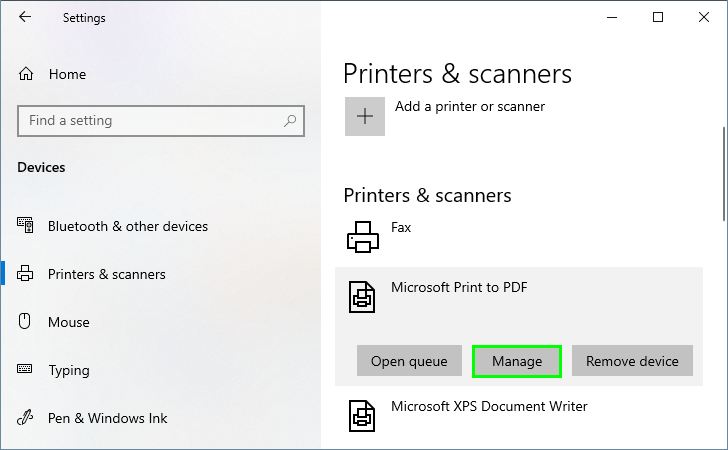
- Здесь вы увидите различные параметры этого принтера. В этом случае вам нужно нажать на опцию Запустите средство устранения неполадок чтобы исправить ошибку.
Примечание. Вы можете войти в раздел Открыть очередь печати и убедиться, что нет ожидающих документов с проблемами, или удалить все, чтобы оставить его чистым.
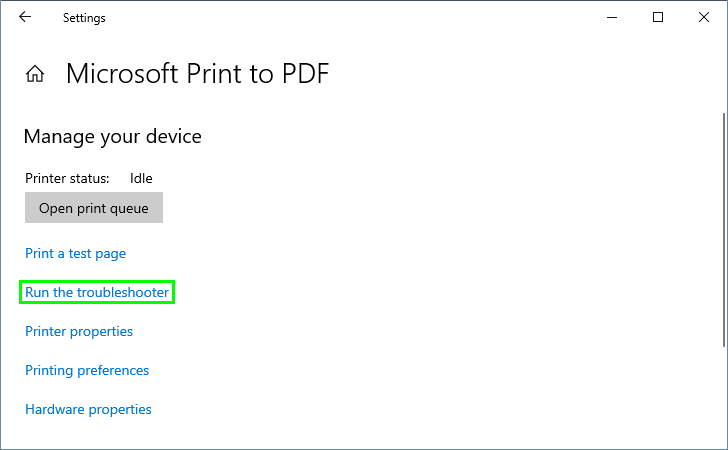
- Начнется процесс анализа, и он обнаружит любую проблему с вашим принтером, затем устранит ошибку или предоставит дополнительную помощь.
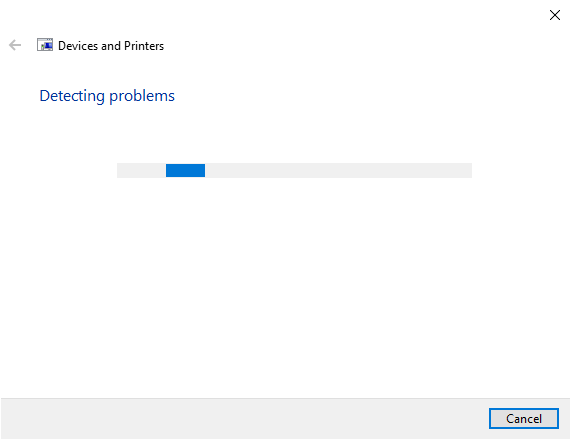
Подведение итогов: ошибка печати в Windows 10
С помощью этих методов вы можете обновить свои принтеры и обеспечить их оптимальную и правильную работу в Windows 10. Если даже применить вышеуказанные решения, проблема не будет решена. Я рекомендую подключить этот же принтер к другим устройствам и проверить, работает ли он в Windows.
Я надеюсь, что эти советы помогут вам, если у вас есть какие-либо вопросы, оставьте их ниже в разделе комментариев.