В некоторых случаях Windows может отображать следующее сообщение об ошибке «Скачок напряжения на USB-порту» со следующим описанием «USB-устройство превысило пределы мощности своего порта-концентратора».
Проблема возникает из-за отсутствия питания. Этого недостаточно, и Windows показывает это сообщение, чтобы сообщить вам об этом.
Как правило, ошибка возникает в ноутбуках, которые при выходе из приостановки или гибернации, где они были ранее выключены в соответствии с концепцией энергосбережения, в конечном итоге вызывают эту ошибку.
В случае стационарных компьютеров, как правило, указывает на то, что блок питания компьютера не дает достаточной мощности ПК.
Хотя ошибка может рассматриваться как неисправность вашего оборудования, некоторые другие факторы и проблемы могут вызвать эту ошибку, и в этом посте я хочу оставить некоторые решения.
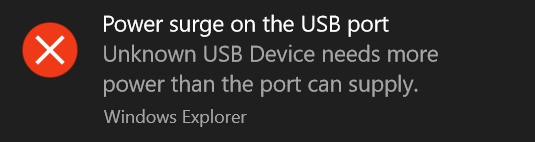
Способ №1: запустить средство устранения неполадок
Когда вы обнаружите какую-либо проблему с вашими USB-устройствами, у вас есть мощная утилита, которая поможет вам автоматически устранить проблему или даст вам больше информации о том, что не так.
Средство устранения неполадок оборудования и устройств может помочь вам решить эту проблему, и вы можете запустить его в Windows 10, выполнив следующие действия:
- Нажмите на меню «Пуск» и нажмите на кнопку Настройки кнопка
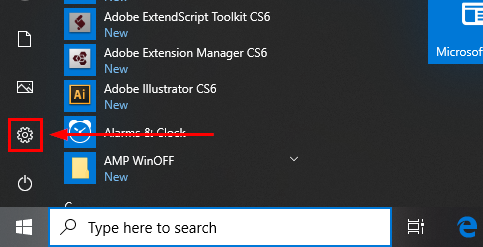
- Оказавшись там, прокрутите вниз и нажмите на Обновление и безопасность
- Слева вы увидите несколько вариантов, прокрутите вниз и нажмите на Устранение неполадок
- Теперь справа прокрутите вниз и нажмите на Оборудование и устройства кнопка
- Наконец, нажмите на появившуюся новую кнопку: Запустите средство устранения неполадок
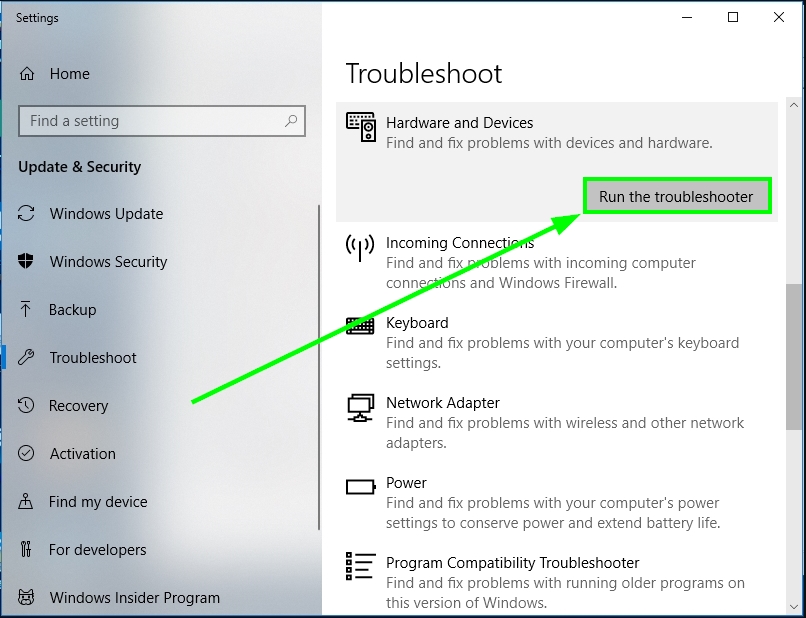
- Эта утилита появится и автоматически начнет анализировать ваши USB-устройства, затем она спросит вас, какое устройство с проблемой, выберите его и нажмите «Далее».
- Затем вам нужно только подождать, пока средство устранения неполадок не устранит проблему.
Способ № 2: устранение проблем с оборудованием
Если средство устранения неполадок не смогло решить проблему, возможно, вам потребуется устранить неполадки с вашими USB-устройствами.
Некоторые из этих устройств — клавиатура, мышь, веб-камера и т. д. Вам необходимо отключить все ваши устройства, а затем подключить каждое по одному. С помощью этого метода вы устраните неполадки, связанные с устройством, которое показывает скачок напряжения на ошибке USB-порта.
Как только вы найдете проблемный, вы можете попробовать подключить его к другим компьютерам или ноутбукам. Таким образом, вы можете убедиться, что устройство работает правильно на разных компьютерах, и вы вернетесь к своему компьютеру, чтобы попробовать следующие методы.
Способ № 3: переустановите USB-контроллеры
Вы выполнили шаги, которые я упоминаю в приведенном выше методе, и обнаружили, что ваше USB-устройство работает правильно на другом компьютере, поэтому проблема заключается в вашем компьютере.
Вы можете попытаться решить эту проблему, переустановив контроллеры USB, потому что они могут быть каким-то образом повреждены, что показывает ошибку скачка напряжения.
Чтобы переустановить эти контроллеры в Windows 10, выполните следующие действия:
- Откройте окно «Выполнить» с помощью сочетания клавиш Победить + р
- Там введите команду
devmgmt.mscи нажмите Enter, чтобы открыть диспетчер устройств - Оказавшись там, перейдите в раздел Контроллеры универсальной последовательной шины
- Щелкните правой кнопкой мыши все устройства в этом разделе и в меню выберите Удалить устройство. Напомним, что этот шаг автоматически отключит все ваши USB-устройства, если у вас есть USB-адаптер Wi-Fi, вы временно потеряете подключение к Интернету.
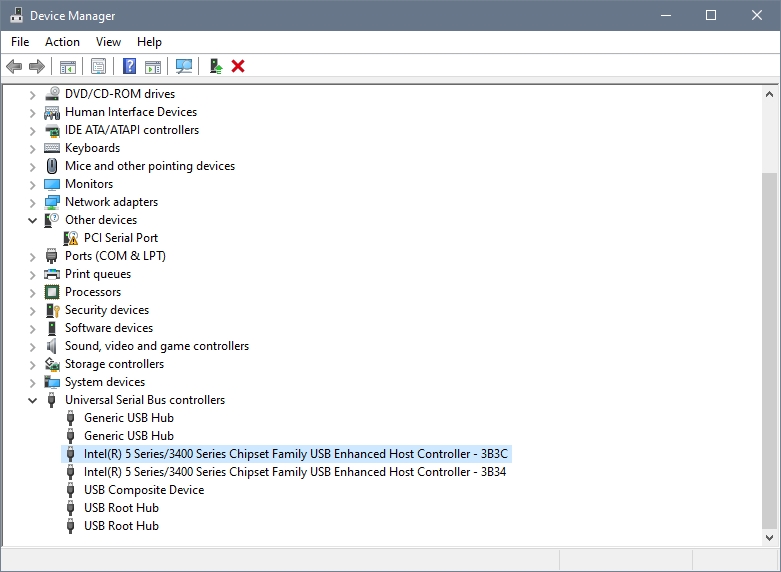
- Когда все будет готово, перезагрузите компьютер.
- Когда Windows запустится, она установит все отсутствующие USB-контроллеры с соответствующими драйверами и, надеюсь, вы успешно решите эту проблему.
Способ № 4: используйте другой источник питания
Эта ошибка указывает на то, что мощность вашего компьютера или ноутбука недостаточна для корректной работы. Это может означать, что на компьютерах ваш блок питания не может обеспечить необходимую мощность для всех ваших устройств.
Если у вас есть другой блок питания, который вы можете использовать на своем компьютере, вы можете попробовать его, чтобы проверить, не в нем ли проблема.
Если у вас его нет, вы можете рассчитать мощность, необходимую для вашего компьютера, на следующей странице.
https://outervision.com/power-supply-calculator
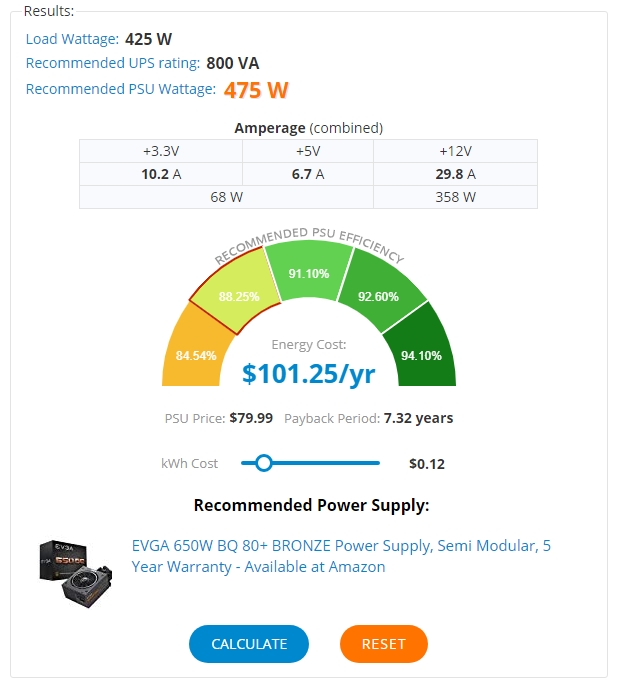
Там вы можете заполнить всю информацию о вашем процессоре, графическом процессоре, устройствах, а затем он покажет вам мощность, требуемую от вашего блока питания. Чтобы узнать мощность вашего блока питания, вы можете проверить его сзади на своем компьютере, примерно так:
Способ № 5: обновить контроллеры USB
Windows всегда использует универсальные USB-контроллеры, потому что они работают почти во всех случаях и не требуют обновления.
Но в вашем случае вы можете попробовать обновить эти USB-контроллеры, чтобы решить проблему с скачком напряжения. Вы можете попробовать это, загрузив драйверы от производителя вашей материнской платы, но это может быть долгий процесс, и, возможно, вы даже никогда не найдете эти драйверы.
Для решения этой проблемы вы можете попробовать использовать средство обновления драйверов, которое обязательно найдет последние версии драйверов для вашего USB-контроллера.
Одним из наиболее часто используемых для этой задачи является Driver Booster, и вы можете скачать его отсюда. После того, как вы установите программу, она покажет вам СКАНИРОВАНИЕ Кнопка, когда вы нажмете на нее, она начнет сканирование ваших USB-контроллеров, а затем покажет вам последние доступные драйверы.

Там же можно посмотреть дату выпуска новых драйверов и старых. Когда вы будете готовы установить их, нажмите на кнопку Обновить сейчас вверху, чтобы также обновить все ваши устройства, такие как GPU, в процессе.

Когда процесс завершится, перезагрузите компьютер, чтобы изменения вступили в силу, и тогда проблема скачка напряжения в Windows 10 будет успешно устранена, и у вас больше не будет подобных проблем.
Подведение итогов
Хотя вы можете подумать, что проблема скачка напряжения может означать что-то неправильное в ваших компьютерах, например, поврежденный блок питания или устройства, иногда с помощью советов, подобных приведенным выше, вы сможете быстро это исправить.
Помните, что если у вас есть какие-либо вопросы или вам нужна дополнительная помощь, вы можете попытаться связаться со мной в разделе комментариев ниже. Вы также можете попробовать опубликовать свой случай на форумах производителя вашей материнской платы.
Это другие статьи о некоторых проблемах с USB, которые могут помочь вам в этом:








