Вы хотите скачать или обновить какую-то игру в Steam, но видите сообщение серверы контента недоступны? Проверьте здесь, как исправить эту ошибку.
В Steam есть обширный список видеоигр, которые вы можете загрузить или установить, но иногда вы не можете установить или даже обновить их каким-либо образом. Эта ошибка раздражает; по этой причине я хочу показать вам несколько методов, которые помогут вам исправить эту ошибку.
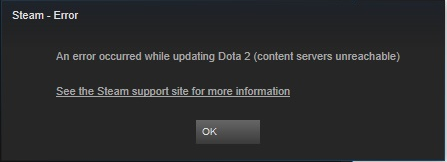
Способ №1: изменить регион загрузки Steam
По умолчанию Steam устанавливает регион загрузки в соответствии с вашим местоположением, но в некоторых случаях ваш регион имеет некоторые проблемы или перегружен, поэтому вам необходимо изменить его вручную, выполнив следующие действия:
- Открой Пар Клиент
- Затем нажмите на меню Steam и там нажмите на Настройки
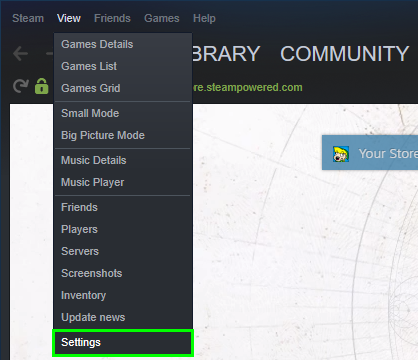
- Теперь в левом меню нажмите на Загрузки
- Справа откройте выпадающее меню Регион загрузки и измените его на другое место, чтобы исправить ошибку
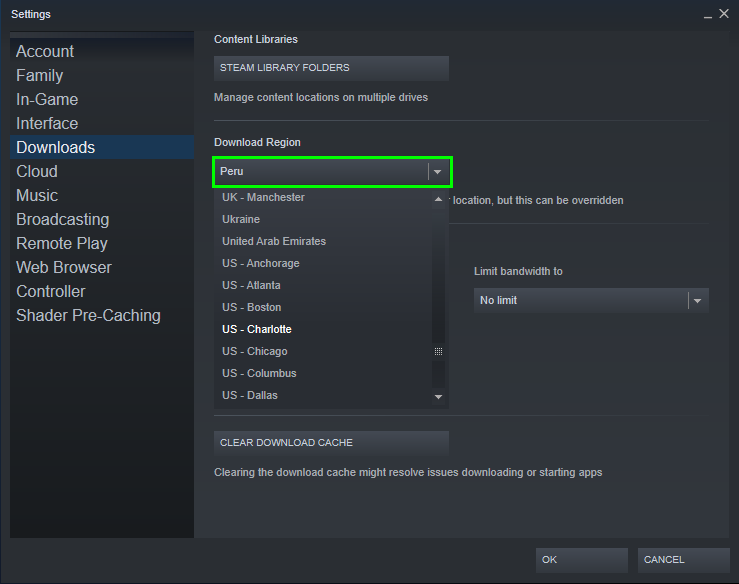
Способ № 2: отключить прокси
Если вы включили какой-либо прокси на своем компьютере, вам может потребоваться отключить его, чтобы исправить ошибку Steam. Для этого у вас есть два варианта:
Отключить прокси из свойств Интернета
- Откройте панель управления с помощью окна «Выполнить». Победить + р и запустить там команду
control - Находясь в Панели управления, нажмите на опцию настройки интернета
- Откроется окно свойств Интернета, в котором перейдите к Соединения вкладка
- Там нажмите на настройки локальной сети
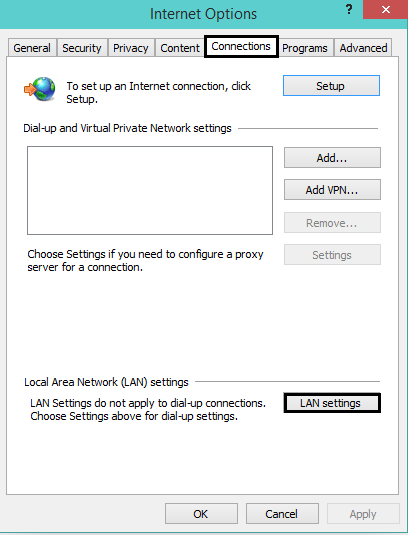
- Наконец, снимите флажок Используйте прокси-сервер для вашей локальной сети
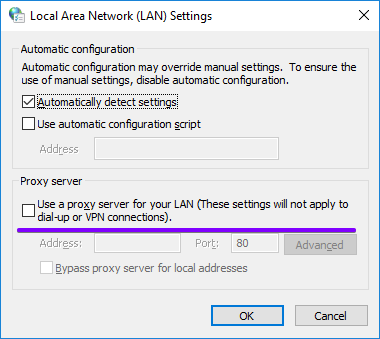
- Теперь вы можете попробовать загрузить игру еще раз.
Отключить прокси в настройках Windows
- Нажмите клавишу Win, чтобы открыть Стартовое меню и там нажмите на Настройки кнопка
- Оказавшись там, нажмите на раздел Сеть и Интернет
- Теперь в левом меню нажмите на Прокси а потом справа отключить переключатель Используйте прокси-сервер под разделом Ручная настройка прокси
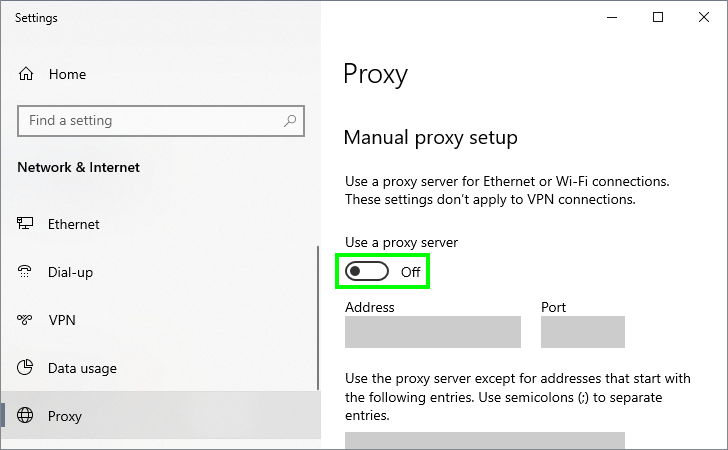
Способ № 3: удалить ClientRegistry
В Steam у вас есть файл с именем ClientRegistry.blob, который вы можете попытаться удалить, если хотите исправить эту ошибку. Для этого выполните следующие действия:
- Полностью закройте Steam с помощью диспетчера задач.
- После этого перейдите по следующему пути:
C:\Program Files\Steam - Там нужно найти и удалить файл ClientRegistry.blob
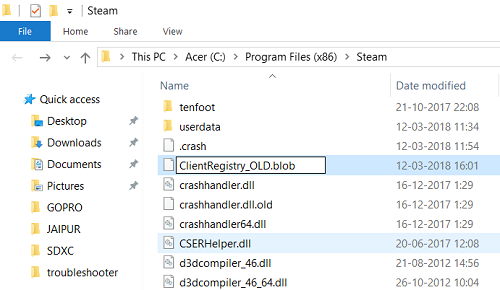
- Затем найдите и дважды щелкните файл steamerrorreporoter.exe, а затем попробуйте снова открыть Steam и загрузить или обновить игру.
Метод № 4: Конфигурация Steam по умолчанию
Если у вас возникли проблемы, например, серверы содержимого сообщений недоступны, в Steam есть команда, которая позволяет сбросить файлы конфигурации, чтобы исправить несколько ошибок. Чтобы запустить эту команду, выполните следующие действия:
- Во-первых, вам нужно открыть окно «Выполнить» с помощью сочетания клавиш: Победить + р
- Туда скопируйте команду
steam://flushconfigи нажмите Входить - Steam откроется, и там вы увидите окно с названием Очистить кеш загрузкитам нужно только нажать на ХОРОШО заканчивать
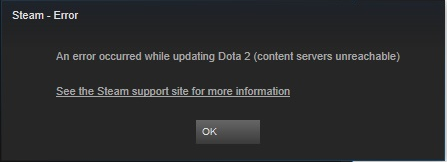
- Теперь вы можете попробовать обновить игру, чтобы проверить, устранена ли проблема.
Способ № 5: очистить очередь загрузки
Еще одна вещь, которую вы можете попытаться исправить, это очистить очередь загрузки и начать процесс загрузки с самого начала. Вы можете сделать это, когда ваша игра обновляется или устанавливается, и через некоторое время у вас вдруг возникает ошибка:
- Откройте Steam и зайдите в свой Библиотека игр
- Там, внизу, нажмите на строчку с надписью ЗАГРУЗКИ ПРИОСТАНОВЛЕНЫ
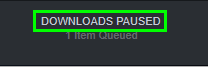
- Теперь вы увидите, что загрузка приостановлена, и нажмите на кнопку Икс значок под В очереди линия
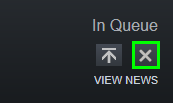
- После этого вам нужно вернуться в свою библиотеку игр и щелкнуть правой кнопкой мыши по игре, которая не устанавливается, и в меню нажать на Удалить
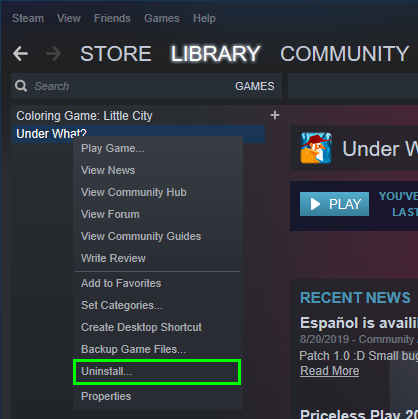
- Наконец, после выполнения этого процесса вам необходимо перезагрузить компьютер и попытаться снова загрузить игру.
Способ № 6: отключить антивирус
Ваш антивирус защищает ваш компьютер от нескольких атак, которые могут нанести вред вашему компьютеру; Вот почему некоторые из их функций заключаются в том, чтобы блокировать некоторые известные вредоносные IP-адреса от подключения к вашей сети.
Эта фантастическая функция блокирует любой потенциальный поток, но иногда она также блокирует безобидные серверы Steam; поэтому вам нужно будет временно отключить его, чтобы исправить эту ошибку:
Отключить сторонний антивирус
- Щелкните правой кнопкой мыши антивирус, расположенный на панели задач.
- Откроется меню, и там найдите опцию с именем, например Отключить щит или защиту (зависит от вашего соединения)
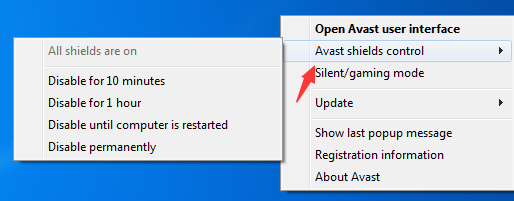
- Теперь вы можете попробовать начать загрузку
Отключить антивирус Windows
Начиная с Windows 10, вы по умолчанию включили антивирусную программу «Защитник Windows», поэтому, если вы хотите отключить ее, вам необходимо выполнить следующие действия:
- Откройте меню «Пуск» и найдите слово безопасность
- В результатах нажмите на тот, который говорит Безопасность Windows
- Теперь нажмите на Защита от вирусов и угроз а потом дальше Управление настройками под разделом Настройки защиты от вирусов и угроз
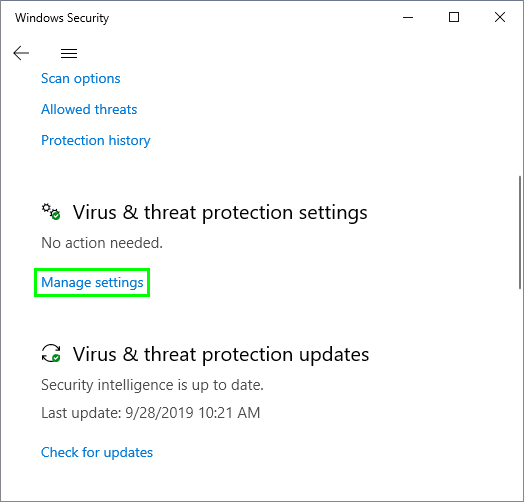
- Наконец, там вам нужно только переместить переключатель Защита в реальном времени чтобы отключить безопасность Windows
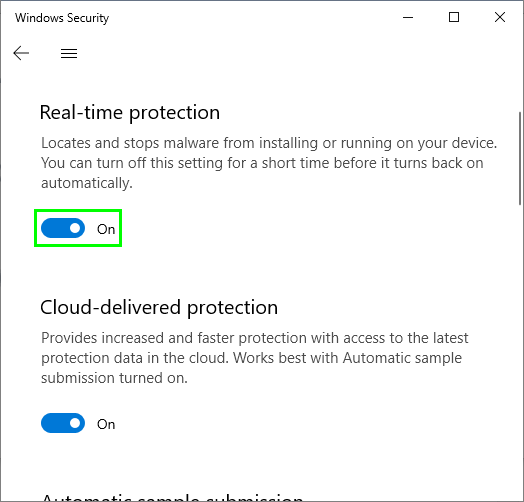
Способ № 7: Запустите Steam от имени администратора
Когда вы устанавливаете Steam, Windows по умолчанию дает ему некоторые разрешения на изменение определенных настроек и загрузку игры на ваш жесткий диск. Но иногда Windows не предоставляет соответствующие права программе Steam, и вам нужно будет запустить это приложение от имени администратора, чтобы это исправить:
- Откройте окно «Выполнить» с помощью сочетания клавиш Победить + р
- В поле скопируйте путь
C:\Program Files\Steamи нажмите Входить - Откроется проводник и щелкните файл правой кнопкой мыши. Steam.exe
- Однажды в Пар свойства, перейдите к Совместимость вкладка
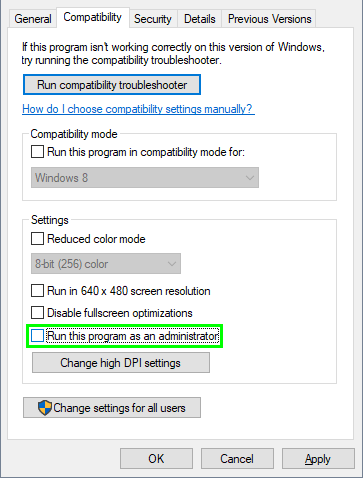
- Наконец, установите флажок Запустите эту программу от имени администратора и нажмите на Применять чтобы сохранить изменения
- Теперь вы можете попробовать запустить Steam и начать загрузку.
Способ № 8: переустановите Steam
Если вам не удалось исправить ошибку Steam, последнее, что вы можете попробовать, — это переустановить программу, чтобы исправить несколько ошибок. Вы удаляете Steam двумя разными способами:
Удалить Steam из панели управления
- Откройте меню «Пуск» и найдите слово контроль
- В результатах нажмите на Панель управления
- Теперь отсортируйте вид по крупным значкам и нажмите на Программы и компоненты

- В этом разделе найдите и выберите программу Пар и нажмите на кнопку Удалить/Изменить
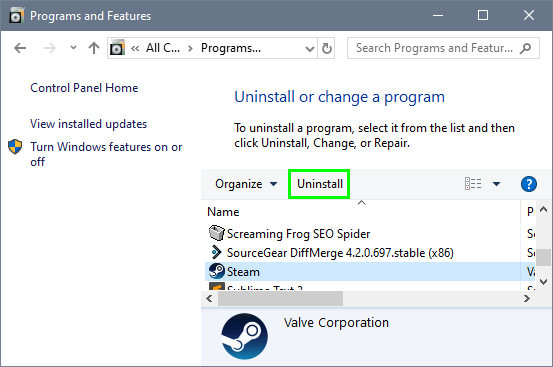
- Наконец, вам нужно только следовать указаниям мастера до конца, чтобы удалить Steam, а затем загрузить последнюю версию отсюда.
Удалить Steam из настроек
- Откройте меню «Пуск» и нажмите на кнопку Настройки кнопка
- Теперь перейдите в раздел Программы
- Справа вы увидите все установленные приложения, а также сможете выполнить поиск Пар по имени, а затем нажмите на кнопку Удалить
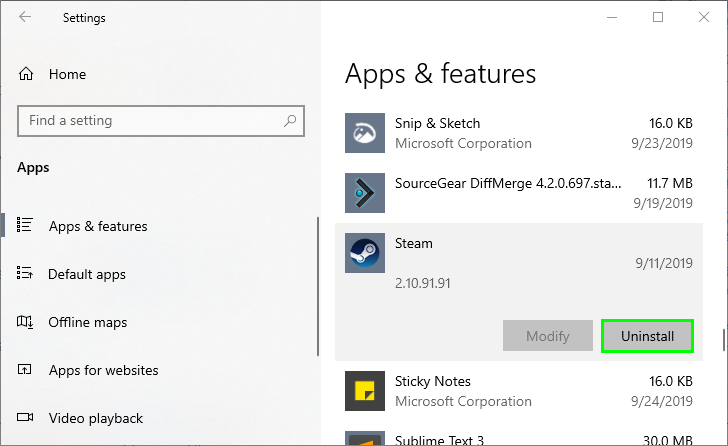
- Как только вы закончите удаление программы, загрузите последнюю версию отсюда.
https://store.steampowered.com/about/
Подведение итогов
Хотя эта ошибка может показаться вам очень раздражающей, у нее есть простые решения, которые вы можете попробовать, выполнив описанные выше шаги. Не забудьте выполнить эти шаги один за другим и всегда проверяйте, устранена ли ошибка.
Если вам нужна дополнительная помощь или помощь, чтобы исправить эту ошибку, вы можете связаться с нами в разделе комментариев ниже.
Должен прочитать: