Вы хотите что-то записать, но вдруг ваш микрофон HyperX Cloud 2 не работает? В этом посте я расскажу об этой проблеме и о том, как ее решить.
Когда-то я купил наушники HyperX Cloud 2. Через какое-то время сами наушники были в идеале, дело доходит, с микрофоном: комп его правильно определяет, но когда зашел записать звук проверить не получилось, ничего не слышно.
После этого я прошел через долгий процесс исправления микрофона в наушниках от обновления драйвера до изменения некоторых специальных функций Windows. Итак, если у вас возникла та же проблема, что и у меня раньше, здесь я оставлю некоторые из лучших способов, которые я пробовал сам, чтобы починить ваш микрофон HyperX Cloud 2.

Метод № 1: проверьте аппаратные проблемы
Хотя вы можете подумать, что у вашего микрофона нет проблем, вам нужно сначала устранить эту проблему, чтобы иметь возможность продолжить с помощью следующих методов.
Итак, для начала подключите наушники к другому компьютеру и попробуйте что-нибудь там записать. Если вы не знаете, как записывать на других компьютерах, выполните следующие действия:
- В Windows 10 вы можете искать Диктофон в меню «Пуск», потому что он установлен по умолчанию
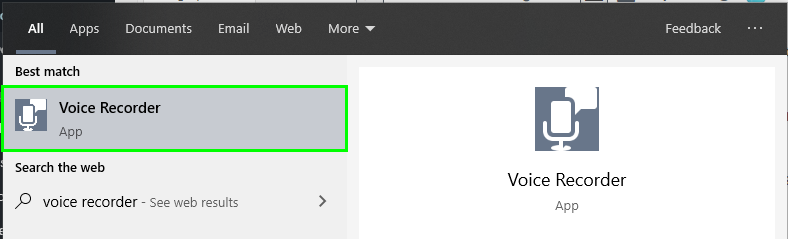
- Теперь подключите наушники и нажмите кнопку Записывать икона
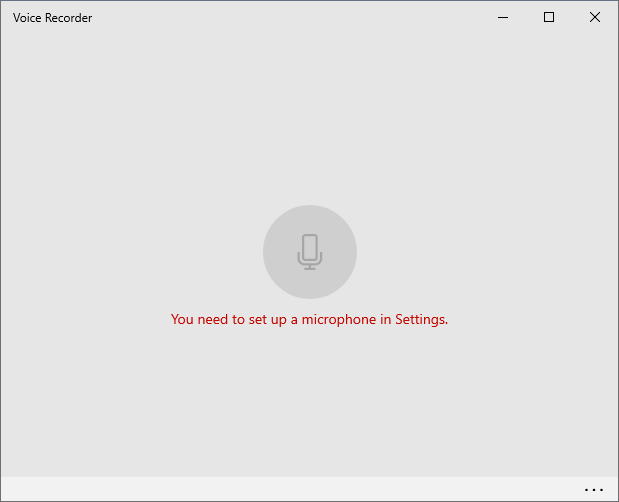
- Поговорите о чем-нибудь, а затем нажмите на Останавливаться
- Если вы слышите свой голос в записанном файле, вы можете продолжить со следующими способами.
Способ № 2: установить микрофон HyperX Cloud 2 по умолчанию
Когда к компьютеру подключены разные микрофоны, Windows выберет первый в качестве микрофона по умолчанию; остальные будут активны, но не смогут ничего записывать.
Даже если вы не думаете, что у вас подключен еще один микрофон, вам необходимо устранить эту проблему, потому что микрофоны есть и у веб-камер, а у вас также может быть встроенный микрофон на материнской плате. Чтобы установить микрофон HyperX Cloud 2 по умолчанию, выполните следующие действия:
- нажмите Победить ключ, чтобы открыть меню «Пуск» и найти там слово контроль
- Там в результатах нажмите на Панель управления
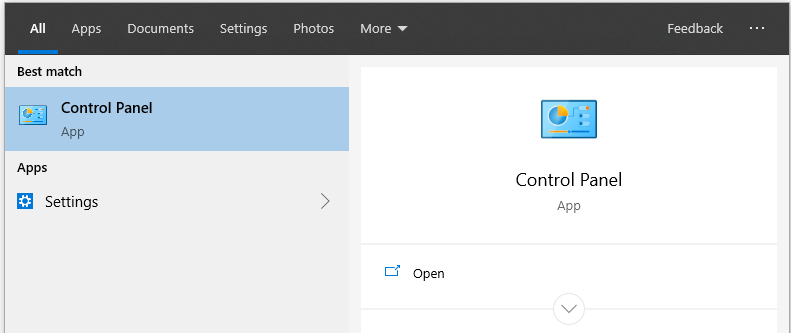
- После открытия отсортируйте представление по крупным значкам, затем прокрутите вниз и щелкните раздел Звуки
- Откроется окно «Звуки», в котором перейдите к Запись вкладка
- Там вы увидите все микрофоны, доступные на вашем ПК.
- Теперь найдите и щелкните правой кнопкой мыши Облако HyperX 2 микрофон и в меню нажмите на Установить по умолчанию
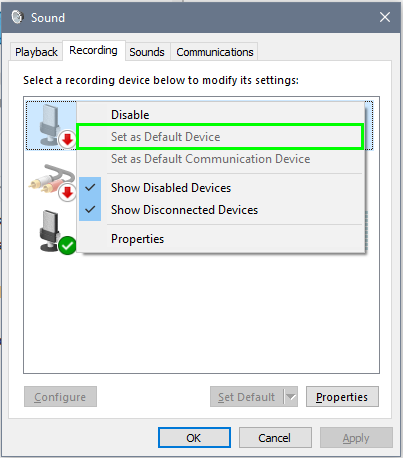
- Там вы можете видеть голосовые полосы, и если вы говорите или шумите, эти полосы будут зелеными, если вы видите полосы, ваш микрофон теперь работает правильно.
Способ № 3: обновить драйверы наушников
Еще одна причина проблем с вашим микрофоном — устаревшие драйверы, потому что иногда Windows обновляет некоторые функции, и ваши наушники становятся несовместимыми с этой версией. Чтобы обновить драйверы, у вас есть два варианта:
Обновите наушники из Центра обновления Windows
Центр обновления Windows позволяет вам загружать и устанавливать исправления и исправления ошибок для вашей системы, но вы также можете обновлять свои драйверы, выполнив следующие действия:
- Открой Стартовое меню и откройте Настройки
- Теперь нажмите на раздел Обновление и безопасность

- Оказавшись там, в левом меню нажмите на Центр обновления Windows
- Наконец, нажмите на кнопку Проверить наличие обновлений что у тебя с правой стороны

- Затем подождите, пока Windows выполнит поиск и обновление всех ваших драйверов.
Обновите наушники от DriverBooster
Хотя для этого вы можете использовать Центр обновления Windows, я настоятельно рекомендую загрузить Driver Booster для обновления ваших драйверов, потому что у него есть несколько репозиториев, из которых он может загрузить для вас последний совместимый драйвер и исправить ошибку. Вы можете скачать Driver Boostter отсюда.
- После загрузки запустите файл, чтобы установить программу
- Когда процесс установки завершится, откройте приложение и нажмите кнопку СКАНИРОВАНИЕ

- Driver Booster просканирует все ваши устройства, а затем выполнит поиск доступных обновлений, после завершения вы увидите все драйверы, которые вы можете загрузить, для этого нажмите кнопку «Обновить сейчас».
Надеемся, что после обновления драйверов наушников ваш микрофон HyperX Cloud 2 снова будет работать как обычно.
Способ № 4: запустить средство устранения неполадок записи
Если вам не удалось починить микрофон описанными выше способами, но вы уже установили наушники HyperX Cloud 2 по умолчанию, вы можете попробовать запустить средство устранения неполадок, чтобы исправить это. Средство устранения неполадок устранит ошибку за вас, но также поможет вам исправить ее вручную.
- Откройте настройки Windows с помощью сочетания клавиш Победить + я
- Оказавшись там, перейдите в раздел Обновление и безопасность
- Теперь вам нужно нажать на Устранение неполадок находится в левом боковом меню
- Прокрутите вниз и нажмите на опцию Запись аудио под разделом Найдите и устраните другие проблемы
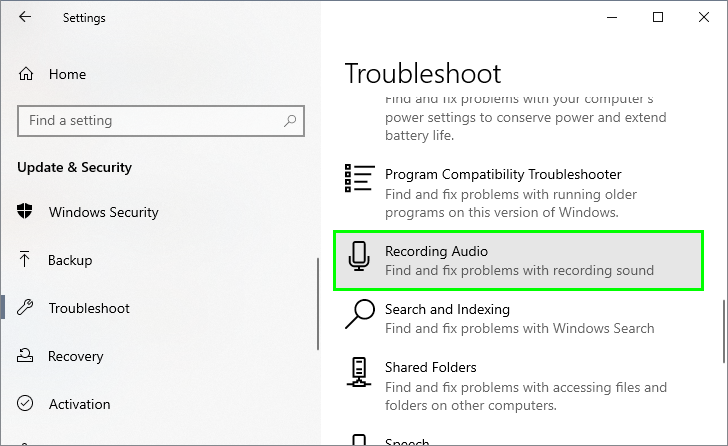
- Наконец, нажмите на кнопку Запустите средство устранения неполадок
- Автоматически утилита начнет определять проблему, а затем спросит, какой у вас микрофон.
- Выбрать Облако HyperX 2 а затем подождите, пока утилита устранит проблему
Способ № 5: изменить настройки конфиденциальности
Если вы не можете записывать с помощью микрофона в приложениях для Windows, но не в своих видеоиграх, возможно, вы отключили доступ к микрофону в настройках конфиденциальности. Чтобы включить его, вы можете выполнить следующие шаги:
- Откройте меню «Пуск» и нажмите Настройки
- Теперь прокрутите вниз и нажмите Конфиденциальность
- Там, в левом боковом меню, прокрутите вниз и нажмите на Микрофон
- Наконец, переместите переключатель Разрешить приложениям доступ к вашему микрофону а потом протестируй свой микрофон
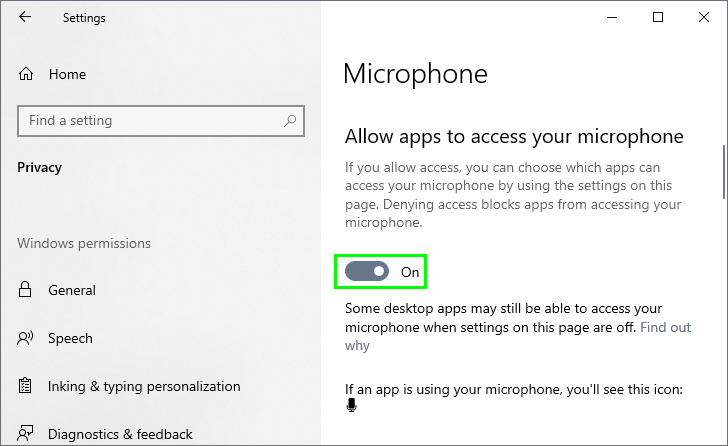
Подведение итогов
До сих пор это было все, что я пытался решить эту проблему с микрофоном. Теперь вы можете записывать или говорить в своих любимых видеоиграх.
Если вам нужна дополнительная помощь для ремонта вашего устройства HyperX, вам может потребоваться обратиться в службу технической поддержки на их веб-сайте. Спасибо за прочтение
Рекомендуемые статьи: