Если вы используете или использовали любую версию Windows в своей жизни, вы, несомненно, испытали ужас синего экрана смерти. Вопрос только в том, чтобы выяснить, что могло вызвать проблему. Одной из ошибок, которые может генерировать синий экран, является Сбой видео TDRчто обычно происходит на ПК с Windows 10 и связано со сбоями драйверов видеокарты.
Сбой видео TDR может быть связано с ошибкой в atikmpag.sys файл. Поскольку проблема в данном случае не дает дополнительной информации о том, что вам нужно делать, в этом посте я оставлю несколько методов, которые помогут вам исправить ее соответствующим образом.
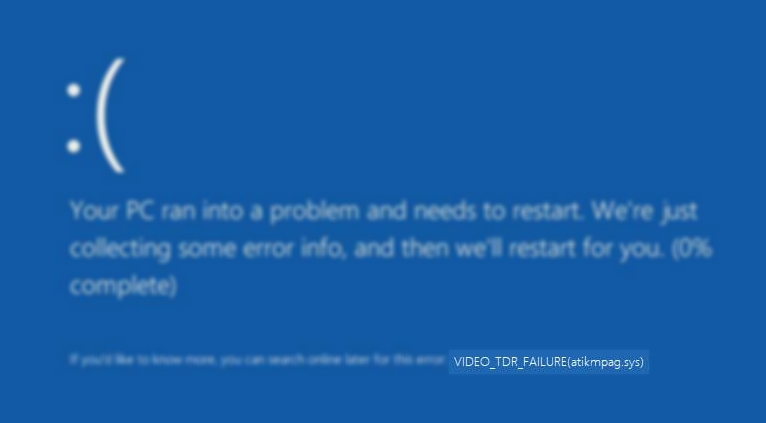
Способ №1: чистая загрузка
Вы можете выполнить чистую загрузку Windows для устранения неполадок любой конфликтующей программы или службы. Для этого выполните следующие действия:
- нажмите Победить + р клавиши, чтобы открыть окно «Выполнить», и введите там
msconfigзатем нажмите на ХОРОШО - в Конфигурация системы утилита, перейдите к Услуги вкладка
- Установите флажок с опцией Скрыть все службы Microsoftв нижней части экрана, и нажмите Отключить все
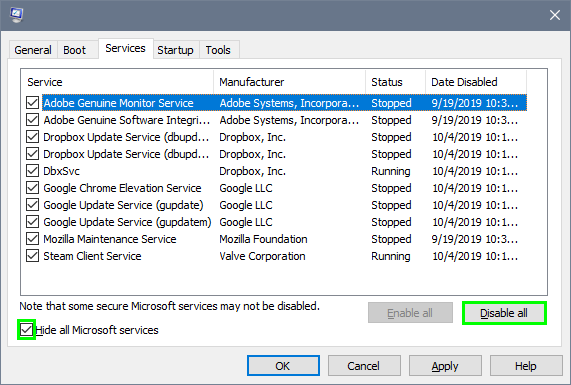
- Теперь перейдите на вкладку «Автозагрузка» и нажмите Откройте диспетчер задач
- Там щелкните правой кнопкой мыши все программы, не принадлежащие Microsoft, и выберите Запрещать
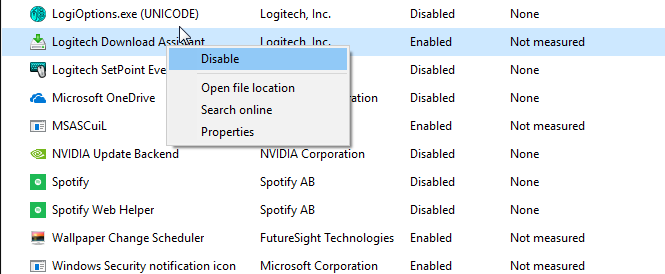
- Закройте окно «Диспетчер задач», нажмите «ОК» в окне «Конфигурация системы» и перезагрузите компьютер.
Если проблема была решена с помощью предыдущей процедуры и если вы хотите снова включить программы, выполните те же шаги и включите одну за другой, чтобы найти проблемную.
Если после включения программного обеспечения ПК возвращается к синему экрану, предположительно проблема в этом. Тогда рекомендуется удалить это приложение и найти альтернативу.
Способ № 2: отключить драйвер Intel HD Graphics
Если у вас есть процессор Intel со встроенными графическими драйверами, а также графический процессор Nvidia или AMD, возможно, существует конфликт между двумя драйверами.
Вы можете попробовать отключить Intel HD, чтобы решить эту проблему в Windows 10, выполнив следующие действия:
- Щелкните правой кнопкой мыши меню «Пуск» или нажмите кнопку Победить + Икс клавиши, в контекстном меню нажмите на Диспетчер устройств

- Оказавшись там, откройте раздел Видеоадаптеры
- Щелкните правой кнопкой мыши Интел HD и в списке нажмите на Отключить устройство
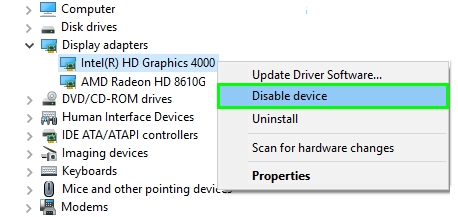
- Перезагрузите компьютер и, надеюсь, больше не увидите этот синий экран смерти.
Способ № 3: обновить видеокарту
Когда вы будете обновлять свои драйверы, вы избежите нескольких ошибок, таких как синий экран смерти. Видеокарты — это первые контроллеры, которые необходимо обновить для обеспечения надлежащей производительности.
Вы можете загрузить последние версии драйверов, доступных для вашего графического процессора, непосредственно с веб-сайта производителя:
После загрузки файла откройте его, чтобы установить драйвер.
Обновление из Центра обновления Windows
Вы также можете обновлять драйверы с помощью утилиты Центра обновления Windows. В Windows 10 ваша система всегда обновляет или предлагает вам установить обновления. Вы также можете принудительно установить это обновление после этих обновлений.
- нажмите Победить + я клавиши для открытия настроек Windows
- Нажмите на Обновление и безопасность

- В левом боковом меню нажмите на Центр обновления Windows а затем справа нажмите на Проверить наличие обновлений

- Подождите, пока Windows выполнит поиск обновлений, а затем установите их все.
- Перезагрузите компьютер и убедитесь, что ошибка устранена.
Обновите GPU с помощью Drivers Booster
Если вы хотите сделать этот процесс автоматически без особых усилий, вы можете использовать стороннее программное обеспечение, которое позволяет обновлять драйверы одним щелчком мыши, это называется Driver Booster.
- Скачайте Driver Booster по следующей ссылке
- Откройте файл и следуйте указаниям мастера, чтобы установить его.
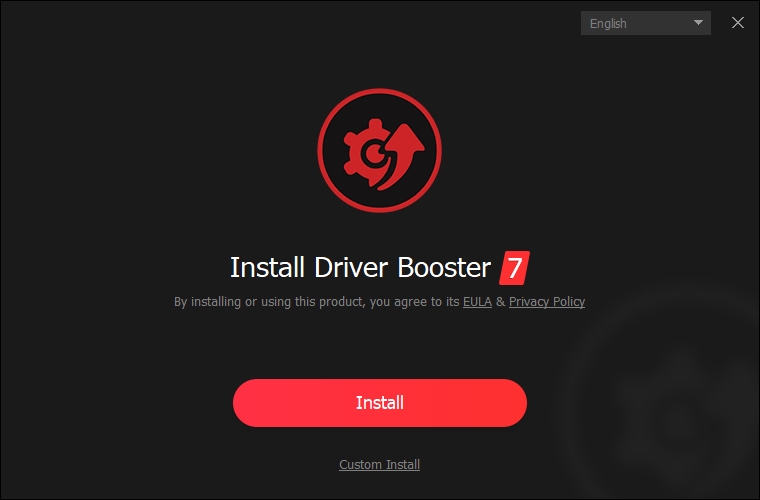
- Когда процесс установки завершится, нажмите кнопку Сканировать кнопка
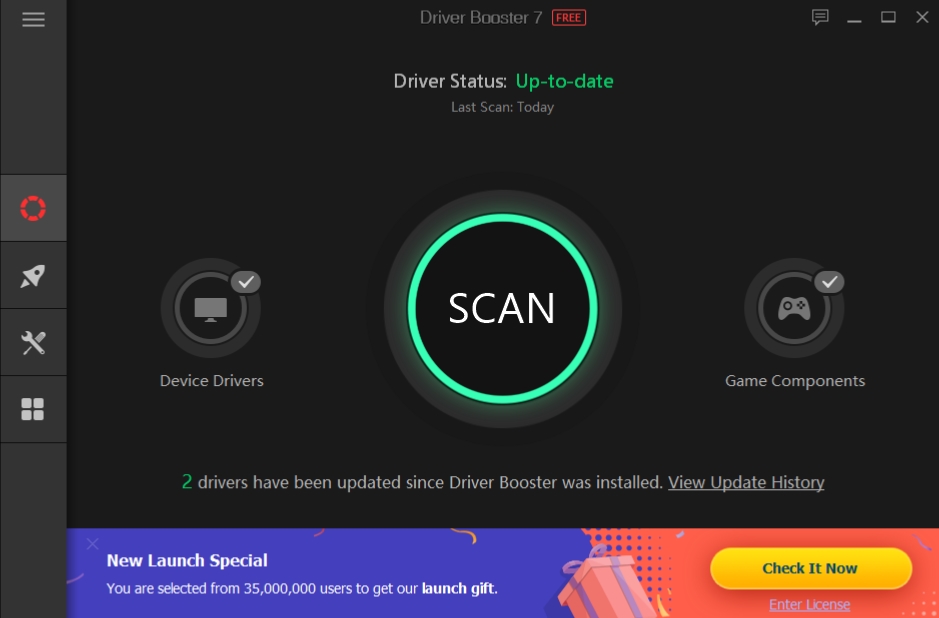
- Driver Booster проанализирует ваши устройства, а затем покажет вам все доступные обновления.
- Там найдите свою видеокарту и нажмите на кнопку Обновить сейчас
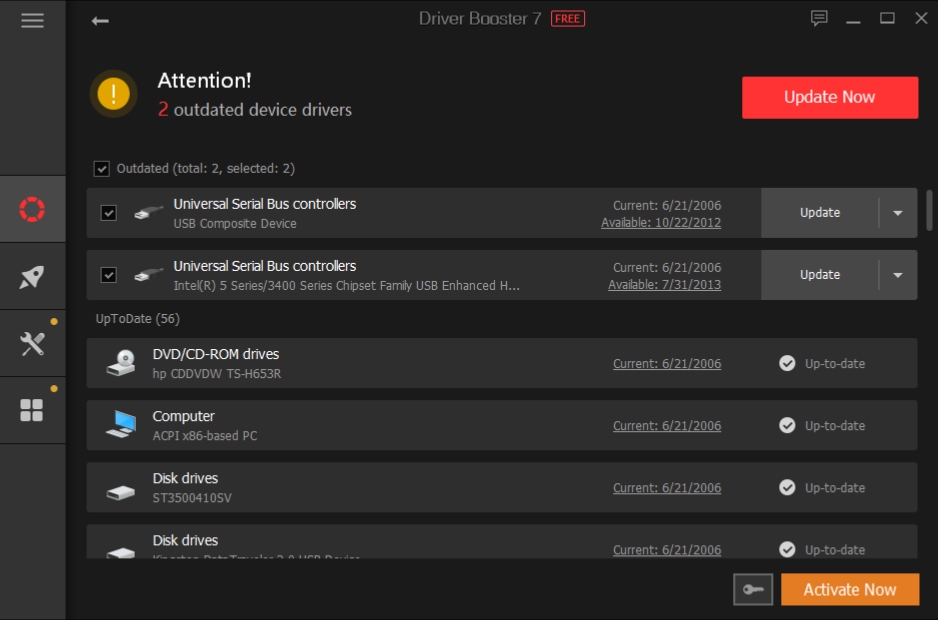
- Чтобы применить обновление, перезагрузите компьютер и убедитесь, что видеоошибка устранена.
Способ № 4: откатить драйверы
Если после обновления вашего графического процессора проблема не устранена, вы можете откатить драйверы для более ранней версии, которая работает правильно. Чтобы сделать это в Windows 10, выполните следующие действия:
- Щелкните правой кнопкой мыши на Стартовое меню и в открывшемся меню нажмите на Диспетчер устройств
- Оказавшись там, откройте раздел Адаптер дисплея и там щелкните правой кнопкой мыши на вашей видеокарте и выберите Характеристики
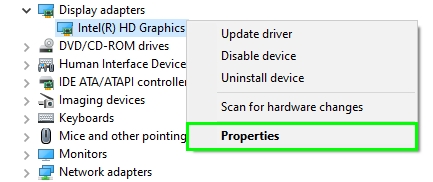
- В окне свойств перейдите к Водитель вкладку и там нажмите на Откат драйвера кнопка
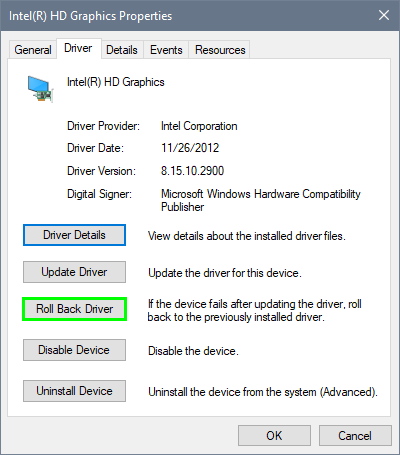
- Наконец, выберите, почему вы откатываетесь, и нажмите Да
- Перезагрузите компьютер, и, надеюсь, вы исправите эту ошибку сбоя видео TDR.
Способ № 5: восстановление системы
Начиная с более ранних версий Windows, у вас есть полезная утилита под названием «Восстановление системы», которая позволяет вам вернуться к предыдущей дате, когда ваш компьютер работал без проблем.
В Windows 10 у вас также есть эта функция, и вы можете запустить ее, выполнив следующие действия:
- Нажимайте клавиши Победить + р и в открывшемся окне введите слово
controlи нажмите Входить - Оказавшись там, нажмите на Система. Вам может понадобиться отсортировать вид по значкам
- Теперь с левой стороны нажмите на строку Защита системы
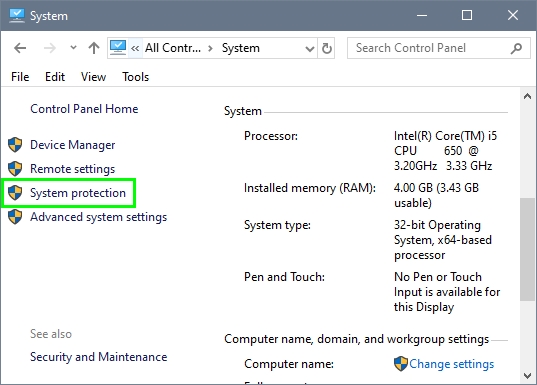
- Откроется новое окно и нажмите там Восстановление системы
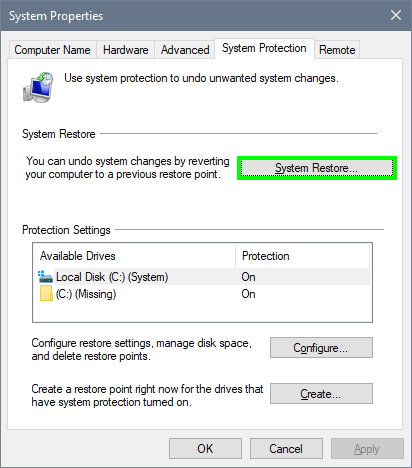
- Утилита откроется, нажмите на Следующий а затем выберите дату до возникновения этой проблемы
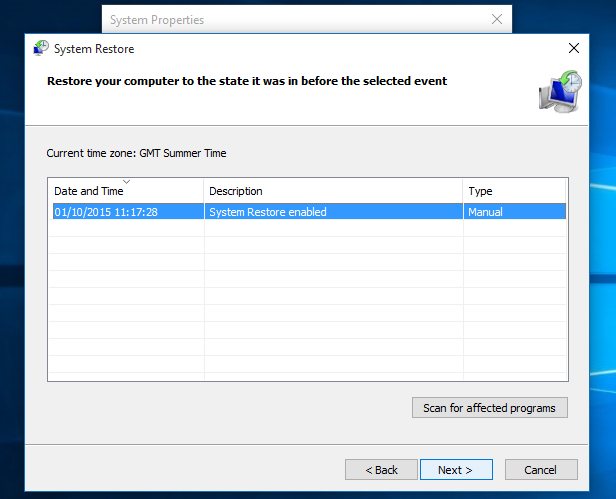
- Следуйте инструкциям мастера, пока ваш компьютер не перезагрузится, и, наконец, ошибка будет исправлена.
Способ № 6: сброс Windows 10
В Windows 10 вы можете выполнить сброс без потери данных, так что это может быть ваш последний ресурс, чтобы попытаться решить эту проблему.
- Открой Стартовое меню и нажмите на Настройки
- Нажмите на Обновление и восстановление а затем с левой стороны нажмите на Восстановление
- Теперь нажмите на Начать кнопка запуска процесса
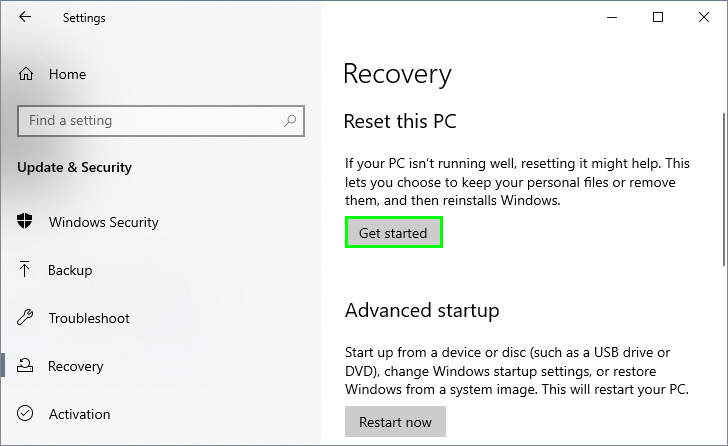
- Там выберите вариант Сохранить мои файлы и следуйте указаниям мастера, чтобы сбросить Windows 10
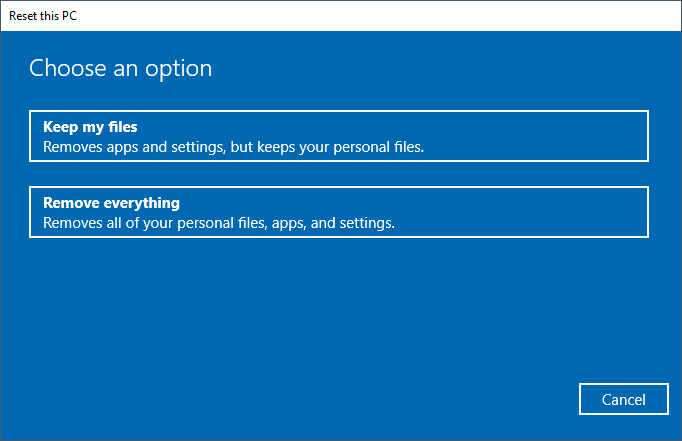
Я надеюсь, что это руководство поможет вам исправить эту ошибку, если у вас возникнут проблемы или вам понадобится дополнительная помощь, дайте мне знать в разделе комментариев ниже. Я постараюсь помочь вам, чем смогу.