Недавно вы хотели обновить свой графический процессор или включить какую-либо функцию в Geforce Experience, но когда вы открываете его, вы видите сообщение «что-то пошло не так, попробуйте перезапустить Geforce Experience»? Ну, это несколько стандартная ошибка в этом программном обеспечении.
Geforce Experience — это отличное программное обеспечение, которое помогает вам обновлять драйверы вашей видеокарты, а также имеет некоторые функции, такие как запись экрана. Многие люди используют эту программу, и когда они обнаруживают эту ошибку, это становится неприятным опытом. Вот почему в этом посте я хочу помочь вам с некоторыми советами, которые могут привести к ошибке в Geforce Experience.
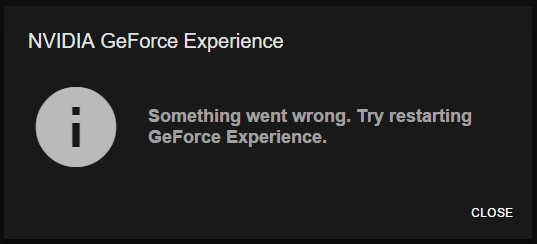
Способ №1: Запустите Geforce Experience в режиме совместимости
Появляется ли эта ошибка у вас с момента первой установки программного обеспечения на ваш компьютер? Что ж, возможно, что-то не так с совместимостью Windows, и ваша система не может запустить программу.
Возможно, вам придется начать поиск какой-либо альтернативы, но если вы хотите использовать опыт Geforce, вы можете использовать режим совместимости функций, выполнив следующие действия:
- Перейдите на рабочий стол и щелкните правой кнопкой мыши на Опыт Geforce ярлык, затем в открывшемся меню нажмите на Характеристики
- Теперь перейдите к Совместимость вкладка
- Установите флажок Запустите эту программу в режиме совместимости для
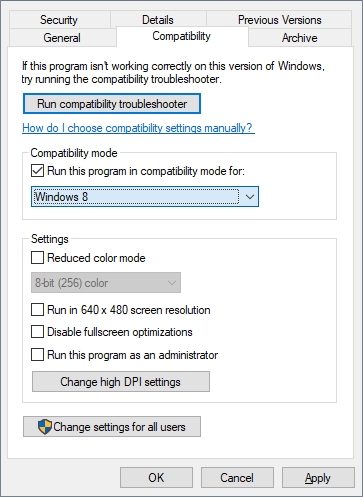
- Наконец, в раскрывающемся меню ниже выберите Окна 7 и попробуйте открыть Geforce Experience
- Если этот вариант не работает, вы можете попробовать другой, например Windows 8, пока программа не запустится без проблем.
Метод № 2: убить все процессы NVidia
Когда опыт Geforce сталкивается с этой ошибкой, возможно, какой-то процесс или служба Nvidia зависла и не хочет работать правильно; поэтому каждый раз, когда вы открываете Geforce Experience, вы будете видеть, что что-то пошло не так.
Чтобы решить эту проблему, вы можете попытаться убить все процессы NVidia из диспетчера задач следующим образом:
- Откройте диспетчер задач с помощью сочетания клавиш Ctrl + Сдвиг + Esc
- В открывшемся окне нажмите на Да а затем нажмите на Подробнее
- Оказавшись там, найдите все Процессы NVIDIA и нажмите на кнопку Завершить задачу. Вы видите процессы с зеленым значком Nvidia
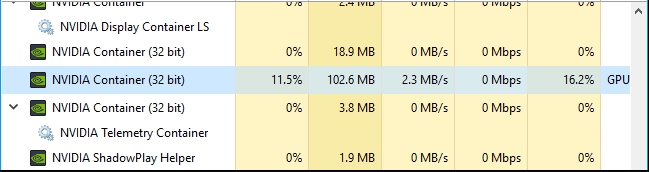
- Когда вы закончите, вы можете закрыть диспетчер задач и запустить Geforce Experience, чтобы убедиться, что ошибка устранена.
Способ № 3: перезапустите службы Nvidia
Все программы и процессы Nvidia нуждаются в некоторых связанных службах, которые должны быть запущены на вашем компьютере. Если одна из этих служб работает неправильно, вы найдете эту ошибку в Geforce Experience. Вы можете попробовать перезапустить службы, выполнив следующие действия:
- Нажимайте клавиши Победить + р открыть окно «Выполнить» и ввести там команду
services.mscзатем нажмите на ХОРОШО или нажмите Входить - В окне «Службы» найдите службу Контейнер телеметрии NVIDIA и щелкните по нему правой кнопкой мыши, затем нажмите Перезапуск
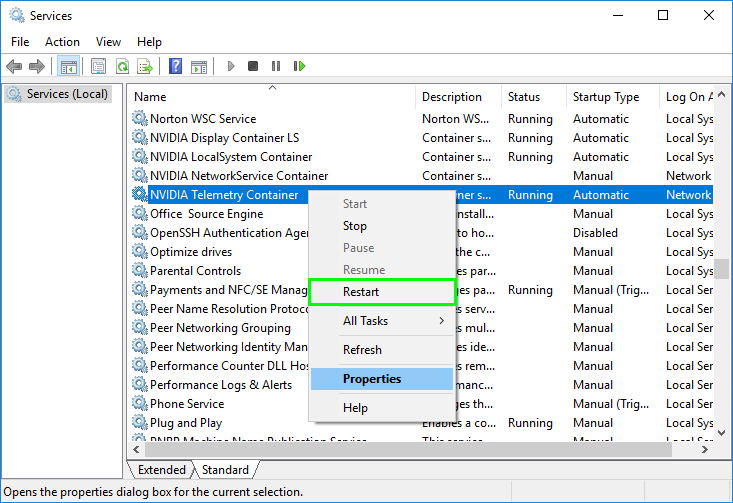
- Теперь попробуйте открыть Geforce Experience и проверить, исправлено ли что-то пошло не так.
- Если вы все еще видите это сообщение, вам необходимо перезапустить эти другие службы, связанные с Nvidia: Контейнер NVIDIA Display LS, контейнер NVIDIA NetworkService и контейнер NVIDIA LocalSystem
Способ № 4: установка распространяемых пакетов Visual C++
Некоторым программам Windows и даже видеоиграм для правильной работы требуются распространяемые пакеты Visual C++. Если на вашем компьютере отсутствует один из этих пакетов, это может быть причиной того, что вы видите, что что-то пошло не так, попробуйте перезапустить ошибку в Windows.
Вам нужно будет установить все пакеты Visual C++, доступные для вашего ПК, и в этом посте я покажу вам, как установить их все автоматически.
- Щелкните здесь, чтобы загрузить все распространяемые пакеты Visual C++.
- Как только вы загрузите файлы, разархивируйте их в новую папку.
- Откройте эту папку и, наконец, дважды щелкните файл
install_all.bat
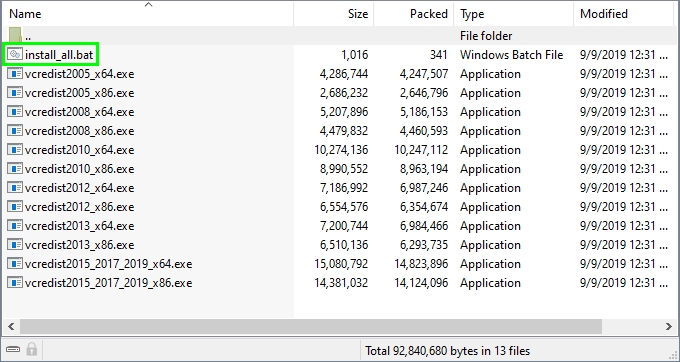
- Программа запросит у вас права администратора, нажмите Да и дождитесь процесса установки
- Когда он закончится, вы можете попробовать начать Опыт Geforce и проверьте исчезла ли ошибка
Способ № 5: сканирование на наличие вирусов
Некоторые пользователи сообщают, что они успешно исправили эту проблему в Windows, просканировав систему и удалив некоторые вирусы и вредоносные программы, влияющие на производительность Geforce.
Для этого вы можете легко использовать установленный антивирус, такой как Avast, но если у вас не установлен антивирус, вы можете использовать Windows Security, установленную по умолчанию.
Сканировать вирусы с помощью Avast
Если вы установили Avast на свой компьютер, вы можете выполнить следующие действия:
- Откройте Avast с помощью значка на панели задач
- Перейдите к Защита > Антивирус
- Наконец, нажмите на Полное сканирование
Сканировать вирусы из системы безопасности Windows
Если у вас не установлен антивирус, вы можете использовать Windows Security для сканирования на наличие вирусов и попытаться исправить этот Geforce Experience.
Выполните следующие действия, чтобы сканировать вашу систему из командной строки.
- Откройте меню «Пуск» и найдите слово
cmd - Щелкните правой кнопкой мыши командную строку и выберите Запустить от имени администратора

- Оказавшись там, скопируйте и выполните следующую команду:
"C:\Program Files\Windows Defender\MpCmdRun.exe" -Scan -ScanType 2
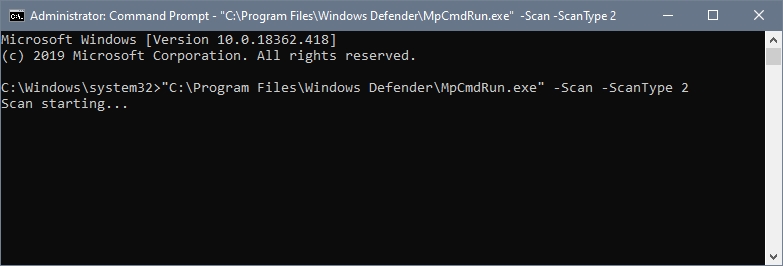
- Начнется процесс сканирования, а там остается только ждать
Способ № 6: обновите видеокарту
Если вам не удалось исправить ошибку описанными выше способами, возможно, проблема связана с драйверами графического процессора, поэтому вы можете попробовать обновить его, выполнив следующие действия:
Загрузите последнюю версию с сайта NVIDIA
- Откройте ваш любимый браузер, а затем посетите этот веб-сайт
- На этой новой странице вы должны выбрать спецификации в появившихся раскрывающихся полях. Вы должны указать следующие аспекты: Тип продукта, серия продукта, продукт, операционная система, язык и т. д.
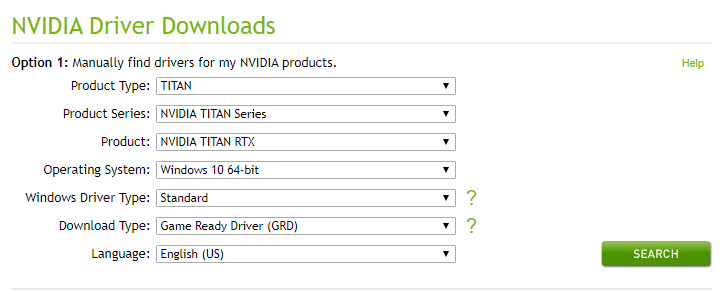
- Когда вы все выполнили, идите к зеленой кнопке справа со словом Поиск. Нажмите здесь.
- В новом появившемся окне вы увидите последнюю доступную версию драйвера для вашей видеокарты, нажмите на кнопку Скачать кнопка
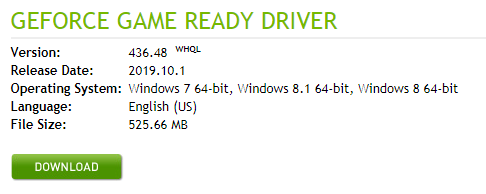
- Последним шагом для начала загрузки является нажатие на Принимать
- Подождите, пока файл завершит загрузку драйверов и, когда закончите, откройте папку загрузки, чтобы запустить этот установщик.
- Следуйте указаниям мастера до тех пор, пока он не завершится, и когда он завершится, откройте Geforce Experience, чтобы убедиться, что что-то пошло не так, попробуйте перезапустить ошибку.
Способ № 7: переустановите Geforce Experience
Это сложный метод, который включает полное удаление Geforce Experience и повторную установку. Этот метод наверняка исправит любую ошибку в программе, и вы больше не увидите сообщение о том, что что-то пошло не так на вашем компьютере.
Чтобы переустановить Geforce Experience, выполните следующие действия:
- Нажмите на меню «Пуск» и найдите слово «управление», затем в результатах нажмите на Панель управления
- После открытия перейдите в раздел Программа, а затем в Программы и компоненты

- Оказавшись там, вы увидите длинный список ваших установленных программ, там найдите и выберите Опыт Geforce
- Наконец, нажмите на кнопку Удалить чтобы начать процесс
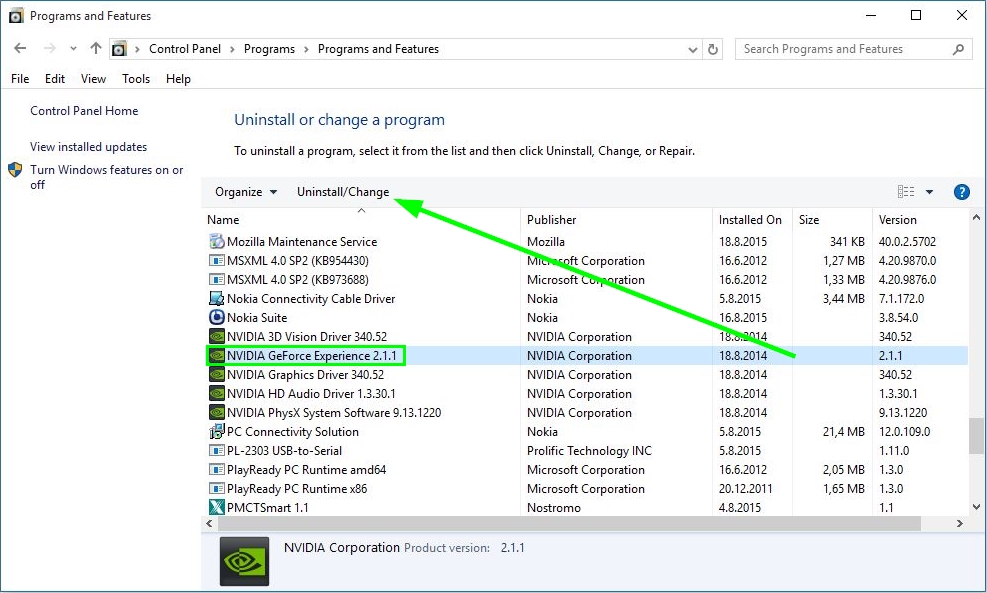
- Когда он закончится, перезагрузите компьютер
- Нажмите здесь, чтобы скачать Geforce Experience
- После загрузки откройте файл и установите программу как обычно.
- Наконец, откройте его, и, надеюсь, ошибка будет исправлена, и вы сможете без проблем пользоваться этим программным обеспечением.
https://help.netflix.com/en/node/23742
Это были лучшие известные мне способы, которые помогут вам исправить ошибку «что-то пошло не так» в винде быстро. Теперь вы сможете без проблем обновлять свои драйверы или записывать свои игры.
Спасибо за посещение сайта, ниже я оставлю несколько статей по теме: