Вы подключаете приемник Logitech Unifying, но когда Windows устанавливает драйверы, вы получаете сообщение «Неизвестное устройство — сбой?».
Что ж, у этой проблемы может быть несколько причин и причин, по которым она не работает правильно в Windows.
Были сообщения о некоторых проблемах с обновлениями Windows, а также о некоторых антивирусах или программах безопасности, которые ошибочно блокируют это устройство.
В этом посте я хочу оставить несколько лучших советов и рекомендаций по устранению этой проблемы, когда ваш приемник Logitech Unifying не работает в Windows.

Способ № 1: обновить программное обеспечение Logitech Unifying
Это должен быть ваш первый шаг к устранению этой проблемы, связанной с тем, что приемник не обнаружен в Windows, и становится еще более важным, если вы еще не установили это программное обеспечение.
Выполните следующие действия, чтобы установить это программное обеспечение в Windows:
- Отключите Unifying Logitech Receiver от компьютера.
- Щелкните здесь, чтобы загрузить программное обеспечение Logitech Unifying
- В этом окне нажмите на небесно-голубую кнопку Скачать сейчас

- Сохраните файл на свой компьютер и запустите его
- Следуйте инструкциям мастера, чтобы правильно установить программное обеспечение.

- По завершении подключите Unifying Logitech Receiver и откройте программное обеспечение, затем нажмите «Далее» и следуйте инструкциям.
- Будем надеяться, что Windows обнаружит его без проблем, и он будет работать нормально.
Способ № 2: перенос драйверов с другого компьютера
Вашим компьютерам нужны отдельные драйверы, чтобы правильно установить ресивер в Windows. Возможно, проблема в том, что файлы ваших драйверов повреждены, поэтому вам нужно заменить их новыми.
Для выполнения этого процесса вы будете использовать другой компьютер:
- Перейдите на другой компьютер и откройте проводник с помощью сочетания клавиш. Победить + Е
- Оказавшись там, перейдите по пути: C:\Windows\INF
- Вы увидите несколько файлов и папок внутри этой папки, прокрутите вниз, пока не найдете файлы
usbиusb.PNF
- Выберите два файла и щелкните их правой кнопкой мыши, теперь нажмите «Копировать» и вставьте его на какое-либо внешнее запоминающее устройство, например на USB-накопитель.
- Подключите флешку к компьютеру с проблемами, откройте проводник и перейдите по тому же пути: C:\Windows\INF
- Вставьте эти два файла и нажмите ДА когда Windows просит вас переопределить оригинальные
- После этого перезагрузите компьютер
- Наконец, после перезапуска подключите приемник Logitech Unifying, и на этот раз Windows установит правильные драйверы и должна работать без проблем.
Способ № 3: удалить MotionJoy
Существует полезное программное обеспечение, которое поможет вам подключить контроллер PS3 к компьютеру, и тогда вы сможете легко играть с ним в свои игры.
Хотя это программное обеспечение не конфликтует ни с одной программой на вашем компьютере, были сообщения об этой проблеме, когда вы устанавливали эту программу.
Итак, чтобы исправить проблему с неработающим приемником Logitech, вы можете попробовать удалить эту программу, а затем проверить, все ли работает правильно. Для этого выполните следующие действия:
- Откройте окно «Выполнить» с помощью сочетания клавиш Победить + р
- В открывшемся окне скопируйте команду
controlи нажмите Входить - Вам откроется панель управления, там вверху отсортируйте значки просмотра
- Теперь прокрутите вниз и нажмите на раздел Программы и компоненты

- Там прокрутите еще вниз и найдите программу MotionJoy и щелкните по нему правой кнопкой мыши
- Наконец, нажмите на Удалить вариант и следуйте инструкциям мастера, чтобы завершить процесс
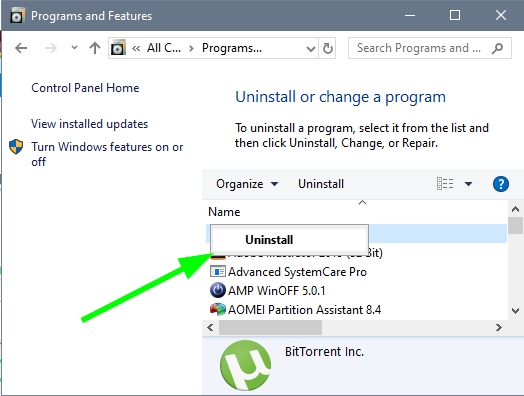
- После удаления перезагрузите компьютер, и, надеюсь, после этого ваш приемник будет правильно обнаружен Windows.
Способ № 4. Установите Logitech SetPoint
SetPoint от Logitech — это программное обеспечение, которое позволяет настраивать определенные клавиатуры, мышь и сенсорные панели в Windows. Это программное обеспечение полезно, и если у вас есть несколько устройств Logitech, вам следует установить его.
Кроме того, если у вас есть проблемы с приемником Logitech Unifying, вам следует установить SetPoint, поскольку некоторые пользователи сообщают, что после этого проблема была решена.
Чтобы установить это программное обеспечение, выполните следующие действия:
- Нажмите здесь, чтобы скачать SetPoint
- На этой веб-странице нажмите небесно-голубую кнопку Скачать сейчас

- Сохраните файл на свой компьютер и запустите его
- В открывшемся установщике нажмите на кнопку Следующий
- Теперь установщик попросит вас отправить им свои данные, и вы можете нажать на опцию Нет, спасибо продолжать

- После установки перезагрузите компьютер
- Теперь подключите приемник Logitech к компьютеру, и теперь Windows установит драйверы из программного обеспечения SetPoint, и все должно работать.
Способ № 5: обновить драйверы устройств
Программное обеспечение Logitech Unifying Software и Logitech SetPoint должны обновлять драйверы вашего приемника при установке этих программ и перезагрузке компьютера, но в некоторых случаях это не работает.
В этом случае вы можете попытаться принудительно выполнить обновление с помощью обновления драйверов, которое просканирует вашу систему и установит последние версии драйверов.
Для этого вы можете скачать Driver Booster и выполнить следующие действия:
https://support.logi.com/hc/en-us/articles/360025141274
- Нажмите на кнопку «Скачать» и сохраните файл на свой компьютер.
- Установите программу, дважды щелкнув файл и следуя инструкциям установщика.
- После установки нажмите на кнопку с надписью СКАНИРОВАНИЕ

- Driver Booster просканирует ваш приемник Logitech Unifying и покажет вам последние версии драйверов.
- Для их установки перейдите в соответствующий раздел и нажмите на кнопку Обновить сейчас

- Дождитесь завершения работы программы, а затем перезагрузите компьютер.
- Наконец, убедитесь, что ваш приемник работает правильно.
Способ № 6. Запустите ПО Logitech Unifying от имени администратора
Когда вы устанавливаете это программное обеспечение на свой компьютер, Windows предоставит им соответствующие разрешения для установки драйверов для вашего приемника, но в некоторых случаях эти разрешения запрещены, и тогда вы можете попробовать запустить эту программу от имени администратора, следуя эти шаги:
- Перейдите на рабочий стол и щелкните правой кнопкой мыши на Объединяющее программное обеспечение Logitech ярлык
- В открывшемся меню выберите опцию Запустить от имени администратора

- После открытия нажмите на Следующий и следуйте инструкциям, тогда ваш ресивер будет успешно установлен

До сих пор это были лучшие советы, методы и приемы, которые помогут вам починить приемник Logitech Unifying. Я пробовал эти приемы и могу заверить вас, что некоторые из них сработают для вас.
Но если вы не смогли решить эту проблему, вы можете обратиться в раздел комментариев ниже, и я отвечу вам как можно скорее. Спасибо за прочтение
Здесь у вас есть другие проблемы, связанные с Logitech, которые могут вам помочь: