Вы хотите изменить некоторые настройки Razer Synapse, но это программное обеспечение не обнаруживает вашу мышь? Что ж, эта ошибка случается часто и имеет несколько причин.
Если вы один из тех, чьи мыши не обнаруживаются программным обеспечением Razer Synapse, здесь вы найдете несколько лучших советов и приемов, которые могут помочь вам решить эту проблему.

Устранение проблем с оборудованием
Первое, что вы должны проверить, начиная изменять значения на компьютере, — это убедиться, что оборудование вашей мыши находится в хорошем состоянии.
Во-первых, вам нужно попробовать подключить мышь в другой USB-порт, потому что иногда один конкретный порт может быть ржавым, и, следовательно, он не будет работать правильно. Попробуйте подключиться к портам на задней панели, они наиболее совместимы.
Если ваша мышь не работает ни в одном порту, вам нужно попробовать подключить ее к другому компьютеру. Возьмите, возможно, свой ноутбук и подключите компьютер, а также временно установите Razer Synapse. Затем проверьте, распознает ли программное обеспечение вашу мышь без проблем.
Как только вы исключите эти вещи, вы можете перейти к следующим методам.
Метод № 1: Запустите средство устранения неполадок оборудования и устройств
В Windows у вас есть полезное средство устранения неполадок, которое может помочь вам исправить несколько проблем в вашей системе, таких как сеть, микрофон и мышь.
Если Razer Synapse не обнаруживает вашу мышь, вы можете попробовать запустить средство устранения неполадок оборудования и устройств, чтобы решить эту проблему автоматически.
Для этого выполните следующие действия:
- Откройте утилиту «Настройки» с помощью сочетания клавиш Победить + я
- Прокрутите вниз и нажмите на раздел Обновление и безопасность

- Оказавшись там, в списке слева нажмите на Устранение неполадок
- Затем справа прокрутите вниз и нажмите на кнопку Оборудование и устройства
- Теперь нажмите на кнопку Запустите средство устранения неполадок
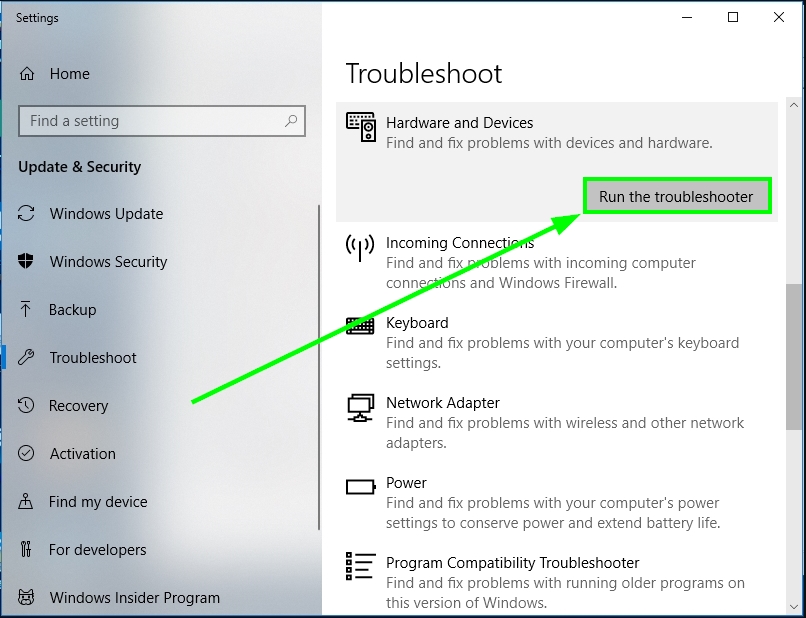
- Откроется новое окно, и средство устранения неполадок начнет сканирование ваших устройств, затем выберите мышь Razer и нажмите «Далее».
- Подождите, пока утилита выполнит поиск проблем, и после ее завершения ваша мышь будет успешно обнаружена в Razer Synapse.
Способ № 2: переустановите Synapse
Это еще один из лучших советов, которые вы должны попробовать. Переустановка программного обеспечения Razer поможет вам обновить файлы и данные, а также устранить любую проблему, например, отсутствие обнаружения мыши.
Чтобы переустановить Razer Synapse, выполните следующие действия:
- В Windows 10 откройте окно «Выполнить» с помощью сочетания клавиш Победить + я
- Теперь прокрутите вниз и нажмите на раздел Программы
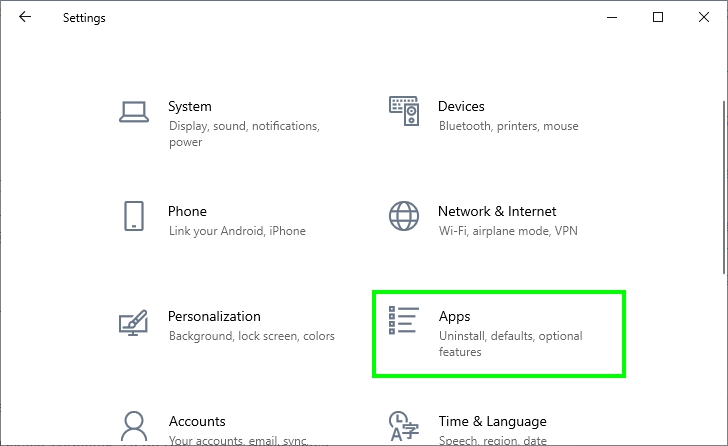
- Там справа вы можете увидеть все ваши установленные программы, а также кнопку поиска, там введите «Синапс“
- Выберите программу Razer Синапс а затем нажмите на кнопку Удалить
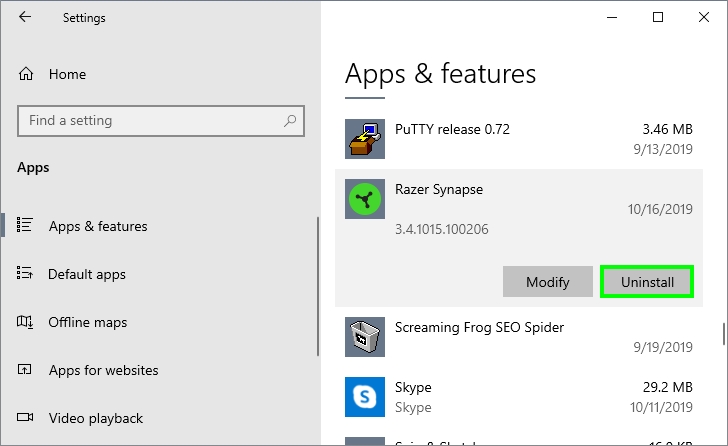
- Следуйте инструкциям мастера, пока не удалите программу окончательно.
- Нажмите здесь, чтобы загрузить последнюю версию Razer Synapse
- Установите программу как обычно, а затем перезагрузите компьютер.
- Наконец, подключите мышь и откройте Razer Синапс и, надеюсь, он без проблем обнаружит ваше оборудование
Способ № 3: переустановите драйверы мыши
Если ваша мышь еще не обнаружена в Razer Synapse, есть вероятность, что что-то не так с вашими драйверами.
Единственное, что вы можете исправить, — это переустановить эти драйверы из диспетчера устройств. Для этого выполните следующие действия:
- Щелкните правой кнопкой мыши в меню «Пуск» и нажмите клавиши Победить + Икс
- В открывшемся меню нажмите на Диспетчер устройств

- Оказавшись там, перейдите в раздел Мыши и другие указывающие устройства
- Щелкните правой кнопкой мыши на своем Мышь Razer и в списке выбрать Удалить устройство
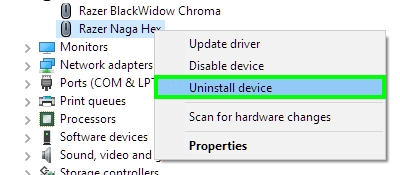
- Теперь отключите мышь от компьютера.
- Подождите около 20 секунд, а затем снова подключите его.
- Windows обнаружит мышь и начнет установку драйверов.
- Наконец, вы можете открыть Razer Синапс и проверьте, может ли ваша мышь быть обнаружена
Еще один полезный совет, которому я рекомендую следовать, — обновить драйверы мыши. Razer Synapse будет обновлять ваши драйверы каждый раз, когда вы его открываете, но в этом случае он не обнаруживает мышь, поэтому вы можете использовать средство обновления драйверов, подобное тому, которое использую я, Driver Booster.
- Скачайте программу по ссылке выше и установите как обычно
- После завершения вы увидите кнопку СКАН, нажмите здесь

- Программа начнет сканирование мыши Razer, а затем покажет вам последнюю доступную версию драйвера.
- Чтобы обновить этот драйвер, перейдите в этот раздел и нажмите на кнопку Обновить сейчас

- Подождите, пока процесс завершится, а затем перезагрузите компьютер.
- Наконец, вы можете попробовать открыть Razer Synapse, а затем проверить, правильно ли определяется ваша мышь.
Способ №4: запустить программу от имени администратора
Razer Synapse требует некоторых специальных разрешений, чтобы иметь возможность обнаруживать ваши устройства Razer, такие как мышь, и управлять ими. По умолчанию, когда вы устанавливаете программу, Windows предоставит все необходимые разрешения и должна работать нормально.
Хотя бывают случаи, когда программное обеспечение не имеет надлежащих разрешений; поэтому он не может управлять вашими устройствами, и это может быть проблемой, и почему он не обнаруживает вашу мышь.
Чтобы предоставить это разрешение, вы можете выполнить следующие действия:
- Перейдите на панель задач и щелкните правой кнопкой мыши на Razer Синапс значок, в открывшемся меню нажмите на Выйти из всех приложений чтобы убедиться, что программа не запущена
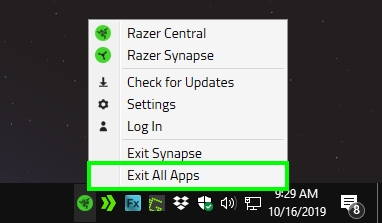
- Теперь перейдите на рабочий стол и щелкните правой кнопкой мыши на Razer Синапс ярлык
- Затем в открывшемся меню выберите опцию Запустить от имени администратора
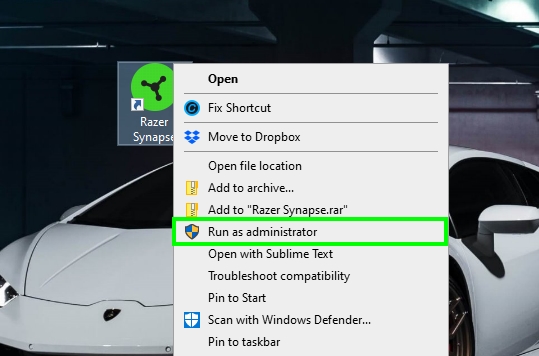
- Теперь подождите, пока программа начнет свой процесс, и когда это будет сделано, подключите мышь, в большинстве случаев она будет работать без проблем.
Способ № 5: отключить антивирус
На вашем компьютере всегда должен быть включен антивирус, потому что появляется все больше и больше угроз, вирусов и вредоносных программ, которые могут повлиять на оптимальную производительность вашей системы.
Хотя это программное обеспечение является хорошим другом, иногда оно сбивает с толку и блокирует безобидные программы, такие как Chrome, Word или даже Razer Synapse.
Это может быть причиной того, что это программное обеспечение не может обнаружить вашу мышь, потому что она заблокирована.
Чтобы отключить антивирус безопасности Windows, выполните следующие действия:
- Перейдите на панель задач и дважды щелкните значок Безопасность Windows икона

- После открытия нажмите на раздел Защита от вирусов и угроз
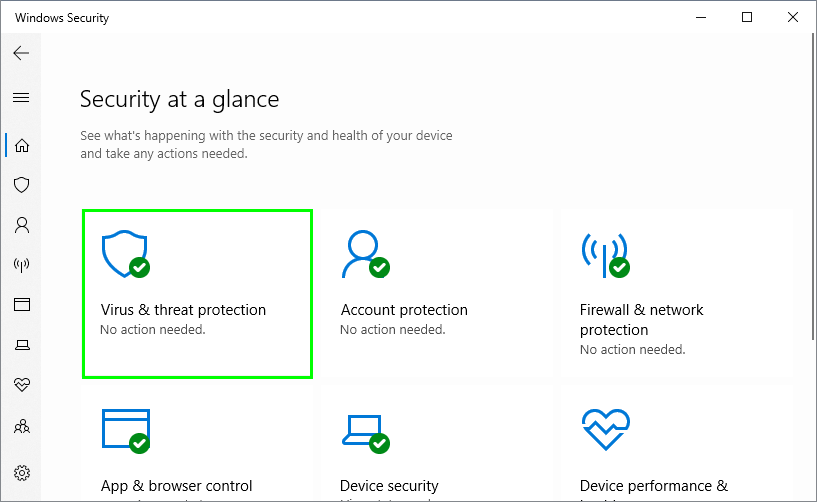
- Теперь нажмите на строку Управление настройками, а затем отключите переключатель Защита в реальном времени
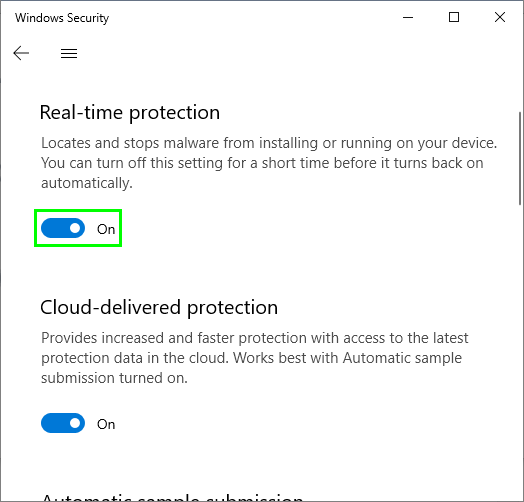
- Наконец, вы можете попробовать еще раз подключить мышь и проверить, правильно ли Razer Synapse ее определяет.
До сих пор это были лучшие известные мне методы, которые могли бы помочь вам починить эту мышь, не обнаруживая проблем в Windows. Если у вас есть какие-либо вопросы или вам нужна дополнительная помощь, не стесняйтесь писать в разделе комментариев ниже.
Спасибо за чтение, ниже я оставлю вам другие статьи по некоторым связанным вопросам:








