Вы пытаетесь подключить монитор к компьютеру, а там видите сообщение: Ввод не поддерживается. Что ж, это распространенная проблема среди некоторых мониторов Acer, но она может затронуть и другие бренды.
Эта ошибка появляется, когда Windows не соответствует разрешению вашего монитора или между некоторыми играми и монитором возникает конфликт.
В этом посте я оставлю некоторые из лучших методов, которые могут помочь вам быстро решить эту проблему.
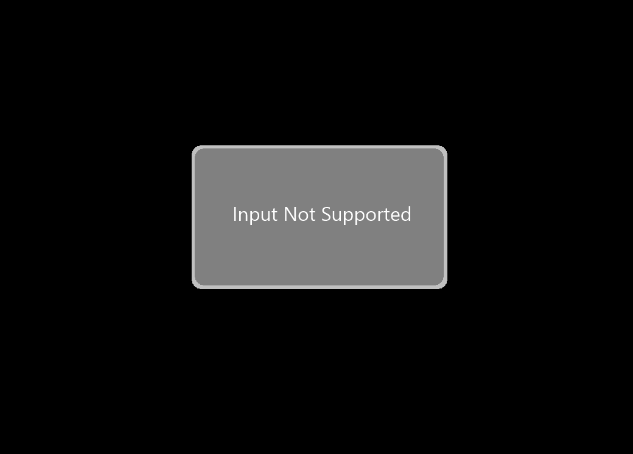
Устранение неполадок подключения
Прежде чем начать вносить некоторые изменения в систему, чтобы решить эту проблему, вам необходимо убедиться, что ваш монитор в хорошем состоянии, а также ваше соединение.
Во-первых, убедитесь, что ваш монитор правильно подключен к монитору и находится в нужном месте. Если у вас есть видеокарта, вам необходимо подключить к ней монитор, потому что, если вы подключите его к видеоразъему материнской платы, он покажет вам это сообщение.
Кроме того, попробуйте подключить свой монитор к другому компьютеру, чтобы убедиться, что проблема не в мониторе, и перейдите к следующим методам, как только вы исключите эти вещи.
До: Включить VGA с низким разрешением
Это будет первый шаг, потому что вам нужно будет внести некоторые изменения в систему, но, поскольку вы видите только сообщение «Ввод не поддерживается», вы ничего не сможете сделать.
Существуют разные способы входа в низком разрешении в зависимости от вашей ОС, поэтому выполните следующие действия:
В Windows 7
В Windows 7 самый простой способ войти в этот режим:
- Выключите компьютер, а затем включите его
- Во время загрузки нажмите, клавиши F8 несколько, пока не увидите следующее меню
- Переместитесь вниз с помощью клавиш со стрелками и выберите параметр Включить видео с низким разрешением (640×480)
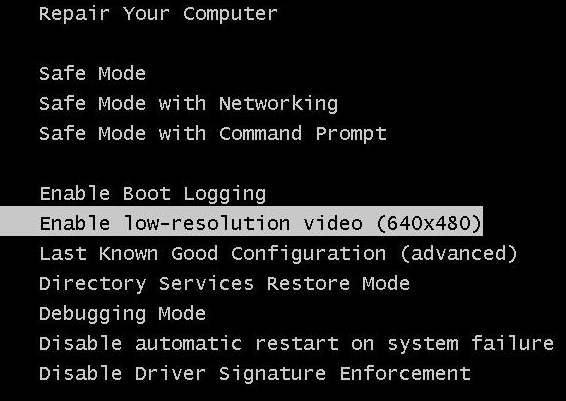
- Нажмите клавишу Enter, чтобы войти в этот режим, и дождитесь запуска Windows; надеюсь, вы снова сможете увидеть рабочий стол
В Windows 8 и 10
Начиная с Windows 8, существует новый и длительный процесс входа в этот режим низкого разрешения, и вы должны тщательно выполнять эти шаги.
- Сначала перезагрузите компьютер и, пока вы видите экран загрузки Windows, принудительно выключите компьютер, нажав кнопку выключения питания, или отключите компьютер от источника питания.
- Это поднимет некоторые флаги в Windows, и при следующем включении компьютера он покажет вам режим восстановления Windows.
- Там нажмите на опцию Устранение неполадок
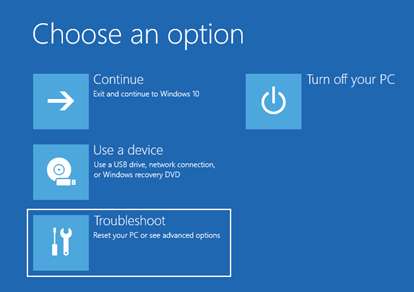
- Теперь нажмите на Расширенные настройки
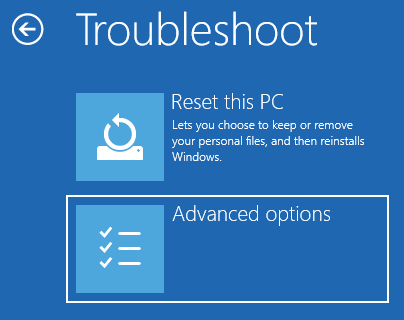
- Там нажмите на Параметры запуска
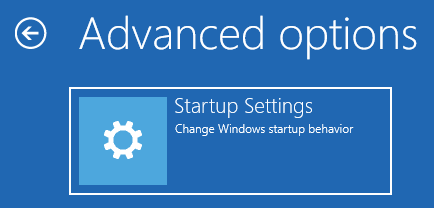
- А теперь нажмите на Перезапуск кнопка
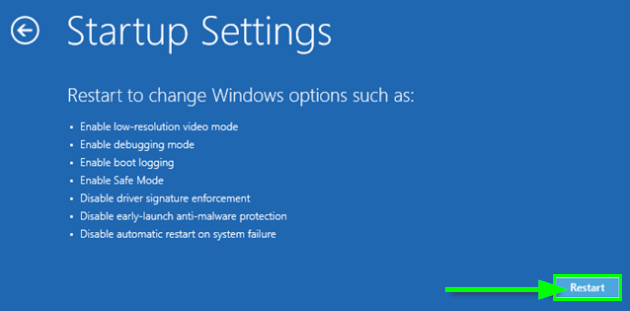
- После перезагрузки компьютера Windows покажет вам некоторые параметры, аналогичные другим на предыдущих шагах, нажмите кнопку F3 клавиша для входа в режим видео с низким разрешением
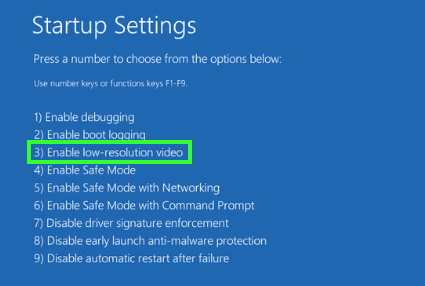
- Теперь ваш рабочий стол будет отображаться успешно, и теперь вы можете попробовать использовать следующие методы, чтобы решить эту проблему.
Метод № 1: более низкое разрешение
Это первый совет, который вы можете попытаться исправить, потому что это сообщение появляется на вашем мониторе, когда ваше текущее разрешение не поддерживается им.
Чтобы изменить разрешение, выполните следующие действия в Windows 10:
- Перейдите на рабочий стол и щелкните правой кнопкой мыши на любом пустом месте, затем в меню нажмите на Настройки отображения
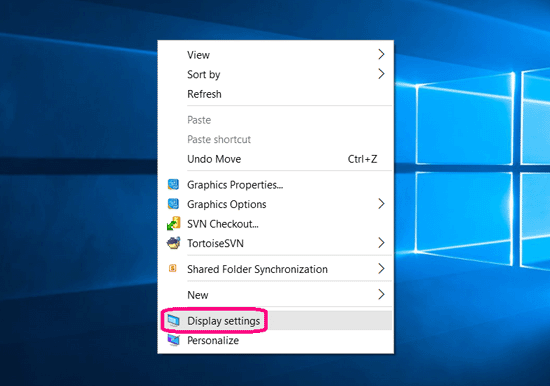
- Вы откроете новое окно, там прокрутите вниз и откройте выпадающее меню Разрешение. Там нужно выбрать рекомендуемое разрешение или любое поддерживаемое вашим монитором
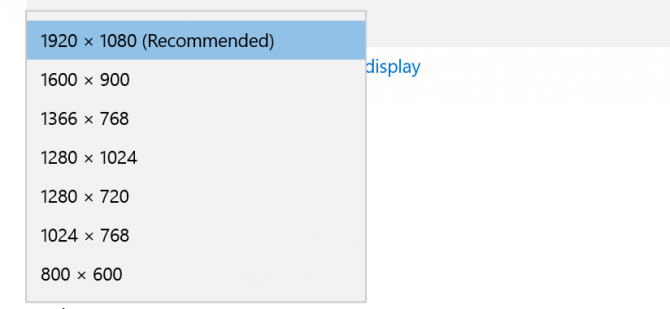
- Когда вы увидите всплывающее сообщение, подтвердите действие, а затем попробуйте перезагрузить компьютер, надеюсь, проблема будет устранена.
Изменить разрешение в Windows 7:
Чтобы изменить разрешение, вы должны выполнить несколько аналогичных шагов:
- Перейдите на рабочий стол и сделайте правый клик на любом пустом месте, затем в открывшемся меню нажмите на Разрешение экрана
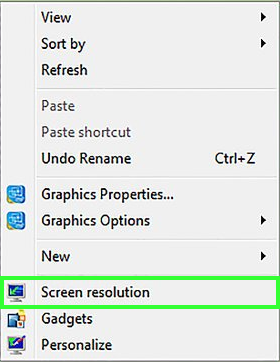
- Откроется новое окно, и там откройте выпадающее меню Разрешение. Теперь там выберите рекомендуемый тот или иной поддерживаемый вашим монитором и нажмите на кнопку Применять кнопка
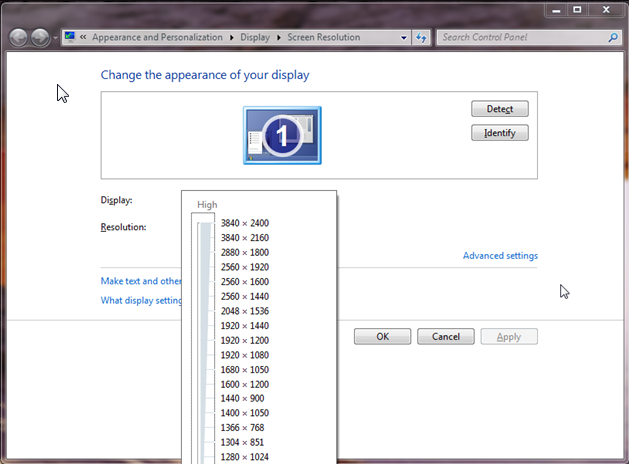
- Подтвердите изменения и перезагрузите компьютер, сообщение «Ввод не поддерживается» больше не появится.
Способ № 2: изменить частоту обновления экрана
Это еще один параметр, который вы должны изменить, если вам все еще не удалось решить проблему с монитором.
Примечание. Если вы снова не видите рабочий стол после первого метода, вам нужно снова войти в режим видео с более низким разрешением.
В Windows 10:
- Щелкните правой кнопкой мыши любое пустое место на рабочем столе и выберите Настройки отображения
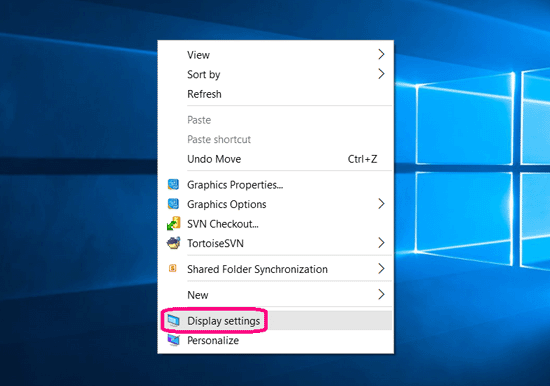
- В этом окне прокрутите вниз и нажмите на строку Расширенные настройки дисплея под разделом Несколько дисплеев
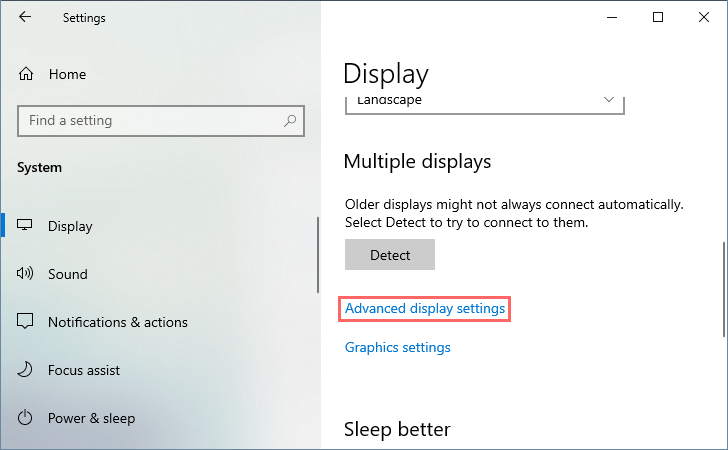
- Теперь нажмите на строку Свойства адаптера дисплея для дисплея #
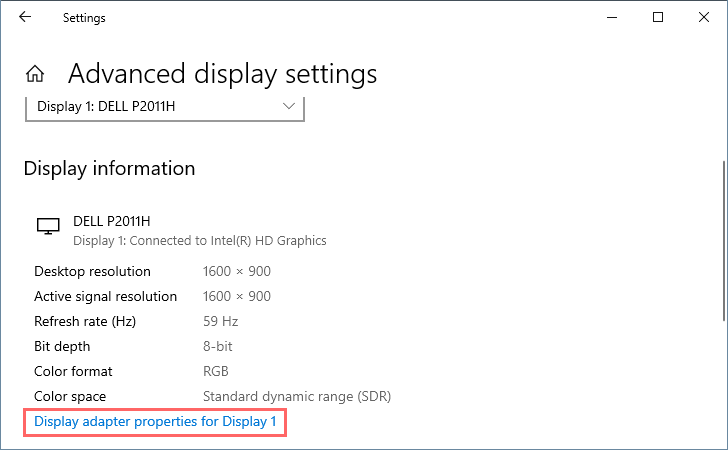
- Оказавшись там, перейдите к Монитор и выберите частоту обновления экрана по умолчанию в раскрывающемся списке, убедитесь, что ваш монитор поддерживает эту частоту.
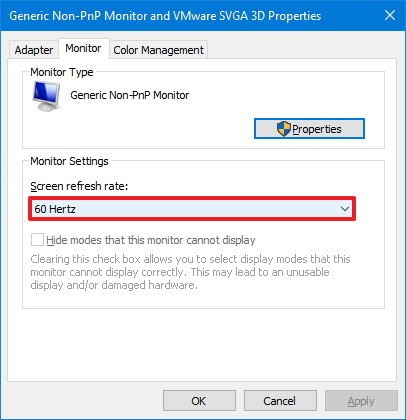
- Нажмите на Применять и ХОРОШО чтобы сохранить изменения
- Перезагрузите, ваш компьютер и ваш монитор будут работать без проблем.
В Windows 7
- Щелкните правой кнопкой мыши любое пустое место на рабочем столе и в меню выберите Разрешение экрана
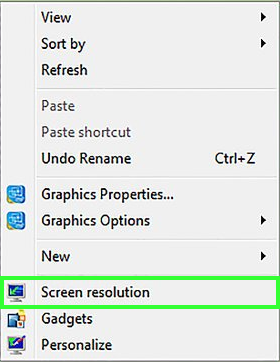
- В открывшемся окне нажмите на строку Расширенные настройки
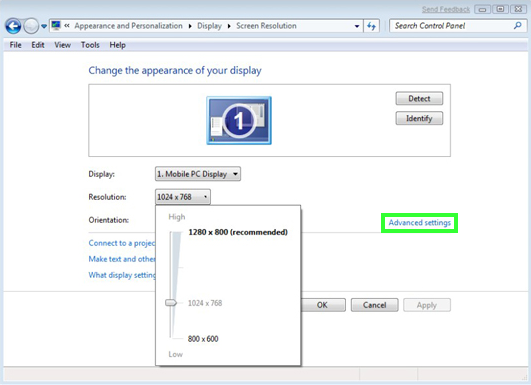
- Перейдите на вкладку «Монитор» и выберите рекомендуемую частоту обновления экрана в раскрывающемся меню, а также убедитесь, что ваш монитор поддерживает эту частоту.
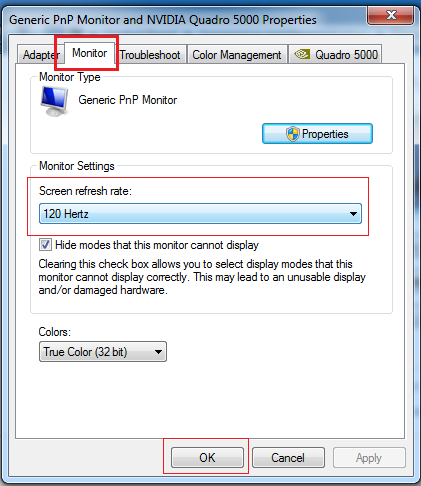
- Нажмите на Применять и ХОРОШО сохранить изменения и перезагрузить компьютер
- Когда Windows запустится, вы сможете увидеть рабочий стол, и проблема будет устранена.
Способ № 3: обновить драйверы
Если вы еще не смогли устранить эту проблему с монитором, вам может потребоваться обновить драйверы монитора, а также драйверы графического процессора.
Возможно, некоторые старые драйверы могут быть причиной того, что вы видите это сообщение: Ввод не поддерживается; поэтому вам нужно будет обновить эти драйверы, чтобы решить проблему.
Чтобы обновить драйверы монитора, вы можете посетить веб-сайт производителя и загрузить его оттуда. Для своих видеокарт вы можете сделать то же самое, Nvidia, Intel и AMD периодически предлагают новые обновления на своих веб-сайтах.
Если вы хотите обновить эти два драйвера одновременно, вы можете использовать средство обновления драйверов, например Driver Booster. Для этого выполните следующие действия:
- Загрузите Driver Booster и установите его.
- Когда установка завершится, нажмите на кнопку СКАНИРОВАНИЕ

- Driver Booster начнет сканирование вашего монитора и графического процессора, а затем выполнит поиск для них последних версий драйверов.
- Теперь вы увидите сводку доступных драйверов для монитора, а также для графического процессора.
- Чтобы установить сразу два, нужно всего лишь нажать на кнопку Обновить сейчас кнопка расположена вверху

- Подождите, пока процесс завершится, а затем перезагрузите компьютер.
- При запуске Windows вы увидите, как ошибка будет исправлена, и проблема будет успешно устранена.
Способ № 4: Запустите игру в оконном режиме
Если эта ошибка появляется у вас, когда вы хотите играть в некоторые видеоигры, вы можете попробовать использовать оконный режим, чтобы решить эту проблему.
В зависимости от вашей видеоигры вы можете установить оконный режим, используя ярлык или изменив некоторые настройки файла.
Если ваша игра из Steam, здесь у вас есть руководство о том, как открывать игры Steam в оконном режиме.
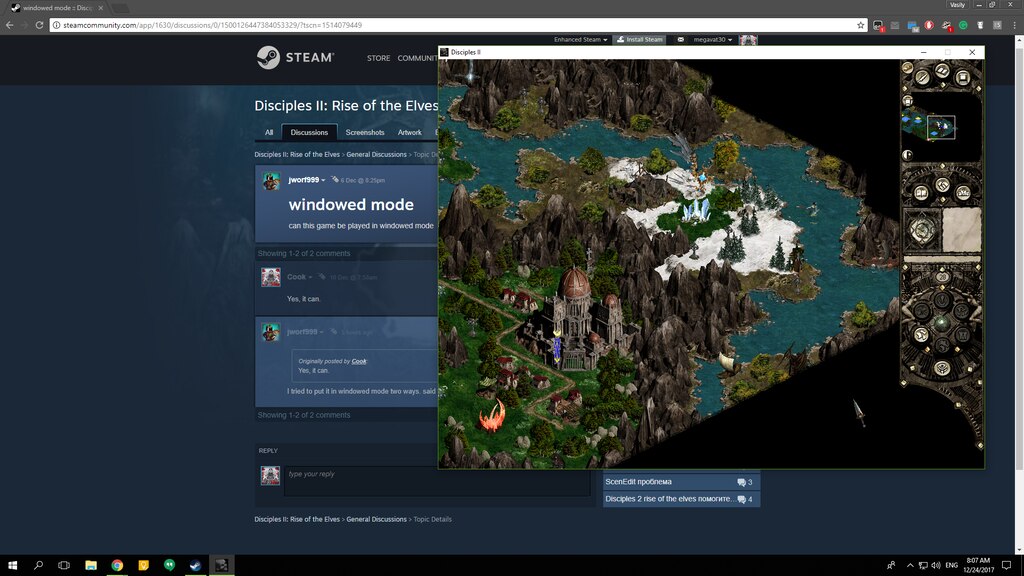
До сих пор это были лучшие советы по устранению этой проблемы с монитором в Windows. Если вам не удалось устранить проблему, вам может потребоваться обратиться в службу технической поддержки производителя вашего монитора.
Кроме того, если вы обнаружили какие-либо проблемы с этими методами, сообщите мне об этом в разделе комментариев ниже.
Спасибо за чтение, здесь я оставлю некоторые другие проблемы, которые могут вам помочь: