В последнее время компьютерные игры пользуются большим спросом, а также графические процессоры от NVIDIA. Эти видеокарты значительно выросли в цене из-за высокого спроса, но, тем не менее, многие пользователи решили приобрести одну из этих видеокарт, чтобы наслаждаться видеоиграми. Несмотря на то, что видеокарты NVIDIA имеют самые высокие рейтинги и дороги, это не означает, что они не содержат ошибок. Фактически, одна из этих ошибок появляется в Geforce Experience: невозможно подключиться к Nvidia.
В целом видеокарты или видеокарты NVIDIA обычно не вызывают проблем на компьютерах с Windows, поскольку после установки определенного драйвера все должно работать правильно. Однако иногда при их использовании вы можете получить сообщение об ошибке: Невозможно подключиться к Nvidia.
Эта ошибка чаще всего возникает при открытии официального приложения NVIDIA GeForce Experience.
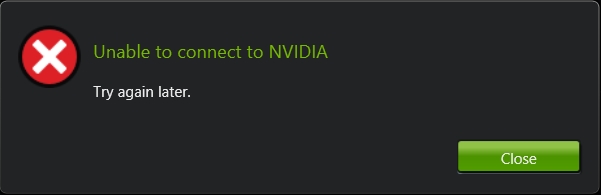
Это программное обеспечение является частью графического контроллера NVIDIA и позволяет настраивать графическую карту для конкретной видеоигры. Этот инструмент также можно использовать для обновления графических драйверов вашей видеокарты NVIDIA.
Иногда эта ошибка также показывает сообщение о том, что вы проверяете подключение к Интернету, поскольку это может быть причиной сбоя. Очевидно, что в 99% случаев ошибка возникает не из-за отсутствия интернета; однако вы должны проверить свое соединение, прежде чем приступить к методам, которые я оставлю вам ниже.
Способ №1: проверьте сервисы NVIDIA
Когда вы устанавливаете официальную программу NVIDIA GeForce Experience, несколько сервисов добавляются автоматически, поэтому программа будет успешно изменять настройки видеокарты.
Эта служба отвечает за помощь NVIDIA GeForce Experience в подключении к Интернету. Если по какой-либо причине эта служба остановится, это приведет к отображению ошибки. Поэтому вам следует проверить, работает ли эта служба или нет.
Для этого выполните следующие простые шаги:
- Откройте окно «Выполнить» с помощью сочетания клавиш Win + R.
- В открывшемся окне введите команду
services.mscи нажмите Входить - Вы будете открывать Услуги окно и там прокрутите вниз, пока не найдете службу Контейнер сетевых сервисов NVIDIA

- Дважды щелкните этот сервис, чтобы открыть его Характеристики окно
- Там откройте раскрывающееся меню Тип запуска и выберите вариант автоматический
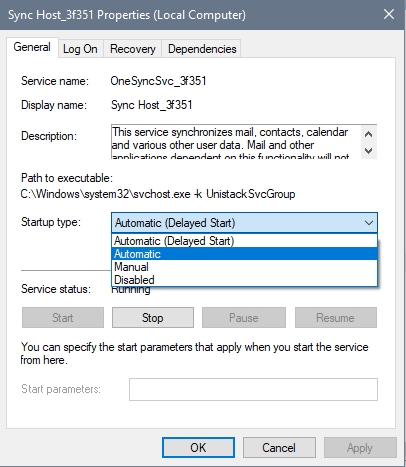
- Также нажмите на кнопку Начинать если службы не работают
- Нажмите «Применить», чтобы сохранить изменения и закрыть все окна Windows.
- Теперь попробуйте открыть Geforce Experience, и он запустится без проблем.
Способ № 2: переустановите драйверы NVIDIA
При использовании предыдущего метода вы должны полностью устранить ошибку; однако это может быть не так. В этом случае другими доступными решениями будет переустановка драйверов видеокарты NVIDIA.
Для этого вы можете посетить следующую страницу драйверов NVIDIA и заполнить там всю информацию о видеокартах, после загрузки открыть файл и запустить программу установки.
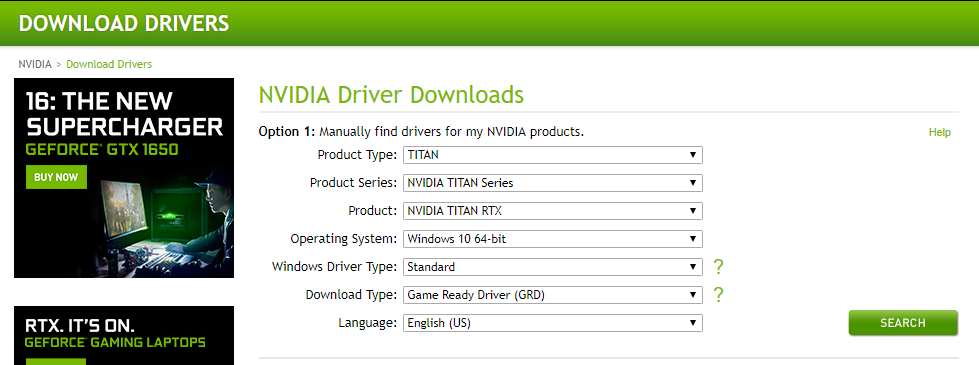
Перезагрузите компьютер, и после этого процесса откройте Geforce Experience, и ошибка подключения к Nvidia будет успешно исправлена.
Способ № 3: удалить NSManagedTasks.xml
Это еще один обходной путь, который, как сообщается, успешно устраняет эту проблему Nvidia. Итак, вы можете попробовать это, выполнив следующие действия:
- Откройте проводник с помощью сочетания клавиш Победить + Е
- Оказавшись там, перейдите по следующему пути: C:\ProgramData\Nvidia Corporation\NetService\
- Теперь убедитесь, что включена опция просмотра скрытых элементов.
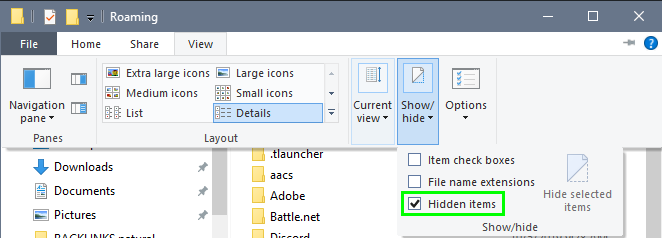
- Найдите и выберите файл
NSManagedTasks.xml - Нажимайте клавиши Сдвиг + Дел удалить этот файл навсегда

- Теперь вам нужно открыть диспетчер задач с помощью сочетания клавиш Ctrl + Сдвиг + Esc
- Там нажмите на кнопку Подробнее
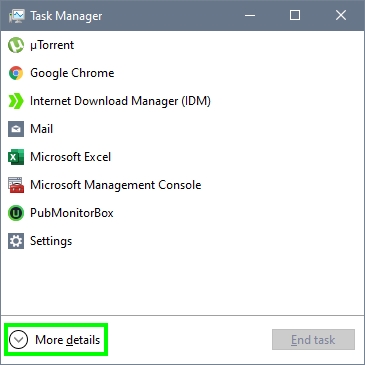
- Вы увидите различные строки, выберите процесс
NVNetworkService.exeи нажмите на кнопку Завершить задачу
- Теперь вернитесь в окно «Службы» и перезапустите службу контейнера NVIDIA NetworkService.
- Наконец, вы можете попробовать открыть Geforce Experience; надеюсь, ошибка не удалось подключиться исчезнет
Метод № 4: удалить Localhost из хостов
Если вы ранее установили какой-либо веб-сервер или программу, которым нужна эта функция, установка локального хоста будет включена для всех ваших приложений.
Это может быть причиной того, что Geforce Experience не может подключиться к NVIDIA, поэтому вам необходимо удалить эту строку из файла HOSTS, выполнив следующие действия:
- Откройте меню «Пуск» и найдите слово Блокнот
- Щелкните правой кнопкой мыши блокнот и выберите Запустить от имени администратора
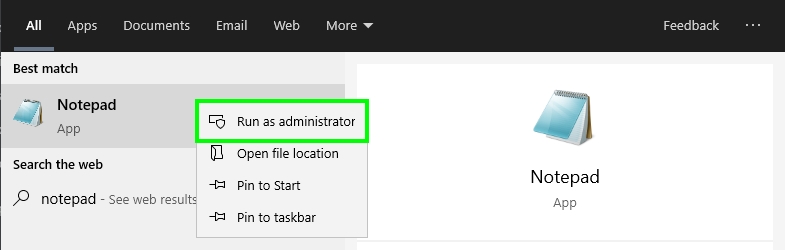
- Теперь нажмите на меню Файл а затем нажмите на Открыть

- Вам нужно будет перейти по следующему пути: C:\Windows\System32\драйверы\и т.д.
- Там выберите файлы
hostsи нажмите на Открыть кнопка
- Вы увидите несколько строк, и там вам нужно найти что-то вроде localhost
127.0.0.1или локальный0.0.0.0 - Как только вы найдете их, удалите их и сохраните файл с помощью сочетания клавиш. Ctrl + С
- Перезагрузите компьютер и попробуйте открыть Geforce Experience; надеюсь, он без проблем подключится к Nvidia
Способ № 5: переустановите Geforce Experience
Это будет ваш последний вариант решения этой проблемы с NVIDIA. Возможно, что-то не так с вашей установкой Geforce Experience; поэтому вам нужно будет удалить его, затем загрузить последнюю версию и переустановить на свой компьютер.
Вы можете сделать это, выполнив следующие действия:
- Откройте утилиту «Настройки» с помощью сочетания клавиш Победить + я
- Там нажмите на раздел Программы
- Теперь справа вы увидите все ваши установленные, прокрутите вниз и выберите Опыт Geforce
- Затем нажмите на кнопку Удалить
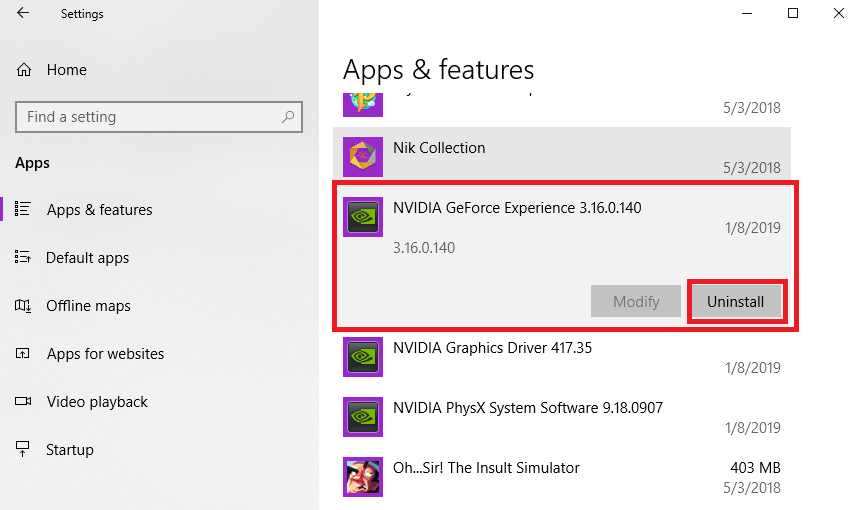
- Следуйте инструкциям мастера, чтобы полностью удалить программу.
- Перезагрузите компьютер
- Нажмите здесь, чтобы скачать Geforce Experience
- Сохраните файл на свой компьютер и запустите его.
- Следуйте инструкциям мастера установки, как обычно, а затем откройте программу.
- Конечно, после всех этих методов ваша проблема с подключением NVIDIA будет решена.
Это были методы и советы, которые, по сообщениям пользователей, работают, когда вы хотите решить проблему с NVIDIA. Не забывайте соблюдать осторожность, выполняя эти шаги, и, если вы еще не смогли это исправить, вы можете попробовать выполнить сброс Windows 10.
Если у вас есть какие-либо вопросы, оставьте их в разделе комментариев ниже. Здесь у вас есть другие проблемы, связанные с NVIDIA, которые могут вам помочь: