В последнее время, когда вы хотите запустить какую-либо программу, вы получаете сообщение: Ошибка приложения Werfault.exe? Ну, вы не единственный; несколько пользователей сообщили об этой проблеме на форумах Microsoft.
WerFault.exe связан со службой отчетов об ошибках Windows. Именно эта служба отправляет данные о проблемах несовместимости в Microsoft. При сбое любой программы вы увидите сообщение, и у вас есть возможность отправить данные в Microsoft. Это процесс WerFault.exe, выполняющий свою работу.
Почему появляется эта ошибка? Ну, конкретной причины нет, она может появиться в любой программе, а иногда и при запуске Windows.
Хотите знать, как это исправить? В этом посте я оставлю некоторые методы, которые помогут вам успешно решить проблему и раз и навсегда избавиться от этого надоедливого сообщения.
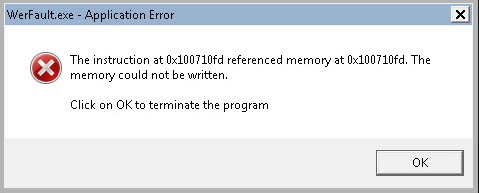
Способ №1: запустить SFC
Эта ошибка WerFault.exe может появляться, когда файлы повреждены или повреждены и нуждаются в некоторой замене. К счастью, в Windows у вас есть утилита, которая может сканировать вашу систему и восстанавливать все поврежденные файлы.
Эта утилита называется SFC, и вы можете запустить ее, чтобы решить эту проблему, выполнив следующие действия:
- Откройте меню «Пуск» и найдите слово команда
- Щелкните правой кнопкой мыши командную строку и выберите Запустить от имени администратора
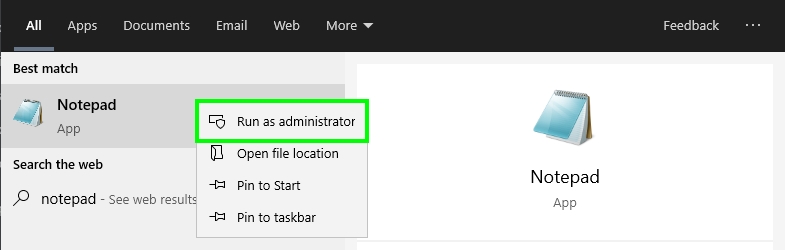
- Теперь в cmd нужно скопировать команду:
sfc /scannow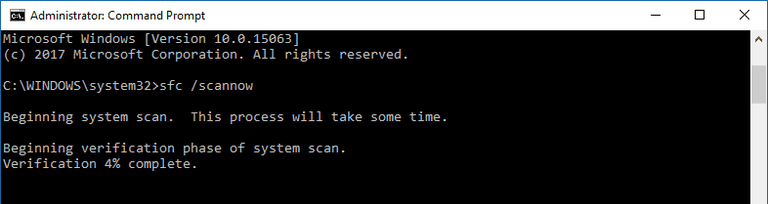
- Нажимать Входить запустить процесс и дождаться его завершения
- Процесс может быть длиннее, но он обязательно исправит вашу файловую систему и удалит это сообщение в Windows.
Метод № 2: DISM
Если предыдущая команда не устраняет проблему с ошибкой приложения, вы можете попробовать другую команду, которая просканирует ваш системный файл и исправит в нем все ошибки.
- Откройте командную строку от имени администратора, как и в предыдущем методе.
- Оказавшись там, скопируйте команду:
Dism /Online /Cleanup-Image /RestoreHealth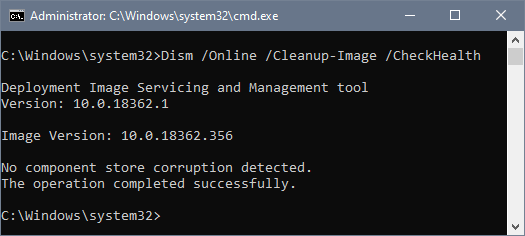
- Нажмите Enter и подождите, пока DISM просканирует и восстановит всю вашу систему.
- Когда это закончится, попробуйте открыть приложение, которое выдает ошибку, и теперь она будет исправлена.
Способ № 3: проверьте проблемы с памятью
Когда Windows показывает вам ошибки приложений, есть вероятность, что проблема связана с вашей оперативной памятью.
Чтобы устранить эту проблему, вы можете проверить свою память на наличие проблем с помощью встроенного средства устранения неполадок. Для этого выполните следующие действия:
- Откройте меню «Пуск» и найдите слово Память
- В результатах нажмите Диагностика памяти Windows
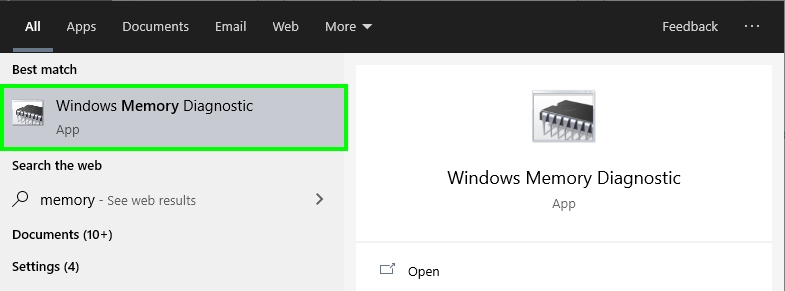
- Откроется новое окно, там нажмите на кнопку Перезапустите сейчас и проверьте наличие проблем
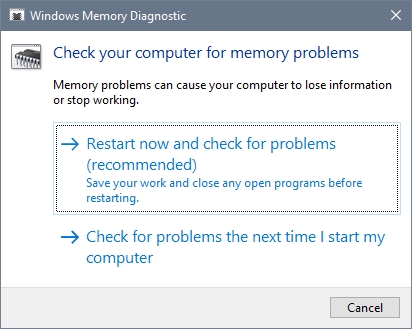
- Подождите, пока утилита просканирует вашу память и устранит любую проблему, затем попробуйте открыть приложение, чтобы убедиться, что ошибка устранена.
Способ № 4: отключить антивирус
Этот WerFault.exe является основным файлом Windows и должен работать без каких-либо помех. Иногда этого не происходит, если вы установили на компьютер сторонний антивирус, помимо встроенного антивируса Windows Security.
Одним из быстрых способов решения этой проблемы является временное отключение антивируса на время работы программы.
- Перейдите на панель задач справа
- Щелкните правой кнопкой мыши значок антивируса и в меню выберите параметр Отключить щит
- Теперь нажмите на опцию Временно отключить защиту
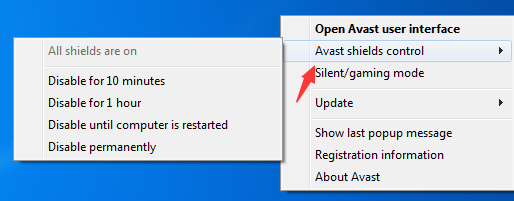
- Наконец, попробуйте перезапустить программу, чтобы проверить, появляется ли сообщение снова.
Эти шаги относятся к антивирусу Avast, но шаги аналогичны для другого программного обеспечения безопасности.
Способ № 5: обновить драйверы
Это всегда рекомендуемый совет, который поможет вам решить множество проблем на вашем компьютере.
Когда вы устанавливаете последние версии драйверов для своих устройств, вы получаете последние исправления и исправления для некоторых проблем. В Windows вы можете автоматически обновить все свои драйверы с помощью средства обновления драйверов, такого как Driver Booster или Центр обновления Windows.
- Чтобы обновить свои устройства с помощью Центра обновления Windows, откройте утилиту «Настройки» с помощью сочетания клавиш Победить + я
- Нажмите на раздел Обновление и безопасность
- Теперь справа нажмите на Проверить наличие обновлений
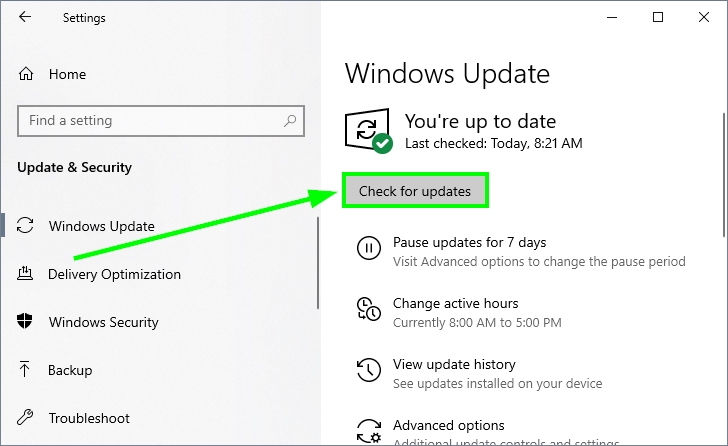
- Windows начнет поиск обновлений для всех ваших драйверов.
- Когда закончите, установите все доступные драйверы, а также дополнительные.
Способ №6: Отключить службу
Это последний вариант, если вы не смогли решить проблему и хотите удалить сообщение об ошибке приложения WerFault.exe, отключите службу.
Если вам не нужно отправлять дополнительные данные об ошибке, появившейся на вашем компьютере, в Microsoft, вы можете отключить эту службу, выполнив следующие действия:
- Нажимайте клавиши Победить + р открыть окно «Выполнить» и ввести там команду
services.msc - Теперь нажмите OK, чтобы открыть Услуги окно
- Там найти Служба отчетов об ошибках Windows и дважды щелкните по нему, чтобы открыть Характеристики
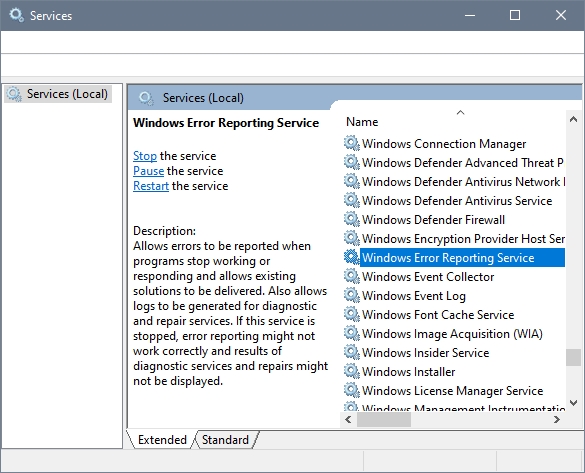
- Там выберите вариант Неполноценный в выпадающем меню Тип запуска
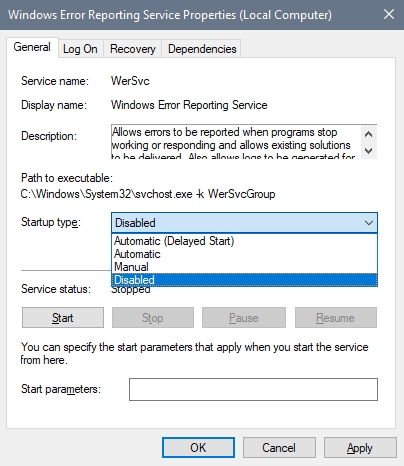
- Нажмите «Применить», чтобы сохранить изменения и перезагрузить компьютер.
- Теперь при запуске Windows служба будет отключена. Вы больше не увидите это сообщение на своем ПК.
Я надеюсь, что это руководство поможет вам решить эту проблему с ошибкой приложения в Windows. Если у вас есть какие-либо вопросы или вам нужна дополнительная помощь, дайте мне знать в разделе комментариев ниже.
Здесь у вас есть список некоторых других проблем, связанных с Windows, которые могут вам помочь: