Вы хотите загрузить компьютер, но видите синий экран смерти: netio.sys? В этом посте я помогу вам устранить эту ошибку несколькими способами.
Что такое Netio.sys? Что ж, этот файл связан с вашими сетевыми драйверами, поэтому, когда с вашей сетевой картой или настройками происходит что-то не так, вы увидите этот BSOD на своем компьютере.
Ниже я оставлю, некоторые из методов, о которых сообщили пользователи, исправляют эту ошибку, и вы сможете без проблем использовать свой компьютер.
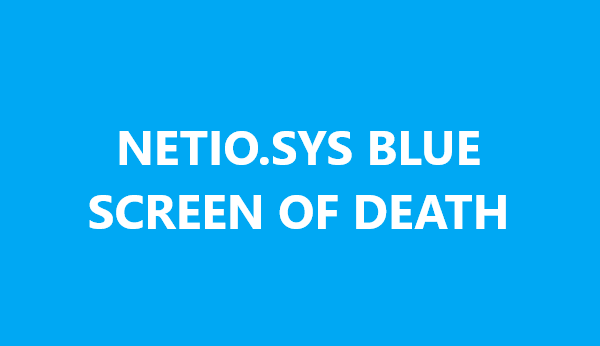
Способ №1: восстановление системы
По этим способам я предполагаю, что вы сможете правильно загрузить свой компьютер, и сможете пользоваться утилитами. Если вы не можете получить доступ к своему компьютеру, вам нужно следовать следующим методам, где я покажу вам, как создать установочный носитель, чтобы иметь возможность запускать команды.
Теперь, если вы недавно внесли какие-то изменения в свой компьютер, в вашей системе может возникнуть конфликт, из-за которого Windows не работает должным образом.
К счастью, в Windows существует полезная функция, позволяющая откатить любое действие, которое вы недавно производили в системе. Его зовут Восстановление системы, и вы можете использовать его следующими способами:
- Откройте окно «Выполнить» с помощью сочетания клавиш Победить + р
- В поле введите слово
controlи нажмите Входить - Однажды в Панель управлениянажмите на раздел Система
- Откроется новое окно и в левом боковом меню нажмите на Защита системы
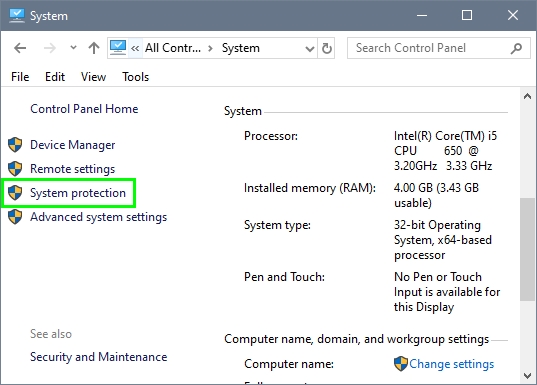
- В открывшемся окне нажмите на кнопку Восстановление системы
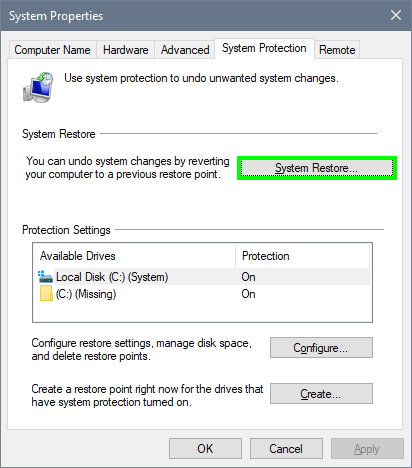
- Нажать на Следующий кнопку и выберите дату до внесения изменений
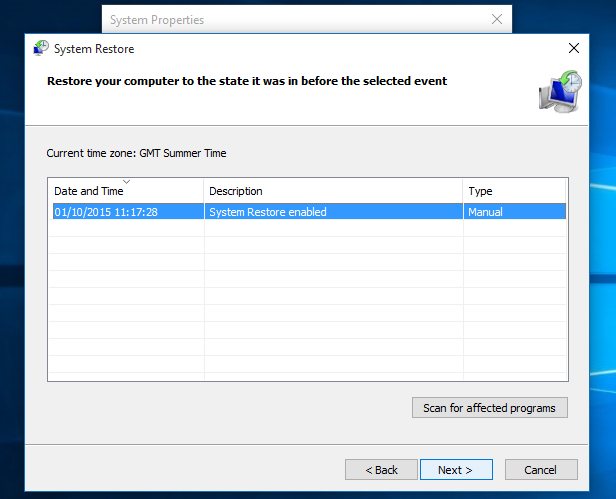
- Наконец, нажмите «Далее» и следуйте указаниям мастера до конца, чтобы восстановить систему.
Надеюсь, когда процесс завершится, вы больше не увидите BSOD на своем компьютере.
Способ № 2: Запустите SFC
Если после восстановления системы вы по-прежнему видите BSOD, вам может потребоваться проверить и восстановить файловую систему. В Windows у вас есть полезная утилита, которая поможет вам сделать это, SFC.
Вы можете использовать SFC из командной строки с правами администратора, поэтому, если вы можете запустить свою систему, выполните следующие действия:
- Откройте меню «Пуск» и найдите слово команда
- Щелкните правой кнопкой мыши на первых результатах и в меню нажмите на Запустить от имени администратора

- В командной строке вам нужно будет скопировать и выполнить следующую команду:
sfc /scannow
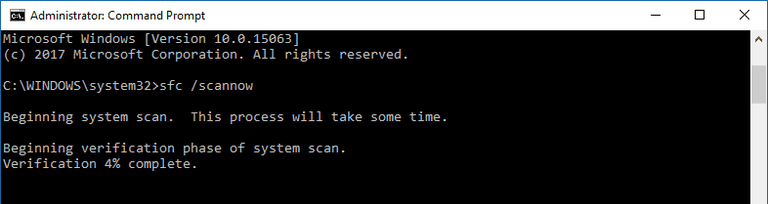
- Теперь вам нужно подождать, пока SFC просканирует всю вашу файловую систему, это может занять некоторое время, когда оно завершится, перезагрузите компьютер, и ошибка будет исправлена.
Способ № 3: запустить проверку диска
Если ошибка не устранена после того, как вы попробовали описанные выше методы, вам нужно будет использовать другую утилиту, которая позволяет сканировать весь диск на наличие поврежденных данных. Вы можете попробовать использовать эту утилиту, выполнив следующие действия:
- Откройте окно «Выполнить» с помощью сочетания клавиш Победить + р
- В поле введите команду
cmdи нажмите сочетание клавиш Ctrl + Сдвиг + Входить - В командном промоуте введите следующую команду и нажмите Enter:
chkdsk c: /r
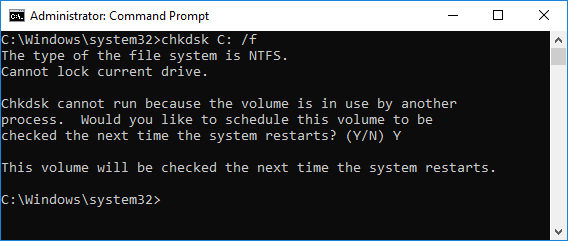
- Когда утилита завершит работу, перезагрузите компьютер и, надеюсь, ошибка BSOD будет исправлена.
Метод № 4: сканирование вредоносных программ и вирусов
Когда вы видите эту ошибку, есть вероятность, что какой-то вирус или вредоносное ПО заразили ваш компьютер.
Если вы еще не сканировали свой компьютер на наличие вирусов, вам может понадобиться сделать это, чтобы удалить эти темы. Для этого вы можете использовать встроенный антивирус Windows 10 Security.
Если у вас нет Windows 10, вы можете загрузить сторонние инструменты; один из тех, что я рекомендую Malwarebytes.
Чтобы просканировать компьютер в Windows 10, выполните следующие действия:
- Дважды щелкните на Безопасность Windows значок, который вы можете найти на панели задач справа

- Откроется новое окно и нажмите там Настройки вирусов и угроз
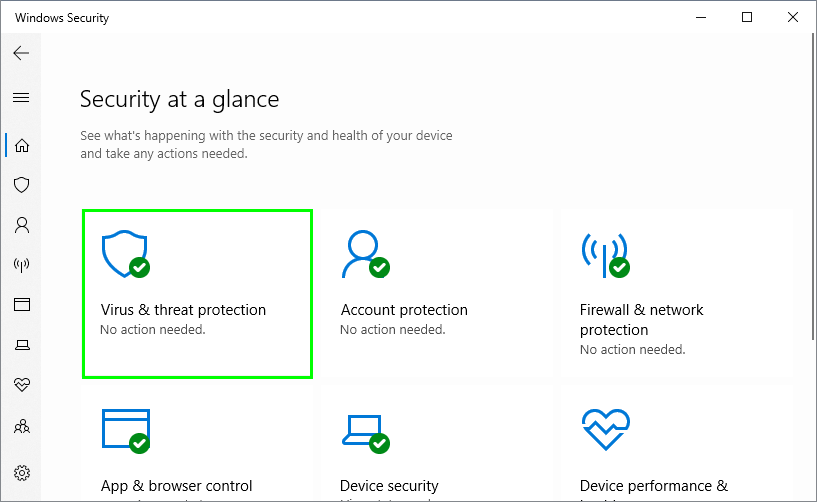
- Теперь нажмите на Управление настройками
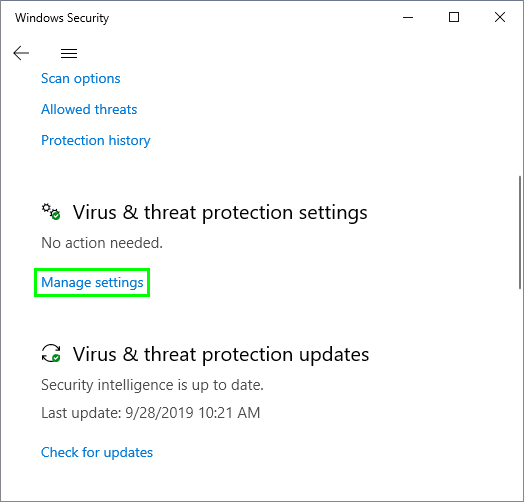
- Прокрутите вниз и проверьте вариант Полное сканирование и нажмите на кнопку Сканировать сейчас
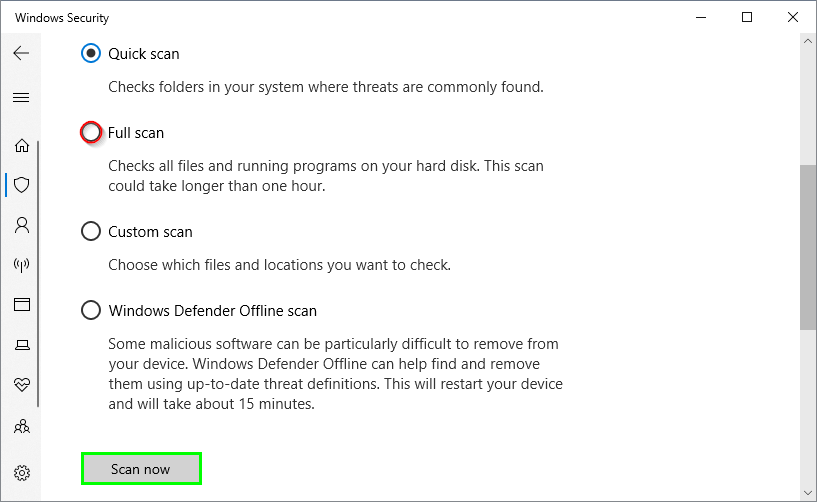
- Наконец, вам нужно подождать, эта утилита может занять много времени, чтобы просканировать весь ваш компьютер, но, безусловно, она удалит любой вирус или вредоносное ПО.
Способ № 5: обновить Windows
Если вы хотите, чтобы ваш компьютер был в хорошем состоянии, вам необходимо периодически обновлять его. В Windows у вас есть утилита, которая выполняет эту работу и называется Центром обновления Windows.
Итак, чтобы исправить эту ошибку, вы можете попробовать загрузить последние обновления, выполнив следующие действия.
В Windows 10
- Откройте меню «Пуск» и нажмите кнопку Настройки кнопка.
- Нажмите на раздел Обновление и безопасность.

- Справа нажмите на кнопку Проверить наличие обновлений.

- Windows выполнит поиск всех доступных обновлений, после чего вы сможете установить те, которые вам нужны. Я рекомендую вам установить все доступные обновления.
В Windows 7
- Нажмите на меню «Пуск», а затем нажмите на Панель управления.
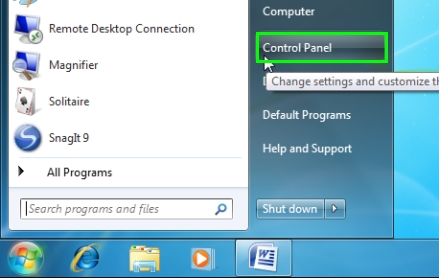
- Оказавшись там, отсортируйте представление по крупным значкам, а затем нажмите Центр обновления Windows.
- Теперь нажмите на Поиск обновлений и позвольте утилите начать процесс.
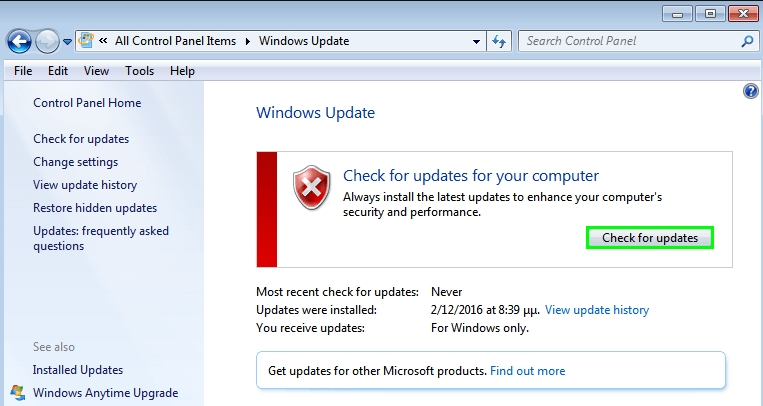
- Как только он завершится, он покажет вам все доступные обновления, установите их все, даже необязательные.
Способ № 6: отключить сетевое устройство
Как я упоминал ранее, эта ошибка в некоторых случаях связана с вашим сетевым адаптером. Вы можете проверить, не в этом ли проблема, временно отключив устройство.
Вы можете сделать это из диспетчера устройств, выполнив следующие действия:
- Откройте окно «Выполнить» с помощью сочетания клавиш Победить + р.
- В поле скопируйте команду
devmgmt.mscи нажмите Входить. - В диспетчере устройств откройте раздел Сетевые адаптеры и там правой кнопкой мыши на вашем устройстве и в меню нажмите на Отключить устройство.
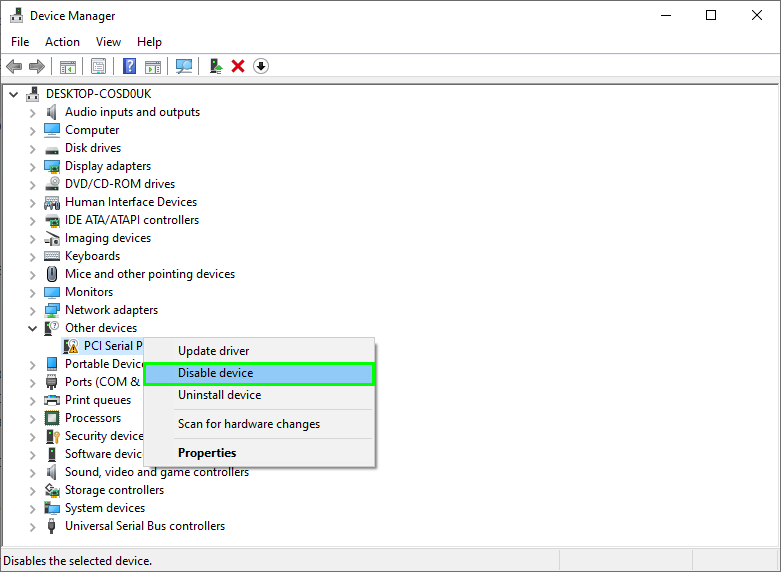
- Теперь работайте со своим компьютером, как обычно, чтобы убедиться, что это устройство не является проблемой.
Метод № 7: перезагрузить этот компьютер
В Windows у вас есть новый способ перезагрузить компьютер. Теперь у вас есть возможность сохранить свои файлы, пока вы сбрасываете все настройки. Вы можете использовать эту функцию, чтобы попытаться исправить этот синий экран смерти, выполнив следующие действия:
- Нажать на Стартовое меню и там нажмите на Настройки.
- В открывшемся окне нажмите на опцию Обновление и безопасность.

- Теперь в левом боковом меню нажмите на Восстановление.
- Затем справа нажмите на кнопку Начать.
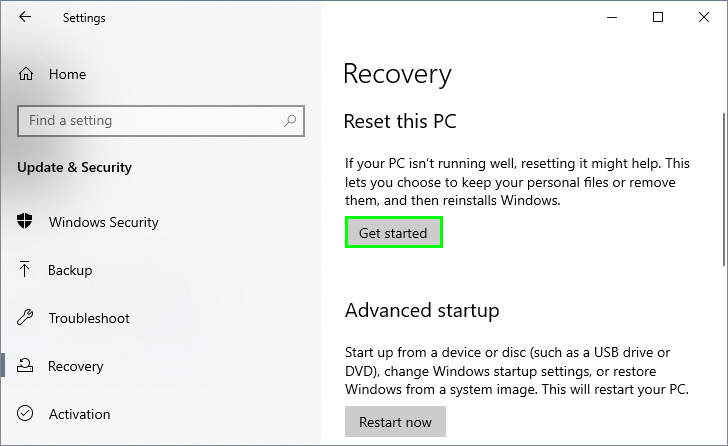
- Появится новое окно, нажмите «Сохранить мои файлы» и следуйте указаниям мастера до конца, чтобы перезагрузить компьютер.
Метод № 8: восстановить Windows с помощью установочного носителя
Когда вы не можете загрузиться на свой компьютер, вы не можете использовать ни один из методов, которые я показывал вам до сих пор. В этом случае вам потребуется использовать DVD-диск Windows для восстановления компьютера.
Если у вас нет DVD-диска с Windows, вы можете создать установочный носитель на USB-накопителе. Вот вам вдумчивый путеводитель по как создать флешку для восстановления.
- Вставьте DVD-диск или USB-диск в компьютер и перезагрузите его.
- Теперь откройте селектор загрузки с помощью клавиш F8 или F9 (в зависимости от вашей материнской платы).
- После загрузки Windows Install выберите язык и нажмите Следующий.
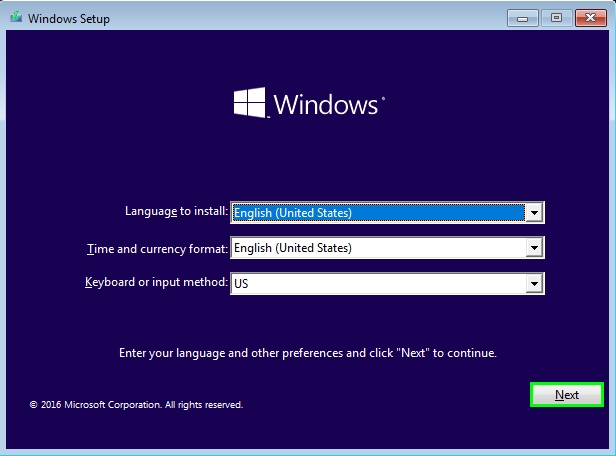
- Затем нажмите на кнопку, Почини свой компьютер.
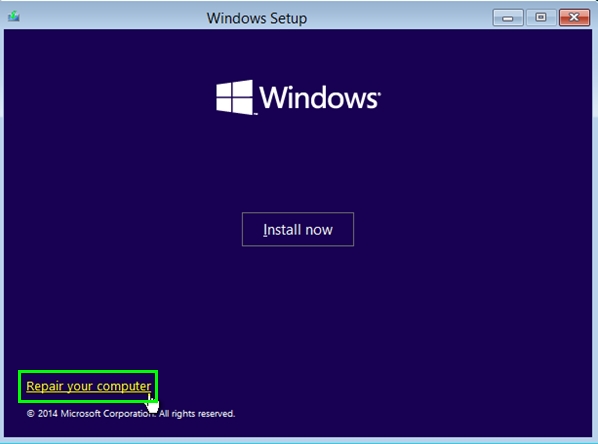
- Там у вас будет несколько вариантов восстановления вашего ПК, и я рекомендую вам использовать автоматическое восстановление при загрузке.
Подведение итогов
На данный момент это лучшие методы, которые могут помочь вам исправить эту ошибку в Windows, но не забывайте соблюдать осторожность, следуя им.
Если вам не удалось исправить ошибку, вам может потребоваться обратиться в службу технической поддержки. Спасибо за прочтение, не забудьте поделиться этим постом в своих социальных сетях.