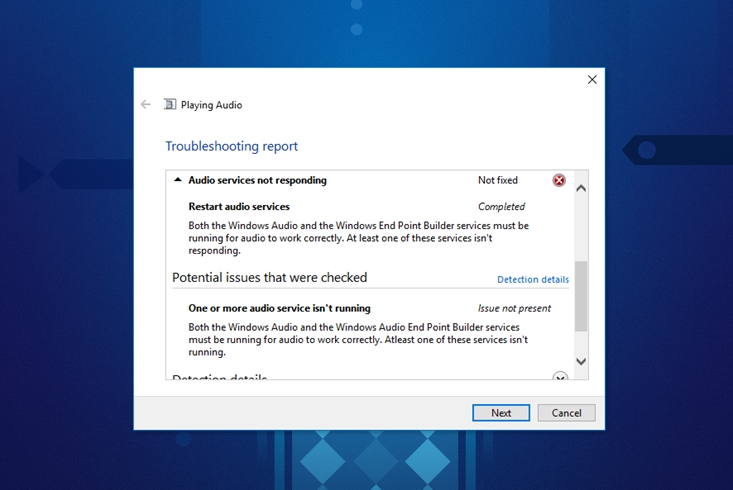Вы не можете слушать любимую музыку, потому что видите сообщение «Аудиосервисы не отвечают” в Windows 10? Ну, не волнуйтесь, ниже я оставлю некоторые методы, которые помогут вам исправить эту ошибку.
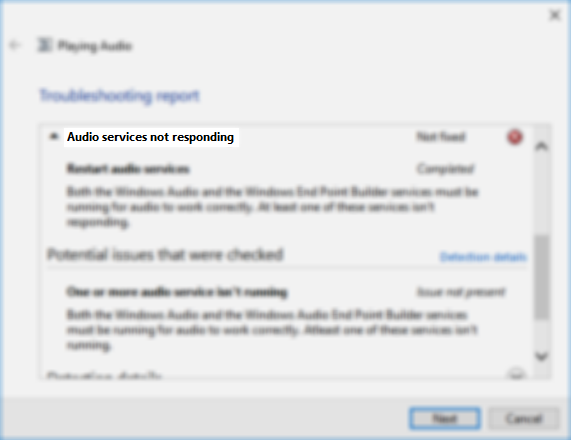
Способ № 1: перезапустить аудиосервис
Я начну эту статью с очевидного метода. Если у вас есть проблемы с аудиосервисом, вы всегда можете попытаться перезапустить его, чтобы исправить это.
Вы можете сделать это из Служб, и там вам нужно проверить, работают ли аудиослужбы в автоматическом режиме, а также перезапустить их, выполнив следующие простые шаги:
- Нажмите следующие Победить + р чтобы открыть окно «Выполнить»
- В открывшемся окне скопируйте команду
services.mscи нажмите Входить - Однажды в Услуги окно, прокрутите вниз, пока не найдете Windows Аудио и дважды щелкните по нему
- В свойствах службы выберите параметр автоматический на Тип запуска выпадающее меню
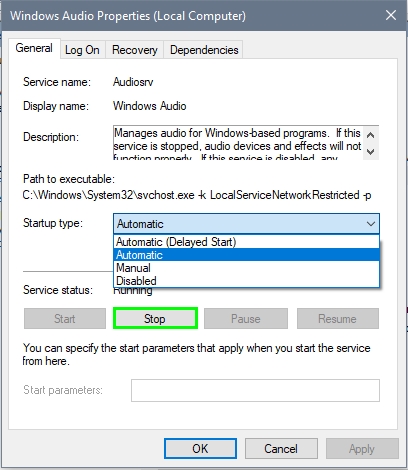
- Теперь нажмите кнопку Стоп, а затем нажмите Начинать
- Наконец, нажмите на Применять чтобы сохранить изменения
- Вы должны выполнить те же действия для Построитель конечных точек Windows Audio услуга
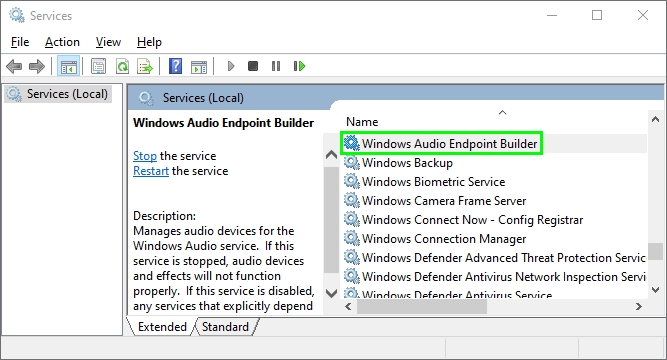
- После этого перезагрузите компьютер, и, надеюсь, вы больше не увидите звуковую ошибку.
Способ № 2: Запустите аудиокомпоненты
Если после перезапуска аудиосервисов исправить ошибку не удастся, необходимо проверить некоторые другие Аудиокомпоненты. Они необходимы для службы аудио, и вы можете проверить, работают ли эти аудиокомпоненты, выполнив следующие действия:
- Откройте окно «Выполнить» с помощью сочетания клавиш Победить + р
- В белом поле введите команду
services.mscи нажмите Входить - Попав в Сервисы, вам нужно найти Сопоставитель конечных точек RPC сервис и щелкните его правой кнопкой мыши, затем выберите параметр Перезапуск
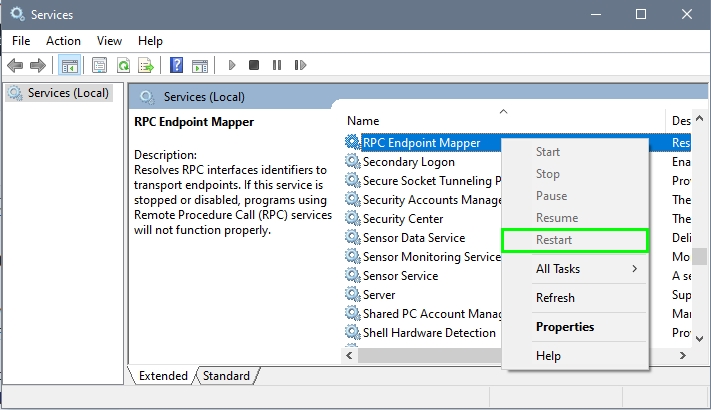
- Теперь вы должны выполнить те же действия для сервисов. Удаленный вызов процедур (RPC) и Средство запуска серверных процессов DCOM
- После этого перезагрузите компьютер, чтобы применить изменения.
Способ № 3: переустановите аудиоустройство высокой четкости
Intel создала стандарт звука для своих чипов, и сейчас он присутствует почти во всех компьютерах, существующих в мире.
Если у вас есть проблемы, связанные со службой аудио, вы можете попробовать переустановить это устройство, чтобы устранить проблему. Выполните следующие простые шаги:
- Щелкните правой кнопкой мыши в меню «Пуск» или используйте сочетание клавиш Победить + Икс и в открывшемся меню нажмите на Диспетчер устройств

- Оказавшись там, откройте раздел Звуковой, видео и игровой контроллер
- Щелкните правой кнопкой мыши Аудиоустройство высокой четкости и в списке нажмите на Удалить устройство
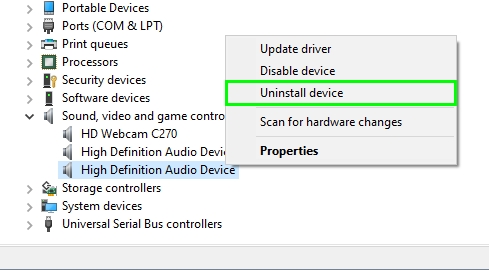
- Теперь перезагрузите компьютер, и когда Windows загрузится, он переустановит это устройство и, надеюсь, ошибка звука будет исправлена.
Способ №4: Редактор реестра
Этот метод предназначен для более продвинутых пользователей, и если вы знаете, что делаете, вы можете попытаться исправить аудиосервис с помощью редактора реестра, но перед этим обязательно создайте резервную копию.
- Откройте окно «Выполнить» с помощью сочетания клавиш Победить + р
- В окне скопируйте команду
regeditи нажмите Входить
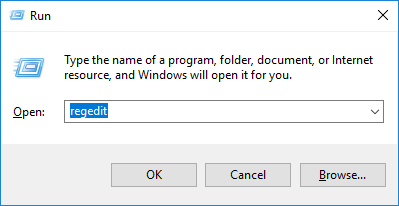
- В редакторе реестра перейдите по следующему пути:
HKEY_LOCAL_MACHINE\SYSTEM\CurrentControlSet\Services\AudioEndPointBuilder\Parameters
- Теперь, щелкнув правой кнопкой мыши, дважды щелкните значение ServicDLL
- Там убедитесь, что значение это
%SystemRoot%\System32\AudioEndPointBuilder.dll
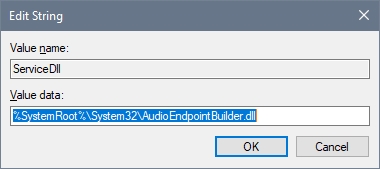
- Если нет, измените его и нажмите «ОК».
- Перезагрузите компьютер
Метод № 5: Запустите средство устранения неполадок с воспроизведением звука
В Windows 10 у вас есть несколько полезных средств устранения неполадок, которые помогут вам решить проблемы с клавиатурой, принтером, а также со звуком. Вы можете попробовать использовать средство устранения неполадок с воспроизведением аудио, выполнив следующие действия:
- Откройте Настройки, нажав клавиши Победить + я
- Оказавшись там, нажмите на раздел Обновление и безопасность

- Слева нажмите на Устранение неполадок
- Теперь справа нажмите на Воспроизведение аудио а затем нажмите на кнопку Запустите средство устранения неполадок
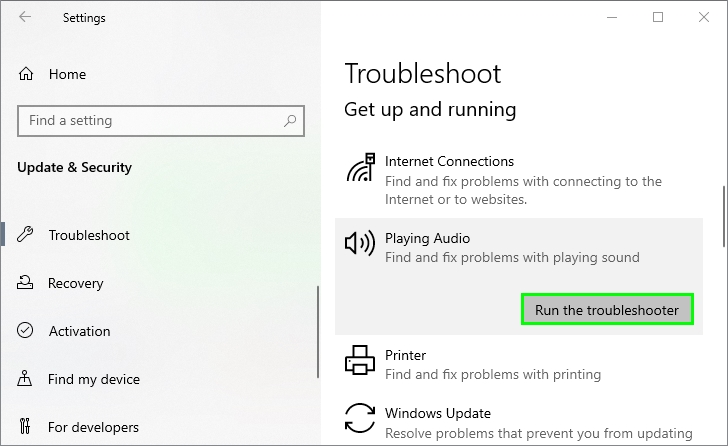
- Средство устранения неполадок начнет сканирование вашей системы на наличие проблем со звуком и, надеюсь, исправит их.
Способ № 6: обновить драйверы
Ваше аудиоустройство также имеет драйверы, позволяющие воспроизводить музыку и звуки. Вы можете попробовать обновить эти драйверы, чтобы решить проблему.
Чтобы установить последние доступные драйверы, я рекомендую вам скачать Driver Booster.
- После загрузки откройте файл для установки программы
- Откройте Drivers Booster и нажмите на кнопку СКАНИРОВАНИЕ

- Driver Booster начнет поиск обновлений для вашего аудиоустройства, и когда он завершится, нажмите на кнопку Обновить сейчас
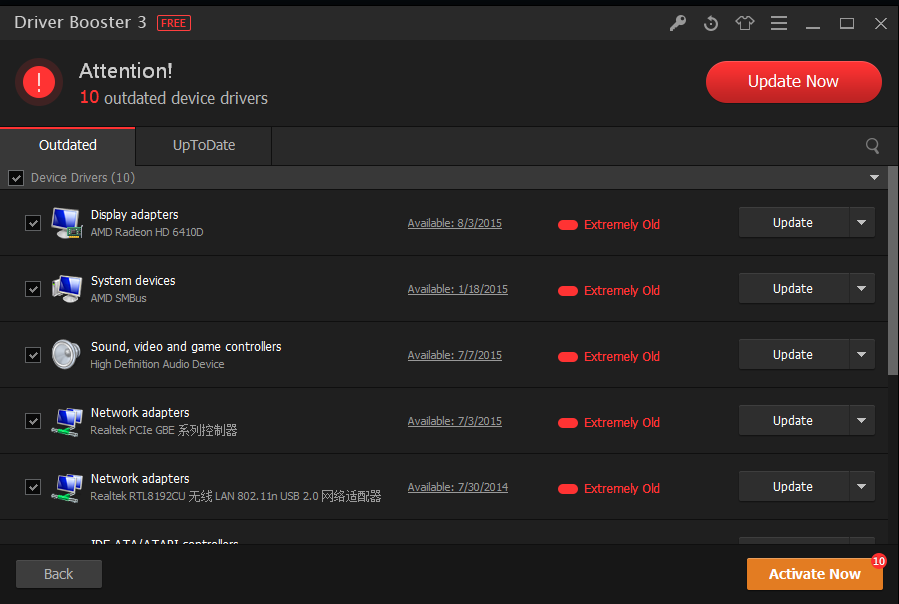
- Перезагрузите компьютер, чтобы применить изменения
Способ № 7: восстановление системы
Если какой-либо из вышеперечисленных методов поможет вам исправить аудиосервис, последний ресурс, который у вас есть, — это утилита восстановления системы. Вы можете попытаться восстановить свой компьютер до более ранней даты, когда все работает отлично, выполнив следующие действия:
- Откройте проводник
- Щелкните правой кнопкой мыши Этот компьютер и в меню нажмите на Характеристики
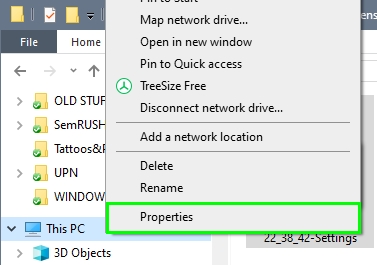
- В открывшемся окне слева нажмите на строчку Защита системы
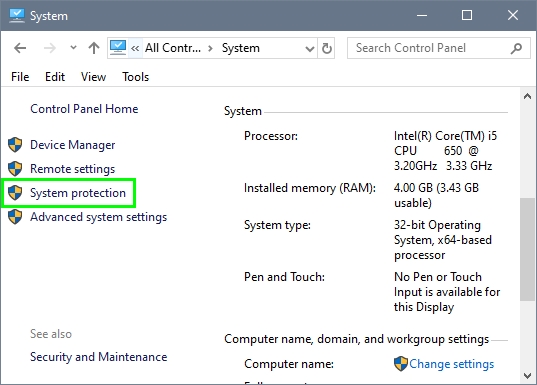
- Теперь нажмите на кнопку Восстановление системы
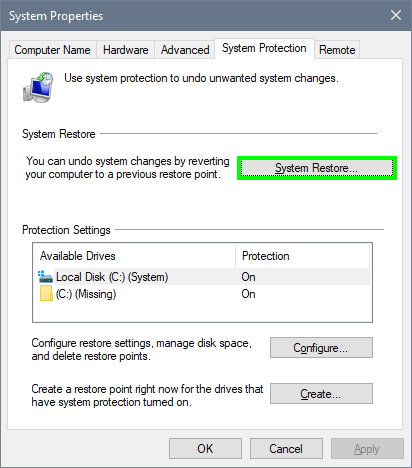
- Нажмите на Следующий а затем выберите дату, когда ваш компьютер будет работать без проблем
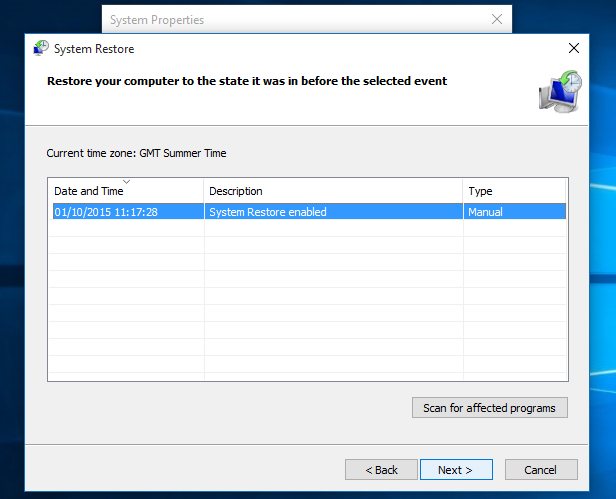
- Снова нажмите на Следующий кнопку и следуйте указаниям мастера до конца, чтобы восстановить компьютер
Подведение итогов
Вы видели лучшие методы, которые помогут вам исправить эту ошибку в Windows 10, помните об осторожности при изменении значений в редакторе реестра и всегда перезагружайте компьютер, чтобы изменения вступили в силу.
Если у вас есть дополнительные вопросы, дайте мне знать в разделе комментариев ниже, я отвечу как можно скорее.