Иногда, когда вы хотите поиграть в игру для Android, Движок Bluestacks не запускается появляется ошибка. В этом посте я покажу вам несколько способов исправить это.
Bluestack — это бесплатный эмулятор, который позволяет вам запускать экземпляр Android на вашем компьютере. Этот эмулятор позволит вам наслаждаться всеми играми для Android, используя мощность и экран ПК.
Bluestack — очень стабильный эмулятор Android, который постоянно обновляется, часто добавляя новые функции в свой репертуар и исправляя любые возможные ошибки, которые могут возникнуть.
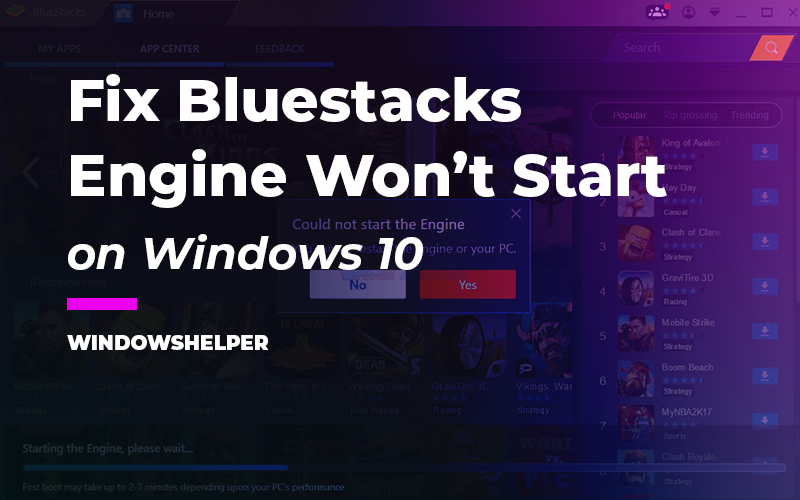
Как исправить Bluestacks Engine не запускается
Минимальные системные требования для запуска текущей версии Bluestack:
- Microsoft Windows 7 или выше
- Процессор Intel или AMD
- 2 ГБ оперативной памяти
- 4 ГБ свободного места на диске
- ПК с правами администратора
- ПК, совместимый с поддержкой технологии VT-x или AMD-V
Теоретически, если вы соответствуете требованиям, все должно работать правильно и без проблем, но иногда, в зависимости от компьютера, на который вы собираетесь установить Bluestack, возникает несколько неприятная ошибка, например, двигатель Bluestacks не запускается.
Вскоре после установки и запуска bluestack вы получаете сообщение об ошибке, в котором говорится, что Bluestacks не удалось запустить движок.
Что ж, в этом посте я расскажу о некоторых методах исправления этой досадной ошибки.
Метод № 1: изменить графические библиотеки
Bluestacks может работать с двумя пакетами графических библиотек, DirectX и OpenGL, а видеокарты компьютеров могут лучше работать с тем или иным из этих режимов, в зависимости от их совместимости.
Следовательно, это напрямую влияет на производительность Bluestacks Engine.
Решение этой ошибки основано на изменении предпочтения этих библиотек, изменении установленного по умолчанию в Bluestack, DirectX для OpenGL режим.
Примечание: Разница между графическим режимом DirectX и OpenGL в Bluestack: DirectX имеет лучшую графику, а OpenGL имеет лучшую совместимость с различными видеокартами и, следовательно, большую стабильность.
Чтобы изменить настройки графического режима в Bluestacks, выполните следующие простые действия:
- Первое, что нужно сделать, это закрыть окно этого предупреждения, не перезагружая ПК или движок. Примечание. Это окно необходимо закрывать столько раз, сколько необходимо, пока оно не перестанет появляться.
- Затем нажмите на шестеренку в правом верхнем углу и выберите Настройки > Двигатель
- Там поменяйте режим движка на OpenGL, или наоборот, если ошибка возникла в OpenGL, поменяйте его на DirectX.
- И, наконец, нажмите кнопку «Перезагрузить» сейчас, и все, Bluestack перезапустится и загрузится без проблем.
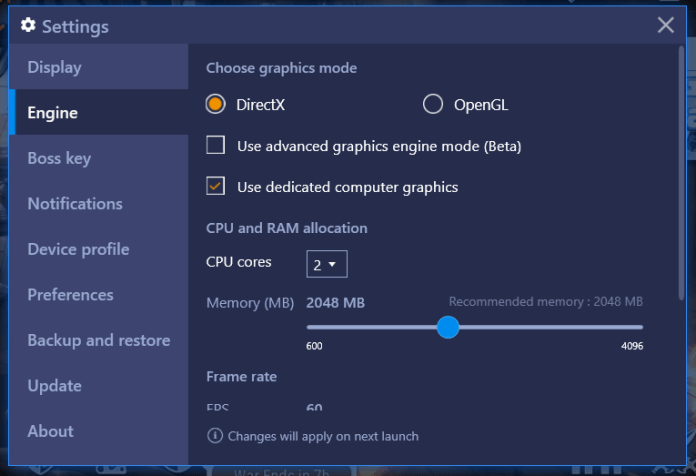
С помощью этого метода вы можете быстро исправить ошибку Bluestacks Engine не запускается, но если проблема не устранена, вы можете попробовать добавить больше оперативной памяти в Bluestacks.
Способ № 2: увеличить объем оперативной памяти в Bluestacks
Большинство игр для Android, доступных в Google Play Store, полностью работают в любом эмуляторе Android, поскольку для их работы не требуется большого объема оперативной памяти.
Ситуация не та, если мы говорим о требовательная видеоигра так как для этого также требуется мощная видеокарта; ему также требуется дополнительная оперативная память.
Мало кто знает, что Bluestacks занимает всего 768 МБ оперативной памяти. своего персонального компьютера, который обязательно должен быть увеличен для сохранения лучшей совместимости с видеоиграми Android.
Если вы хотите увеличить объем оперативной памяти, выполните следующие действия:
- Открыть Блюстакс
- Нажмите на значок шестеренки в правом верхнем углу окна.
- Перейдите в раздел Двигатель
- Там вы найдете ползунок, который позволит вам выбрать объем оперативной памяти, которую вы можете использовать в Bluestacks. Обязательно используйте всю доступную оперативную память для устранения ошибки.
- Нажмите на кнопку «Перезагрузить сейчас» и попробуйте запустить Bluestacks.
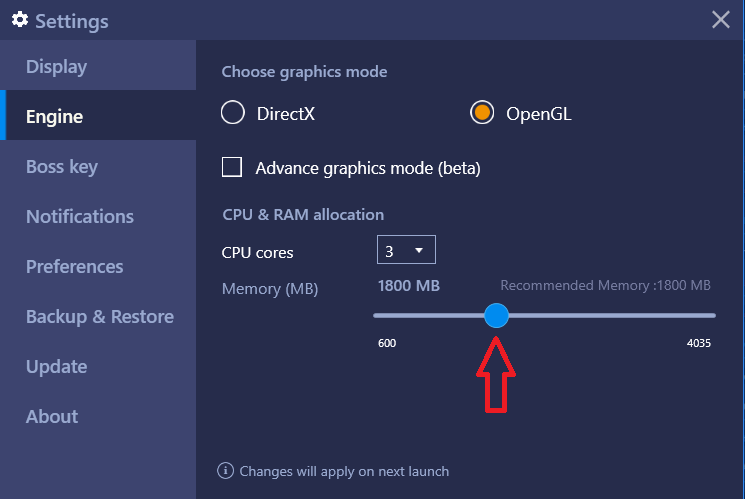
Будем надеяться, что ошибка Bluestacks Engine не запустится будет исправлена, а если нет, то вы можете попробовать обновить свои видеокарты.
Способ № 3: обновить видеокарту
Иногда неправильно установленное обновление вашей видеокарты может привести к ошибкам в Bluestacks. Вы можете попробовать обновить графические карты вручную, чтобы убедиться, что все настроено правильно.
Чтобы обновить видеокарту в Windows, выполните следующие действия:
Примечание: Вы можете легко обновить свою графику с помощью Центра обновления Windows, но в этом методе я покажу вам, как сделать это вручную.
- Во-первых, вам нужно имя вашей видеокарты, и вы можете использовать такой инструмент, как GPU-Z, чтобы найти его.
- Получив название и поставщика вашей видеокарты, перейдите на веб-сайт драйверов в соответствии с вашим графическим процессором: драйверы NVidia, драйверы AMD, драйверы Intel.
- На веб-сайте вы можете искать свою видеокарту по имени, типу и даже языку.
- Когда вы найдете обновление для своей графики, загрузите его и запустите, чтобы начать процесс.
- После завершения установки обновления попробуйте снова запустить Bluestacks.
https://www.nvidia.com/Download/index.aspx https://www.amd.com/en/support https://downloadcenter.intel.com/
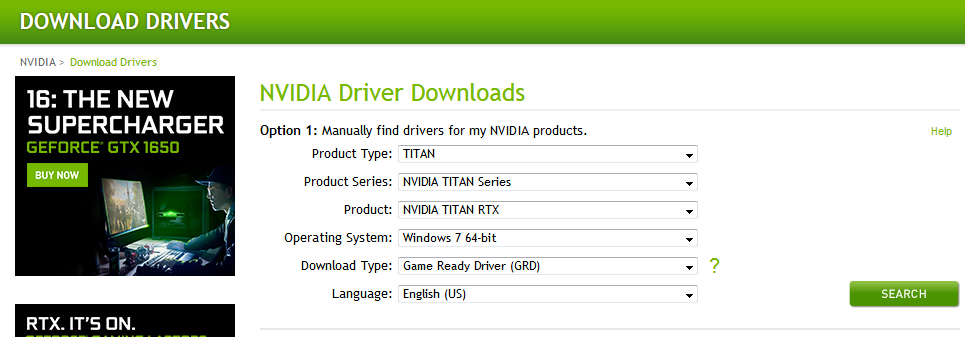
Иногда обновление видеокарты устраняет ошибку Bluestacks Engine не запускается. Но если у вас по-прежнему возникают проблемы, попробуйте отключить антивирус.
Способ № 4: отключите антивирус
Антивирусы и программное обеспечение, такое как эмуляторы, имеют ужасные отношения с начала эры Интернета. Одна вещь, которую вы можете сделать, чтобы устранить ошибку, — это временно отключить антивирусную защиту или экран.
Примечание. Bitdefender — это антивирус, который сообщил о слишком большом количестве проблем с Bluestacks, некоторые пользователи даже советуют удалить его, чтобы исправить ошибку.
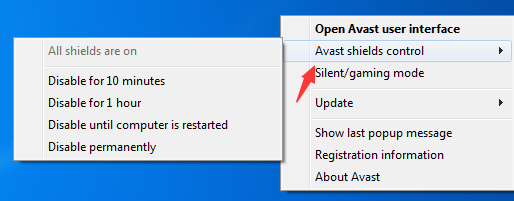
Чтобы временно отключить защиту, выполните следующие быстрые действия:
- Перейдите на панель задач и щелкните правой кнопкой мыши значок антивируса.
- Появится меню, и в соответствии с вашим антивирусом найдите и выберите параметр Временно отключите защиту.
Способ № 5: подключите свой ноутбук
Это быстрое решение, которое вы также можете попробовать, если у вас есть ноутбук. Когда вы используете аккумулятор ноутбука, Windows будет ограничивать мощность, которая может отдаваться вашим процессам.

Итак, попробуйте подключить ноутбук к полному источнику питания, чтобы устранить ошибку Bluestacks Engine не запускается.
Способ № 6: включить виртуализацию
Технология виртуализации необходима, когда вы хотите запустить на своем ПК другую операционную систему, например Android на Windows.
Почти все ЦП имеют эту технологию, но в некоторых эта функция отключена по умолчанию, но сначала вам необходимо убедиться, что ваш ЦП поддерживает эту функцию, выполнив следующие действия:
- Чтобы проверить, поддерживает ли ваш ЦП эту функцию, вам нужно получить их имя. Если вы уже знаете имя, вы можете пропустить эти шаги. Сначала откройте Панель управления
- Перейти в раздел Система и безопасность и там нажмите на Система. В этом окне вы увидите модель вашего процессора. Примите к сведению эту информацию.
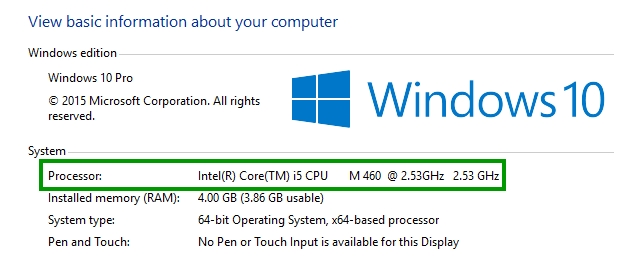
- Теперь вам нужно открыть свой любимый веб-браузер и вставить туда модель вашего процессора, например, AMD A4-5300 APU
- В результатах откройте некоторые веб-сайты, которые позволяют вам увидеть такие функции, как CPUWorld. Там, в разделе Расширения и технологиия вижу, что в моем процессоре есть технология AMD-V (технология виртуализации AMD)
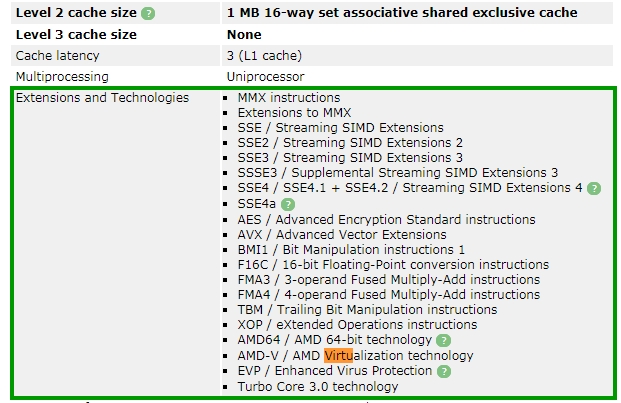
- Если у вас есть процессор Intel, вы также можете получить эту информацию в разделе «Дополнительные технологии», в этом примере вы можете увидеть опцию Да в Технология виртуализации Intel®
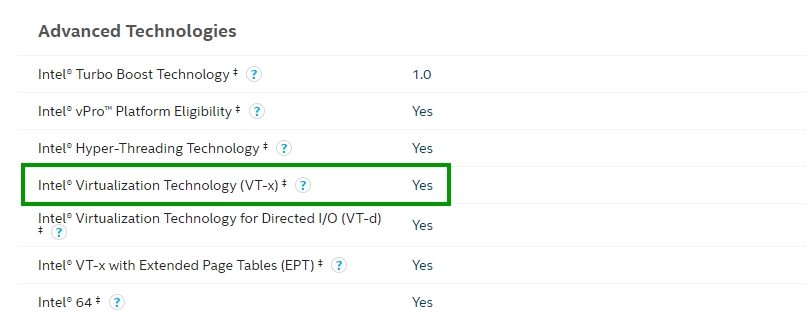
http://www.cpu-world.com/CPUs/Bulldozer/AMD-A4-Series%20A4-5300.html
Как только вы обнаружите, что ваш процессор поддерживает виртуализацию, вы можете попытаться включить эту функцию в BIOS, потому что, если вы ее не активировали, Bluestacks Engine не сможет запуститься.
Вы можете сделать это, выполнив следующие действия:
- Сначала перезагрузите компьютер, и пока он загружается, вам нужно нажать клавишу F2 или F12 открыть БИОС настройки. Примечание. Эти клавиши могут меняться в зависимости от вашего производителя.
- В этом HP Bios вам нужно перейти к разделу «Безопасность» и перейти вниз, чтобы выбрать параметр Безопасность системы. Наконец, вам нужно включить опцию Технология виртуализации и сохраните изменения нажав клавишу F10
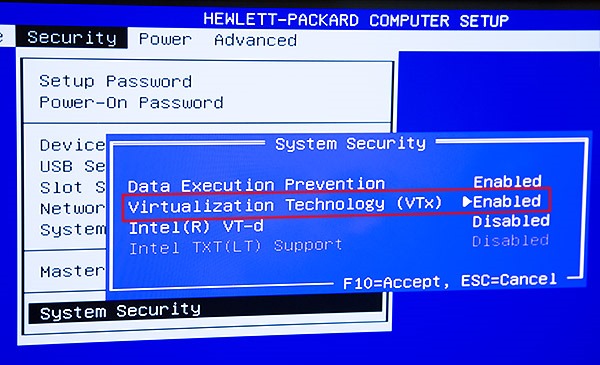
- Как только ваш компьютер перезагрузится, вам нужно запустить Bluestacks, чтобы убедиться, что Engine работает правильно.
Подведение итогов: движок Bluestacks не запускается
До сих пор это были лучшие методы, с помощью которых вы можете попытаться исправить эту досадную ошибку на ПК с Windows.
Я надеюсь, что вы сможете быстро решить проблему, используя любой из этих методов. Если у вас есть вопрос по этому руководству, оставьте его в разделе комментариев.
Спасибо за чтение 🙂
Должен прочитать: