Недавно вы хотели поиграть в Fortnite на своем компьютере, но вдруг у вас перестало работать сообщение о плохой информации о модуле? Что ж, вы не одиноки, потому что несколько пользователей также сообщили об этой проблеме.
Fortnite — одна из самых популярных игр в последнее время, и вы можете играть в нее на консолях, компьютере и даже смартфонах.
Хотя за ней стоит большая команда, и эта игра не защищена от некоторых ошибок, таких как неверная информация о модуле, которая присутствует в некоторых других играх.
Эта ошибка, как я уже говорил в других статьях, может иметь несколько причин, и она появляется не только во время игры, но и случайным образом, когда вы находитесь в другой программе или игре.
В этом посте я хочу показать некоторые методы, которые работают для решения этой проблемы. Выполнив все эти шаги, вы сможете без проблем продолжить играть в Fortnite.
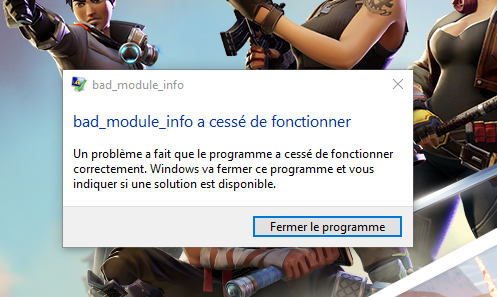
Способ №1: Запустите Fortnite от имени администратора
Fortnite — большая игра, для правильной работы которой в Windows требуются специальные разрешения.
Обычно, когда вы устанавливаете эту игру, Windows автоматически предоставляет эти разрешения, и ваша игра должна работать без проблем, но иногда эти разрешения отклоняются, и игра показывает вам сообщение о плохой информации о модуле.
Иногда вы можете попробовать запустить Fortnite от имени администратора, выполнив следующие действия:
- Закройте игру и откройте проводник с помощью сочетания клавиш. Победить + Е
- Там перейдите по следующему пути: C:\Program Files\Epic Games\Fortnite\FortniteGame\Binaries\Win64
- Теперь щелкните правой кнопкой мыши файл
fortniteclient-win64-shipping.exeи в меню выбрать Запустить от имени администратора
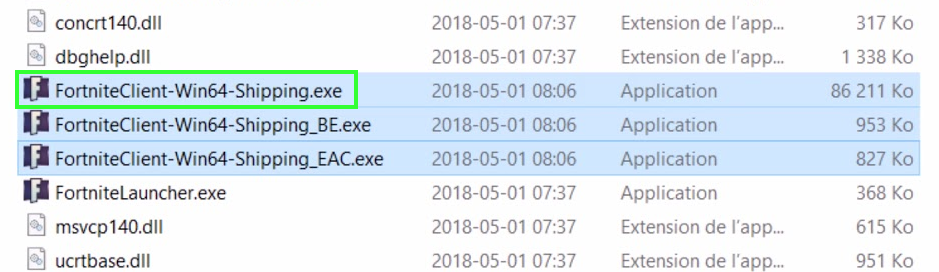
- Наконец, протестируйте игру и убедитесь, что ошибка была исправлена и не появляется снова.
Если ошибка была исправлена после запуска игры с правами администратора, вы можете установить эти разрешения на постоянной основе, выполнив следующие действия:
- Вернитесь к тому же пути, что и в предыдущих шагах, и щелкните правой кнопкой мыши на файле.
fortniteclient-win64-shipping.exeи в меню нажмите на Характеристики - Оказавшись в свойствах, перейдите к Совместимость вкладку и там поставить галочку Запустите эту игру от имени администратора
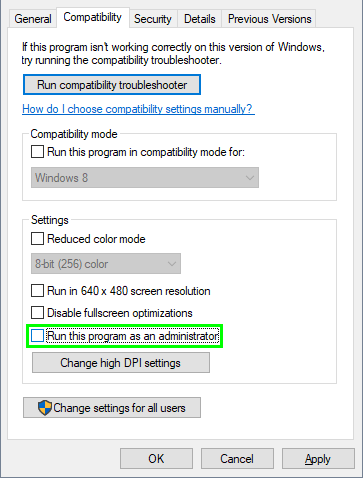
- Нажмите на Применять и ХОРОШО чтобы сохранить изменения
- Теперь выполните тот же процесс для файлов
FortniteClient-Win64-Shipping-BEиFortniteClient-Win64-Shipping-EAC - После завершения закройте все окна
- Наконец, каждый раз, когда вы запускаете Fortnite, он будет запрашивать у вас права администратора, и ошибка будет успешно исправлена.
Способ № 2: отключить полноэкранную оптимизацию
Оптимизация полноэкранного режима была добавлена со времен Windows Vista и улучшала вашу игровую производительность каждый раз, когда вы запускали игру. Это потому, что он включен по умолчанию для всех программ и игр, которые работают в полноэкранном режиме.
Недавно на форумах Fortnite появилось сообщение о том, что эта функция является причиной ошибки информации о плохом модуле в игре и что вам следует отключить ее, чтобы продолжить играть без проблем.
Чтобы отключить эту функцию, выполните следующие действия:
- Откройте проводник и перейдите по следующему пути: C:\Program Files\Epic Games\Fortnite\FortniteGame\Binaries\Win64
- Оказавшись там, щелкните правой кнопкой мыши файл
fortniteclient-win64-shipping.exeи в меню выбрать Характеристики - Теперь перейдите к Совместимость вкладка
- Наконец, установите флажок Отключить полноэкранные оптимизации
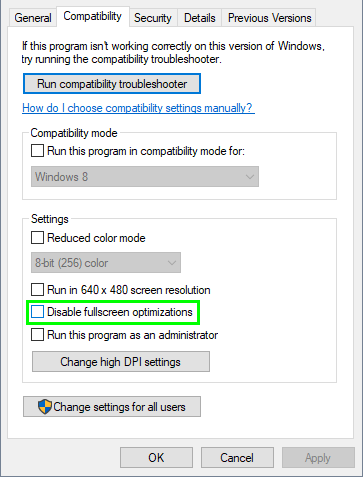
- Нажмите «Применить», чтобы сохранить изменения и закрыть все окна Windows.
- Теперь вы можете запустить Fortnite, и, надеюсь, ошибка будет исправлена корректно.
Способ № 3: проверить игровые данные
В программе запуска EpicGames у вас есть полезная функция, которая позволяет вам проверять загруженные игры на наличие поврежденных или отсутствующих данных. Эта функция работает так же, как функция проверки целостности игровых файлов в Steam.
Если ваши проблемы, такие как неверная информация о модуле, вы можете попробовать запустить этот инструмент, чтобы исправить любые проблемы с вашими игровыми данными. Для этого выполните следующие действия:
- Открой EpicGames Пусковая установка
- В левом боковом меню нажмите на Библиотека
- Теперь найдите игру Fortnite и нажмите на Настройки кнопка
- Наконец, нажмите на опцию Проверять
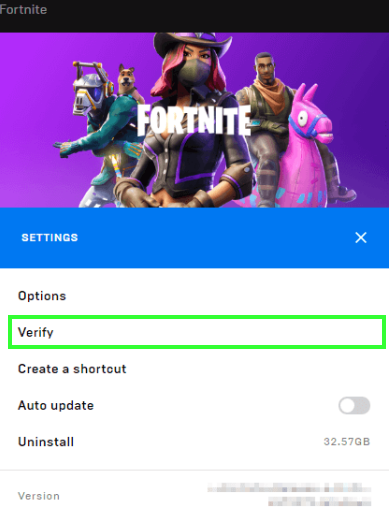
- Программа запуска EpicGames начнет сканирование ваших игровых данных и устранит любую проблему.
- После завершения процесса вы можете запустить Fortnite и проверить, устранена ли проблема.
Способ № 4: Запустите Fortnite в режиме совместимости
если вам не удалось решить эту проблему, вы можете попробовать использовать режим совместимости с Windows.
В этом режиме игра будет запускаться в режиме совместимости с некоторыми более старыми версиями, такими как Windows 8 или даже Windows Vista. Для этого выполните следующие действия:
- Нажимайте клавиши Победить + р и в окне копируем путь: C:\Program Files\Epic Games\Fortnite\FortniteGame\Binaries\Win64
- Нажмите Enter, чтобы открыть проводник в папке пути установки Fortnite. Если эта команда работает, вы можете попытаться найти папку Fortnite вручную в соответствии с вашей системой и языком.
- Оказавшись там, щелкните правой кнопкой мыши файл
fortniteclient-win64-shipping.exeи выберите Характеристики - Снова перейдите к Совместимость вкладку и там поставить галочку Запустите эту программу в режиме совместимости для
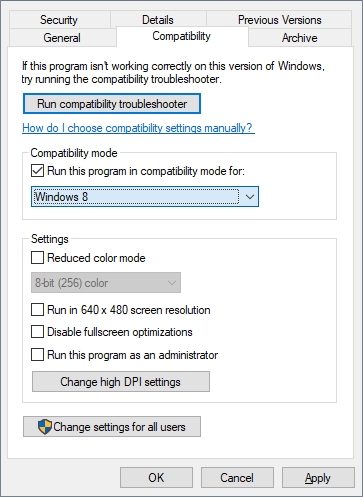
- Теперь в выпадающем меню вы можете установить Windows 7 и проверьте, исправлена ли ошибка
- Если эти варианты не работают, вы можете попробовать другой, например Windows Vista.
- Пробуйте все варианты, пока не решите эту проблему
Способ № 5: обновить драйверы графического процессора
Чтобы получить максимальную производительность от вашей видеокарты, вам необходимо обновлять драйверы.
Этот процесс просто заключается в том, что вы установили какое-либо программное обеспечение производителя, такое как Geforce Experience или Intel Driver Assistant. Эти программы помогут вам обновлять драйверы, но если вы не хотите их устанавливать, вы можете использовать Центр обновления Windows.
Центр обновления Windows будет искать новые обновления для системы, а также сканировать ваши устройства и искать новые обновления для ваших графических карт.
Чтобы обновить видеокарту с помощью Центра обновления Windows, выполните следующие действия:
- Откройте утилиту «Настройки» с помощью сочетания клавиш Победить + я
- Там нажмите на раздел Обновление и безопасность

- Теперь справа нажмите на кнопку Проверить наличие обновлений
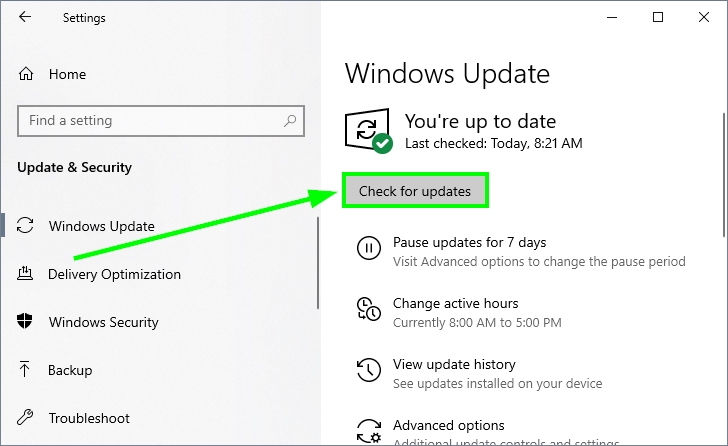
- Подождите, пока Windows выполнит поиск обновлений для вашей видеокарты, а затем установите ее.
Если Центр обновления Windows не находит обновления для ваших видеокарт, вы можете посетить веб-сайт производителя, чтобы загрузить последнюю доступную версию или даже лучше, и вы можете использовать средство обновления драйверов.
Одним из наиболее рекомендуемых является Driver Booster, и вы можете использовать его следующим образом:
- После загрузки откройте файл и следуйте инструкциям мастера, чтобы установить Driver Booster.
- Когда процесс установки завершится, нажмите на большую кнопку СКАНИРОВАНИЕ

- Driver Booster начнет сканировать ваши устройства и будет искать обновления для ваших видеокарт. Как только он найдет последние версии драйверов, вы увидите сводку и даже дату вашей старой графики и новой.
- Чтобы обновить видеокарту, нажмите на кнопку Обновить сейчас и дождитесь завершения программы

- Перезагрузите компьютер
- Теперь запустите Fortnite, и, надеюсь, эта ошибка будет исправлена.
Способ № 6: отключить игровую панель
Это один из последних трюков, которые, по сообщениям пользователей, работают в Fortnite.
Игровая панель — это функция, добавленная в Windows 10, которая помогает вам транслировать свои игры, делать снимки экрана и даже создавать короткие клипы.
Эта функция была протестирована и работает почти во всех играх, но иногда возникают проблемы с совместимостью, когда вы установили другие оверлеи.
Если вы хотите решить эту проблему с Fortnite, попробуйте отключить ее, выполнив следующие действия:
- Откройте меню «Пуск» и нажмите кнопку Настройки кнопка
- Нажмите на раздел Игры
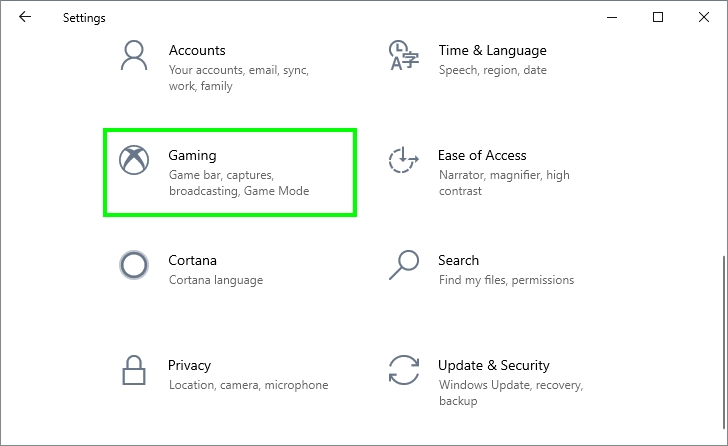
- В списке слева нажмите на раздел Игровая панель
- Наконец, справа отключите переключатель. Используйте игровую панель, как на изображении ниже.
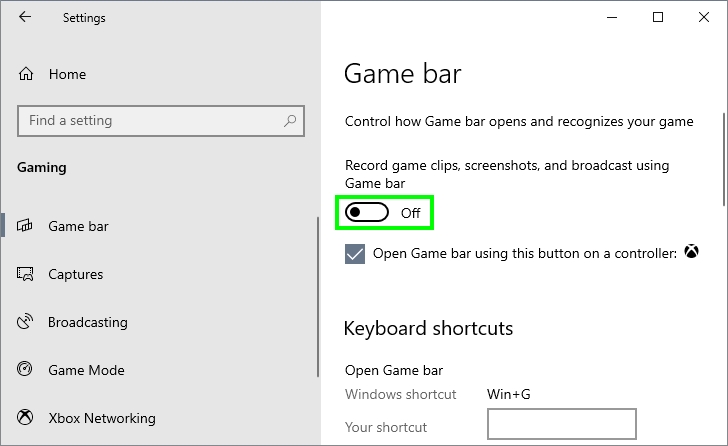
- Закройте утилиту настроек и запустите Fortnite
- Если вы выполните все шаги, описанные выше, вы больше не увидите эту ошибку информации о плохом модуле во время игры.
До сих пор это были лучшие советы и рекомендации, которые помогут вам успешно решить эту проблему в Windows. Хотя об этой проблеме сообщалось несколько раз, есть вероятность, что на вашем компьютере есть проблемы с совместимостью, поэтому, если вам не удалось решить эту проблему, попробуйте связаться со службой поддержки Fortnite.
Спасибо за чтение, и не забудьте поделиться этой статьей в своих социальных сетях. Ниже я оставлю некоторые другие проблемы, связанные с Fortnite: