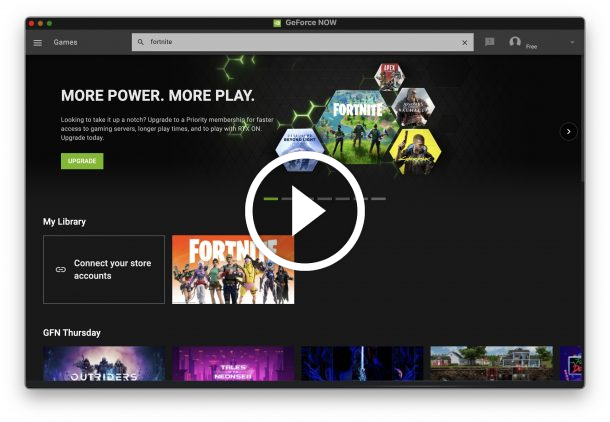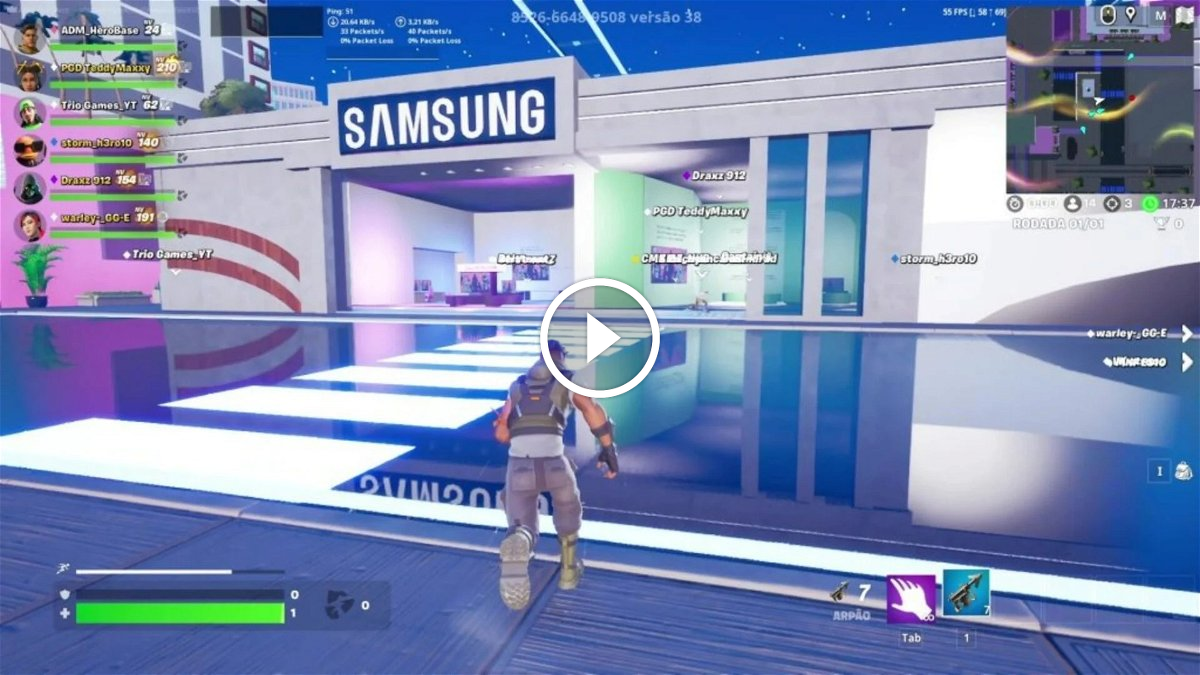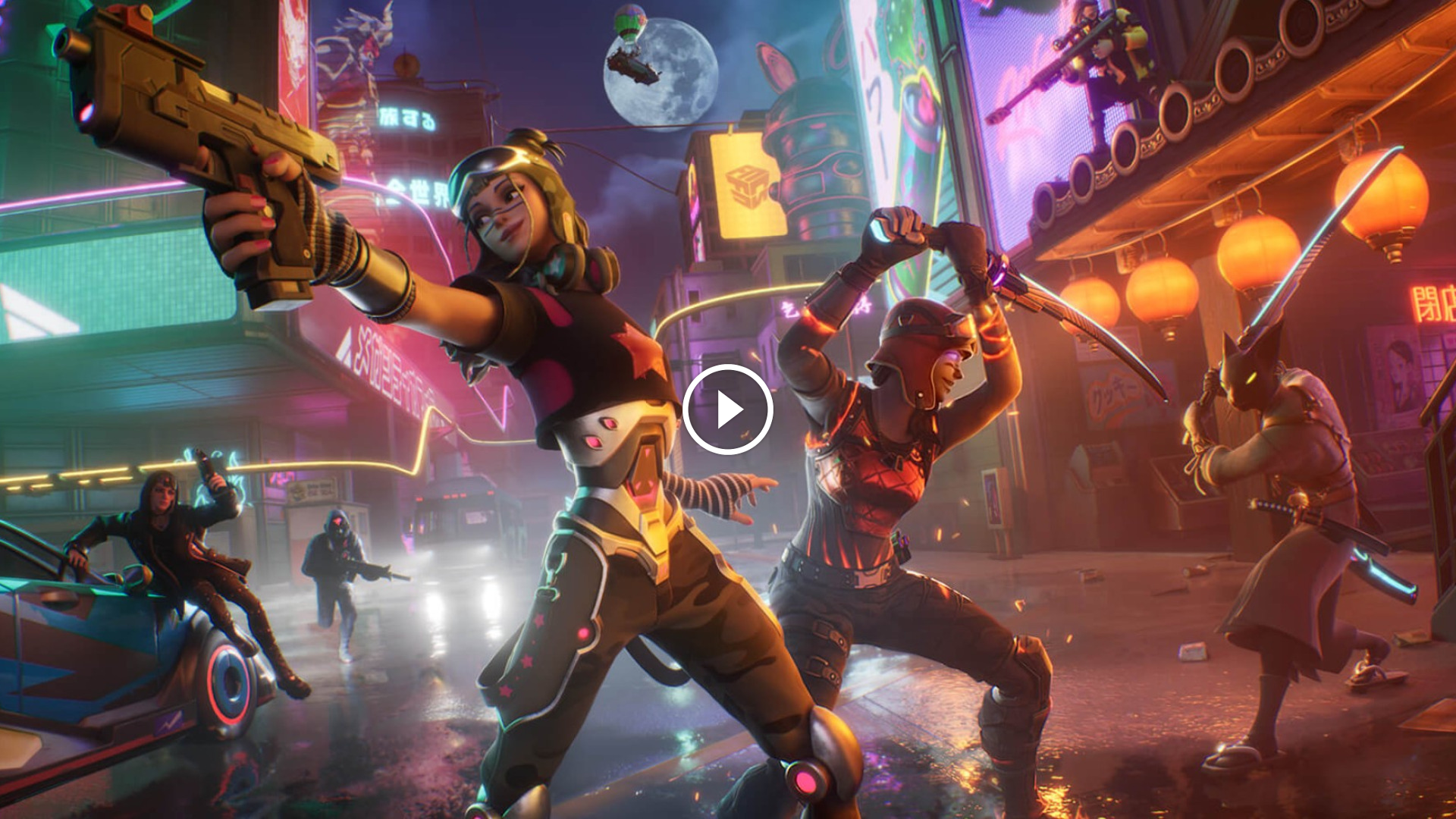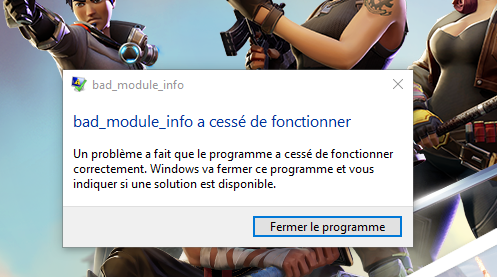Последнее обновление – 18 июля 2022 г.
D3D11 — это более современный DirectX с новыми атрибутами и улучшенной визуальной точностью. Ошибки D3D11 обычно вызваны повреждением файла d3d11 в программном обеспечении DirectX, или ошибки могут указывать на проблему с реестром или вредоносное ПО. Ошибка графического процессора, совместимая с d3d11, не редкость, когда вы геймер и играете в определенные игры.
Обновите Windows, а затем драйверы графического процессора, чтобы исправить ошибку графического процессора, совместимого с d3d11. Если проблема не устранена, вам может потребоваться загрузить и установить среду выполнения DirectX для конечных пользователей из Интернета. Если после выполнения этих инструкций сообщение об ошибке все еще появляется, ваш графический процессор может быть старше пяти лет и не поддерживать требуемую графику.
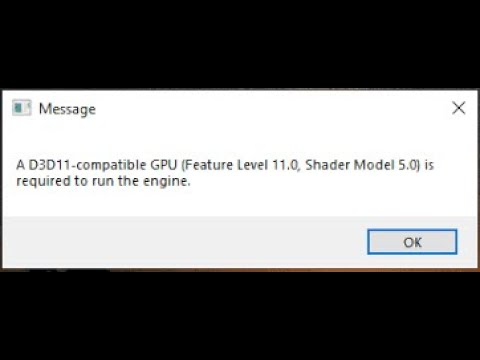
При возникновении этой ошибки вы увидите сообщение «Для запуска движка требуется графический процессор, совместимый с d3d11 (модель шейдера уровня 11.0 5.0)». Сегодня мы рассмотрим несколько простых шагов, которые можно предпринять, чтобы исправить d3d11-совместимый графический процессор.
Также обратите внимание на самый совместимый графический процессор Nvidia D3D11.
 |
| 6 ГБ памяти GDDR6. ДиректХ 12. Двойной вентилятор для эффективного охлаждения. 192-битный интерфейс. Тактовая частота 1770 МГц |
| ПРОВЕРИТЬ ЦЕНУ НА AMAZON |
5 СПОСОБОВ ИСПРАВЛЕНИЯ ВСЕХ АВАРИЙ И ОШИБОК ГП, СОВМЕСТИМЫХ С D3D11, В FORTNITE
Несмотря на то, что этот пост посвящен «Графический процессор, совместимый с d3d11» код ошибки, эти исправления будут работать для большинства распространенных сбоев и проблем Fortnite.
1. Обновите Windows
Обновление Windows может решить эту ошибку. Вам нужно дождаться, пока все обновления будут загружены и размещены на вашем компьютере. Затем перезагрузите компьютер, и вы больше не найдете ошибку на своем компьютере. Если это не сработает, вам придется перейти ко второму способу.
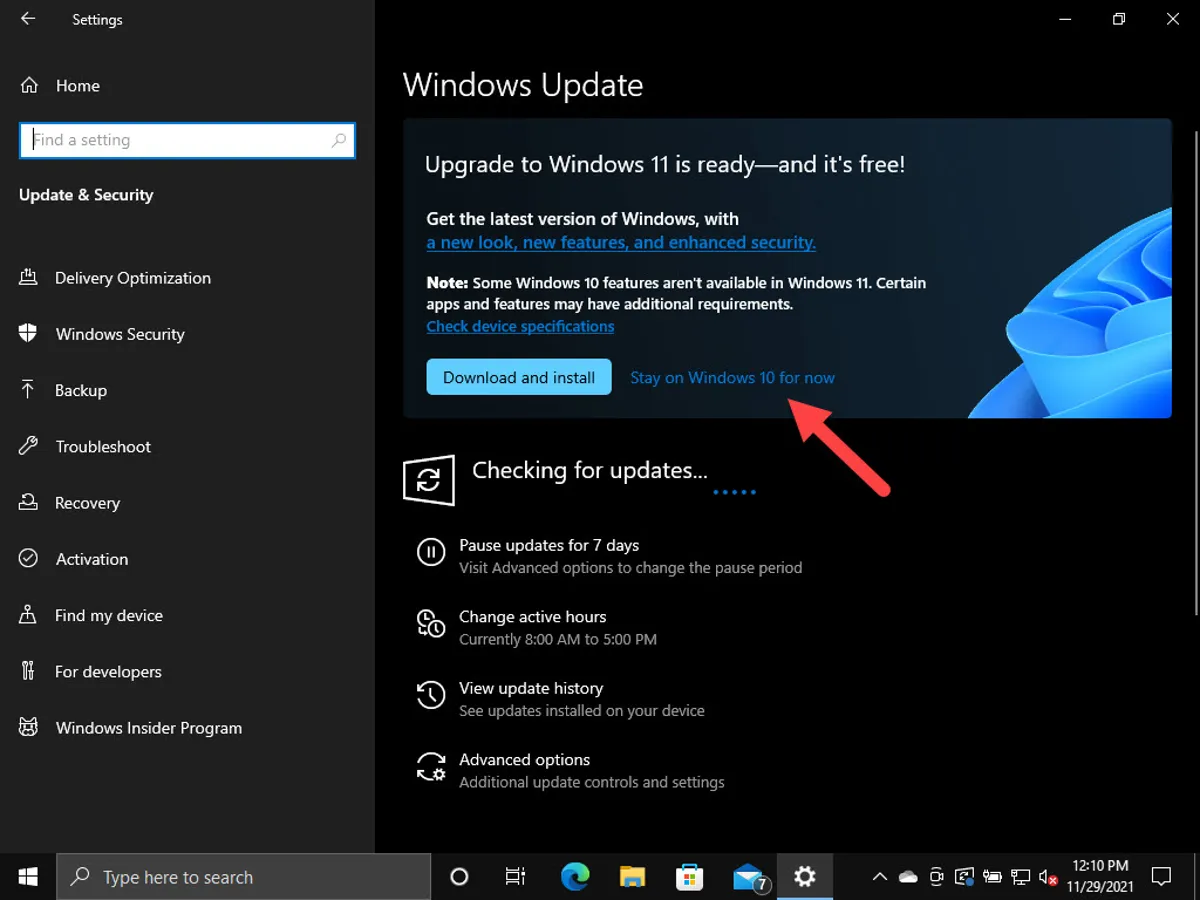
Вот как обновить Windows:
- В левом нижнем углу экрана или клавиатуры нажмите кнопку «Пуск» (Windows).
- Выберите «Настройки», чтобы открыть центр системных настроек.
- Выберите «Обновление и безопасность», затем выберите «Центр обновления Windows».
- Перезагрузите компьютер и откройте Fortnite после завершения установки всех обновлений. Продолжайте, пока проблема не будет решена.
2. Обновите драйверы графического процессора
Проблема с графическим процессором, совместимым с D3D11, может возникнуть, если драйверы графического процессора не обновляются в течение длительного периода времени. Драйвер графического процессора — это программное обеспечение, которое обеспечивает связь между Windows, приложениями, играми и компонентами видеокарт. Крайне важно убедиться, что вы используете новейшие драйверы для своего графического процессора.
AMD и Nvidia — производители графических процессоров, которые часто выпускают новые обновления для своих последних графических процессоров. Чтобы решить проблему с графическим процессором, совместимым с d3d11, вам потребуются последние версии драйверов для правильной работы, поскольку для самых продвинутых игровых графических процессоров также требуются свежие драйверы, доступные на рынке.
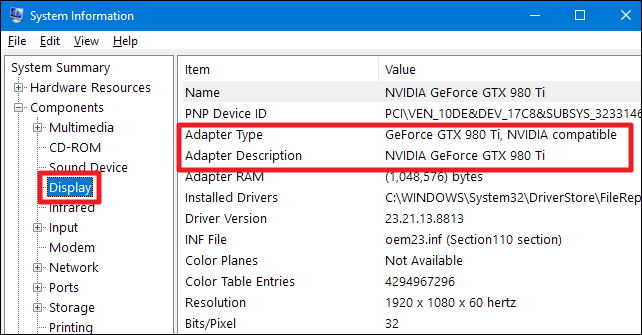
Вот как обновить драйверы графического процессора:
- Убедитесь, что вы вошли в систему как администратор (если вы не знаете, как это сделать, выберите «Пуск» > «Настройки» > «Учетные записи»).
- Чтобы открыть окно «Выполнить», нажмите Win+R на клавиатуре.
- Введите «devmgmt.msc» в поле поиска.
- Щелкните правой кнопкой мыши элемент, представляющий вашу видеокарту, в строке «Видеоадаптеры», затем выберите «Свойства».
- В верхней строке выберите вкладку «Драйвер», затем «Обновить драйвер».
- Выберите Автоматический поиск нового драйвера.
- Следуйте инструкциям на экране, чтобы установить обновления, затем перезагрузите компьютер и запустите Fortnite.
3. Проверьте версию Direct3D
Установка последней версии Direct3D, если вы используете более старую версию. если у вас Windows 11/10, вам следует обновить Windows.
Чтобы узнать, установлен ли на вашем компьютере Direct3D 11, выполните следующие действия:
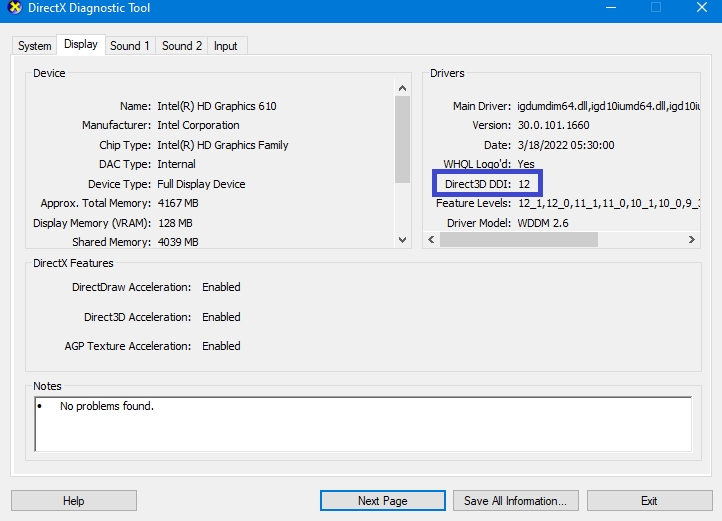
- Нажимать Win+R ключи, чтобы открыть БЕГАТЬ Коробка.
- Тип dxdiag и нажмите ВХОДИТЬ открыть Средство диагностики DirectX.
- Нажать на ВКЛАДКА ОТОБРАЖЕНИЯ и увидеть Версия Direct3D (как показано на изображении)
4. Установите среду выполнения DirectX для конечных пользователей.
Если оба приведенных выше метода не работают, пришло время загрузить из Интернета веб-установщик, который предоставляет обновления. Вы можете найти его, выполнив поиск в Google по запросу «DirectX End-User Runtime». Затем, скачав файл и распаковав его с помощью Winrar, вы сможете запустить его. Вам не о чем беспокоиться, так как файл будет содержать новейшее программное обеспечение, такое как DirectX и Microsoft Visual C++.
Наконец, вы должны установить все файлы на свой компьютер, а затем перезагрузить компьютер, и теперь мы можем заверить вас, что вы не найдете «D3d11-совместимый графический процессор (уровень функций 11.0, модель шейдера 5.0)». Но если ваша графика не поддерживает DirectX 11 или 12, нажмите кнопку «Пуск», затем введите dxdiag и нажмите Enter.
Появится раскрывающееся меню под названием «Инструмент диагностики DirectX». Затем выберите на нем вкладку «Отображение». Взглянув на верхнюю правую панель этой вкладки, вы увидите, какие версии DirectX поддерживает ваша видеокарта. Если это не указывает на DirectX 11 или 12, вы не сможете обновить эту версию или играть в игры DirectX 11 или 12 на своем компьютере.
Выполните следующие действия, чтобы установить среду выполнения DirectX для конечных пользователей:
- Посещать веб-сайт Майкрософт и иди в Загрузить среду выполнения DirectX для конечных пользователей страница.
- Нажмите Загрузить после выбора языка.
- Откройте или запустите эту программу из ее текущего местоположения, нажав «Открыть» или «Запустить эту программу».
- Дождитесь завершения установки обновленных файлов, прежде чем продолжить.
- Перезагрузите компьютер и попробуйте еще раз запустить Fortnite.
5. Переустановите распространяемые компоненты Microsoft Visual C++.
Если вы испробовали все вышеперечисленные методы и по-прежнему получаете сообщение об ошибке, вам необходимо восстановить или переустановить распространяемые файлы Microsoft Visual C++.
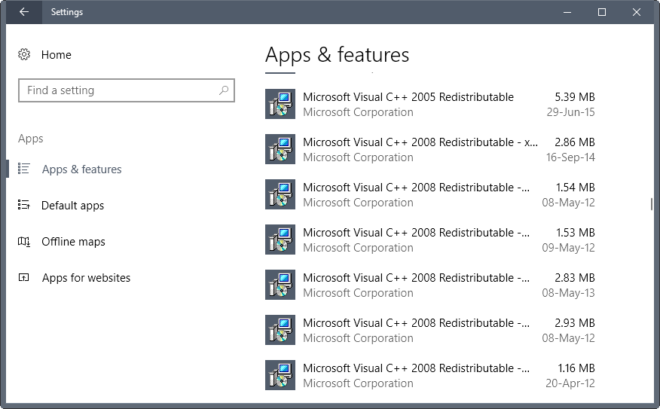
Следующие шаги помогут вам в этом:
- Открыть Настройки и перейти к «Приложения > Приложения и функции».
- Прокрутите вниз, и вы увидите Распространяемые файлы Microsoft Visual C++ (Вы найдете несколько из них)
- Выберите каждый из них и нажмите Изменить.
- Кран Да в приглашении UAC, а затем нажмите Ремонт.
Вы также можете удалить распространяемые файлы Microsoft Visual C++ из панели управления, а затем снова загрузить и установить.
КАК ИСПРАВИТЬ D3D11-СОВМЕСТИМЫЙ ГП ТРЕБУЕТСЯ ДЛЯ ЗАПУСКА ДВИГАТЕЛЯ?
При игре в видеоигры на компьютере с Windows вы можете получить эту ошибку, если не установлена версия Direct3D 11 или выше. Для решения этой проблемы необходимо установить Direct3D 11 или более позднюю версию. Воспользуйтесь последним обновлением Windows, чтобы сделать это. Распространяемый компонент Microsoft Visual C++ можно восстановить и обновить драйвер видеокарты, если это не работает.
ЗАКЛЮЧИТЕЛЬНЫЕ СЛОВА
Это шаги, которые вы должны предпринять. Убедитесь, что вы плотно придерживаетесь ступеней, иначе вы можете настроить неправильный периметр. «совместимость с d3d11-GPU» Код ошибки — это достаточно простое решение для большинства пользователей ПК и игроков Fortnite с помощью нескольких быстрых обновлений. Однако некоторые графические процессоры слишком устарели и не соответствуют требованиям Direct3D 11, который вы должны установить, чтобы играть в Fortnite. Проверьте, обновлена ли ваша система, обновите ее при необходимости и вернитесь в игру.