Вы хотите поговорить с друзьями с помощью гарнитуры Razer Kraken, но микрофон не работает? Что ж, это может происходить по нескольким причинам, и здесь вы увидите некоторые исправления, которые помогут вам решить эту проблему.
Razer Kraken — одна из самых популярных игровых гарнитур, потому что она была разработана для соревнований. Итак, одной из основных частей этого оборудования является микрофон, потому что он позволит вам общаться с друзьями.
Итак, когда эта часть не работает, у вас будут проблемы с гладким общением с командой, и поэтому в этом посте я оставлю несколько лучших советов по устранению этой проблемы.

Устранение неполадок оборудования
Первое, что вы должны исключить, это то, что с оборудованием гарнитуры все в порядке. Попробуйте подключить Razer Kraken к другому компьютеру и проверьте, правильно ли работает микрофон.
Вы также можете попробовать подключить его к другим устройствам, всем, что сможете, и, исключив какие-либо проблемы с оборудованием, перейдите к следующим методам.
Способ №1: проверьте настройки микрофона
Если вы ранее использовали несколько гарнитур на своем компьютере или ноутбуке, у вас будет установлено несколько драйверов для них.
Windows хорошо настраивает ваш микрофон и готовит его к использованию за считанные секунды, но иногда он не понимает, какой у вас микрофон по умолчанию.
Если вы недавно установили Razer Kraken на Windows 10, вы можете попытаться правильно настроить его, выполнив следующие действия:
- Щелкните правой кнопкой мыши значок динамика, расположенный на панели задач, и в меню щелкните Откройте настройки звука
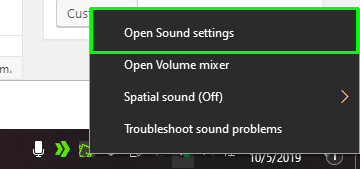
- Откроется новое окно и там прокрутите вниз и нажмите на строку Панель управления звуком
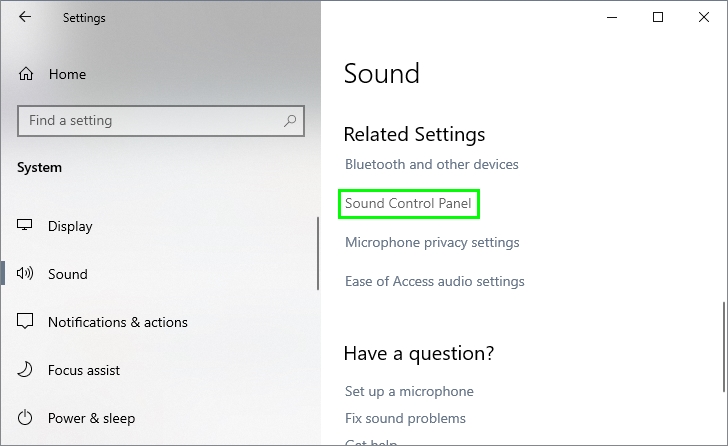
- В этом другом окне перейдите на вкладку Запись
- Оказавшись там, щелкните правой кнопкой мыши на своем Razer Кракен гарнитура и выберите вариант Давать возможность
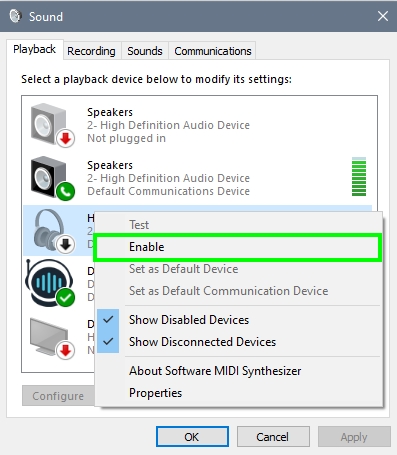
- Еще раз щелкните правой кнопкой мыши на гарнитуре и теперь выберите опцию Установить по умолчанию
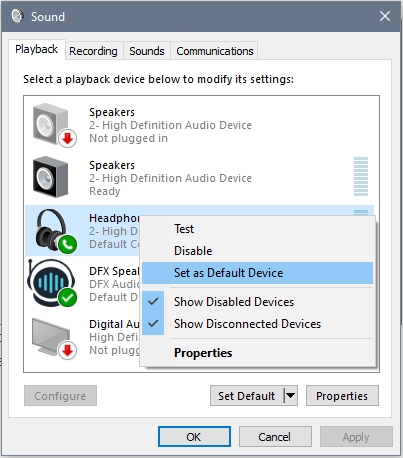
- Наконец, есть еще одна вещь, которую вы можете изменить в настройках микрофона, еще раз щелкните правой кнопкой мыши на Razer Кракен наушники и выберите Характеристики
- На этом Характеристики перейти к Уровни вкладку и переместите ползунок вправо
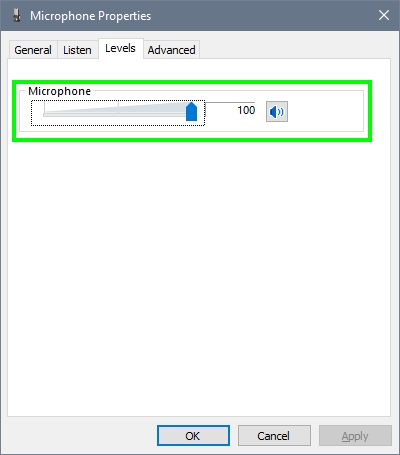
- Нажмите на Применять и ХОРОШО чтобы сохранить изменения
- Теперь откройте игру или программу и проверьте микрофон, надеюсь, он снова будет работать.
Способ № 2: откатить драйвер Realtek
Realtek High Audio Definition — это аудиостандарт, разработанный для совместимости со всеми наушниками и микрофонами на компьютерах.
Иногда этот драйвер поврежден или нуждается в некоторой замене, а иногда вы можете решить проблему, откатив драйверы.
Для этого выполните следующие действия:
- Щелкните правой кнопкой мыши на меню «Пуск» и в меню нажмите на Диспетчер устройств
- Оказавшись там, перейдите в раздел Звуковые, видео и игровые контроллеры
- Теперь щелкните правой кнопкой мыши Аудиоустройство высокой четкости и выберите Характеристики

- Перейдите на вкладку «Драйвер» и нажмите кнопку Откат драйвера
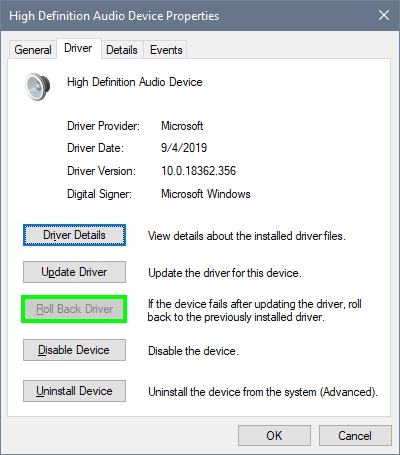
- Выберите вариант, почему вы это делаете, возможно, расскажите, что ваш Razer Кракен микрофон не работает и нажмите на ДА
- Перезагрузите компьютер, и, надеюсь, это решит проблему.
Способ № 3: обновить драйвер Razer Kraken
Если у вас все еще есть проблемы с микрофоном, вы можете попробовать обновить драйверы вашей гарнитуры Razer Kraken.
Почти во всех случаях вам не нужно обновлять эти драйверы, потому что, если на вашем компьютере установлены стандартные драйверы, этого будет достаточно. Но вы можете попробовать это, если ничего не работает.
Чтобы обновить драйверы Razer Kraken, у вас есть два варианта: первый из Razer Synapse:
- Если вы хотите обновлять свои устройства Razer, вы можете загрузить программное обеспечение Razer Synapse отсюда.
- Сохраните файл на свой компьютер, а затем установите программу как обычно.
- После установки перезагрузите компьютер, и при запуске Windows будут установлены последние версии драйверов.
Другой вариант, с помощью которого вы можете попробовать обновить драйверы Razer Kraken, — это использование специализированного средства обновления драйверов. Я рекомендую скачать Driver Booster.
- После того, как вы установите Driver Booster на свой компьютер, нажмите на кнопку СКАНИРОВАНИЕ

- Средство обновления драйверов начнет сканирование ваших устройств и обнаружит вашу гарнитуру Razer Kraken, перед этим обязательно подключите ее к компьютеру.
- Затем он покажет вам последние версии драйверов, доступных для вашей гарнитуры, а также дату
- Для установки нажмите на кнопку Обновить сейчас

- Перезагрузите компьютер, чтобы применить изменения, после чего ваш микрофон должен работать без проблем.
Способ № 4: проверьте игровые настройки
Вам нужно проверить свои игровые настройки, если ваш микрофон не работает, когда вы пытаетесь сыграть в какую-нибудь видеоигру.
Во всех играх есть настройки звука, где вы можете установить некоторые настройки, и даже вы можете изменить микрофон по умолчанию, как в случае с CS:GO.

Как вы можете видеть на изображении выше, вам нужно выбрать под опцией АУДИО УСТРОЙСТВО свой Razer Kraken, чтобы использовать его в игре.
Способ № 5: включить доступ к микрофону
В Windows 10 есть функция «Конфиденциальность», которая позволяет вам выбирать, какие приложения имеют доступ к определенным устройствам и функциям вашего компьютера.
Вам необходимо предоставить доступ к вашему микрофону приложениям или играм, в которых вы хотите использовать гарнитуру Razer Kraken. Для этого выполните следующие действия:
- Откройте утилиту «Настройки» с помощью сочетания клавиш Победить + я
- Нажмите на раздел Конфиденциальность
- Теперь в списке слева нажмите на раздел Микрофон
- Справа включите переключатель Разрешить приложениям доступ к вашему микрофону
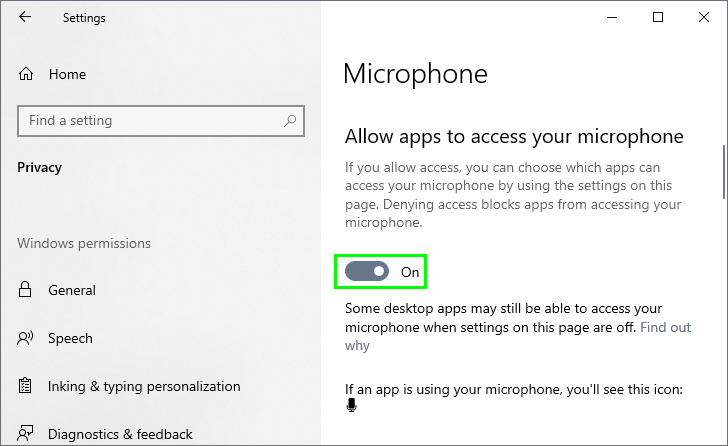
- Теперь прокрутите вниз и убедитесь, что ваше приложение или игра могут использовать микрофон.
Способ №5: запустить игру с правами администратора
Вы также можете попробовать последний быстрый обходной путь, который поможет вам успешно решить эту проблему.
Если вы хотите использовать свои устройства, такие как гарнитура и микрофон, игре потребуется отдельное разрешение от Windows, чтобы иметь возможность их использовать.
Вы можете перейти на рабочий стол и щелкнуть правой кнопкой мыши программу или игру, а в меню выбрать параметр «Запуск от имени администратора». Этого должно быть достаточно, чтобы дать игре соответствующее разрешение на использование микрофона Razer Kraken.
Если вы хотите включить это разрешение на постоянной основе, выполните следующие действия:
- Щелкните правой кнопкой мыши по ярлыку и выберите Характеристики
- Теперь перейдите к Совместимость вкладка
- Наконец, установите флажок Запустите эту программу от имени администратора
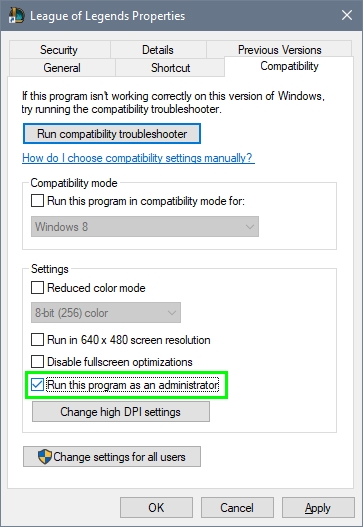
- Нажмите на Применять чтобы сохранить изменения, и теперь каждый раз, когда вы открываете это приложение, оно будет запрашивать у вас права администратора.
Я надеюсь, что любой из этих советов поможет вам починить микрофон Razer Kraken и вы сможете продолжать наслаждаться любимыми играми в команде или записывать свой голос для некоторых игр.
Здесь у вас есть другие статьи о других проблемах Razer, которые могут вам помочь: