Наушники важны для человека, потому что они помогают нам слышать более четко. Наушники блокируют фоновый шум, поэтому вы можете сосредоточиться на том, что слушаете. Они также защищают ваш слух, уменьшая громкость звуков. Это важно, поскольку громкие звуки со временем могут повредить ваши уши.
Используя наушники, вы можете контролировать громкость звука, что помогает предотвратить повреждение. Кроме того, наушники можно использовать для прослушивания музыки, фильмов и других развлечений, не мешая окружающим.
Наушники могут стать отличным способом оставаться на связи с близкими, которые живут далеко. Вы можете вместе разговаривать или даже слушать музыку, где бы каждый из вас ни находился.
Многие люди сталкивались с неприятным явлением статического шума, исходящего от наушников, когда они подключали их к ноутбукам.
С лучшими из нас случалось такое: вы играете под любимые мелодии на своем ноутбуке, но вас прерывает громкий приступ помех.
Почему наушники издают статический шум при подключении к ноутбуку?
Есть несколько причин, по которым наушники могут издавать статический шум при подключении к ноутбуку:
- Одна из возможностей заключается в том, что аудиоразъем не закреплен и не обеспечивает безопасное соединение. В этом случае достаточно пошевелить шнур или использовать ватную палочку для очистки аудиоразъема от грязи и мусора.
- Другая возможность заключается в том, что звуковые драйверы вашего ноутбука устарели или повреждены. В этом случае обновление звуковых драйверов должно решить проблему.
- Статический шум также может быть вызван электромагнитными помехами (ЭМП). Это происходит, когда электрические сигналы от других устройств, таких как мобильные телефоны, микроволновые печи или даже ваше собственное тело, мешают сигналу от ваших наушников.
Часто электромагнитные помехи можно предотвратить, используя наушники со встроенным экранированием или отстраняясь от других электронных устройств во время использования наушников.
Если вы слышите статический шум в наушниках, не стоит паниковать. В большинстве случаев эту проблему можно легко решить, выполнив всего несколько быстрых шагов по устранению неполадок.
Способ 1: обновить аудиодрайверы
Если вы когда-нибудь пытались послушать музыку или посмотреть фильм на своем ноутбуке, но вас встретил громкий резкий статический шум, то вы знаете, насколько это может расстраивать. В большинстве случаев статический шум вызван устаревшими или поврежденными аудиодрайверами.
Чтобы решить эту проблему, просто обновите аудиодрайверы. Вот как:
- Сначала откройте Диспетчер устройств. Вы можете сделать это, нажав кнопку «Клавиша Windows + R» затем набрав «devmgmt.msc» и нажмите Enter.
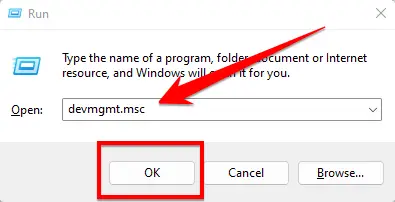
- Далее разверните «Звуковые, видео и игровые контроллеры» раздел.
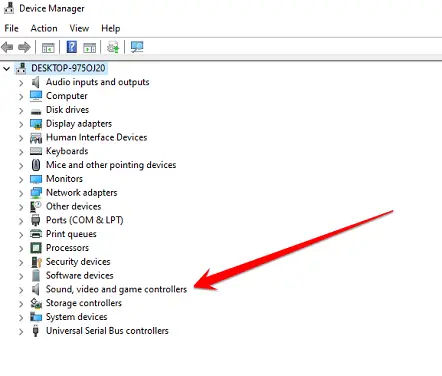
- Найдите свои наушники в списке устройств, затем щелкните правой кнопкой мыши и выберите «Обновить драйверЕсли вы увидите всплывающее окно с вопросом, как вы хотите искать драйверы, выберите «Автоматический поиск обновленного программного обеспечения драйвера«
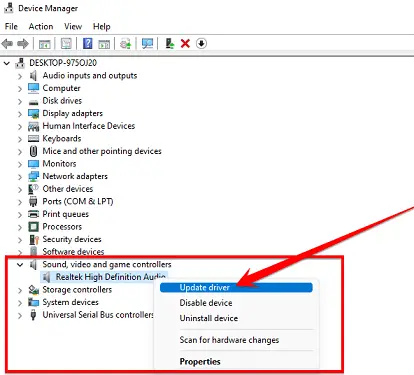
- Теперь Windows выполнит поиск и установит последние версии аудиодрайверов для вашего устройства. После завершения процесса перезагрузите компьютер и попробуйте снова подключить наушники.
Статический шум должен исчезнуть, но если вы все еще сталкиваетесь с этой проблемой, вам нужно воспользоваться следующим методом.
Способ 2. Замените вентилятор процессора или блок питания процессора.
Если ваши наушники издают статический шум при подключении к ноутбуку, это может быть связано с проблемой вентилятора процессора или блока питания. Замена вентилятора процессора или блока питания — относительно простая задача, которую можно выполнить за несколько минут.
Выполните следующие действия, чтобы заменить вентилятор процессора и блок питания за считанные минуты.
Во-первых, вам необходимо определить проблемный компонент. Если статический шум исходит от вентилятора процессора, вам необходимо заменить вентилятор процессора. Если статический шум исходит от блока питания, вам необходимо заменить блок питания.

После того как вы определили проблемный компонент, вам необходимо будет приобрести замену. Вентиляторы процессора и блоки питания легко доступны в Интернете и в большинстве компьютерных магазинов.

После покупки вентилятора и источника питания процессора вам понадобится сменный вентилятор процессора или блок питания: просто удалите старый и установите новый. Обязательно соблюдайте все меры предосторожности при работе с электрическими компонентами.
После замены вентилятора процессора или блока питания ваши наушники больше не должны издавать статический шум при подключении к ноутбуку. Если да, то следуйте другим методам, которые можно дать ниже.
Способ 3: изменить текущий аудиоформат
Если вам когда-либо приходилось подключать наушники к ноутбуку и слышать громкий и раздражающий статический шум, то вы знаете, насколько это может расстраивать.
Хорошей новостью является то, что есть простое решение этой проблемы. Все, что вам нужно сделать, это изменить текущий аудиоформат.
Следуй этим шагам:
- Сначала откройте панель управления на своем ноутбуке.
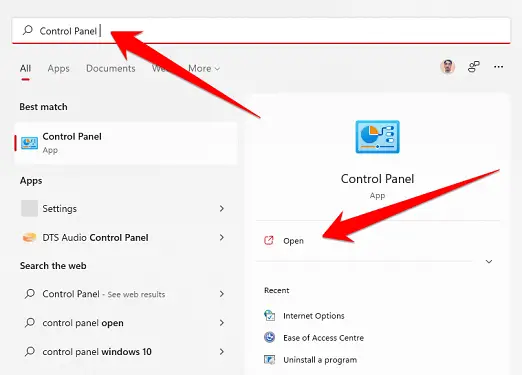
- Далее нажмите на кнопку «Звук» .
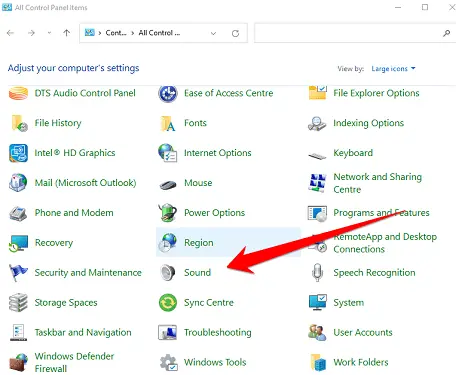
- В окне «Звук» нажмите «Воспроизведение» вкладка.
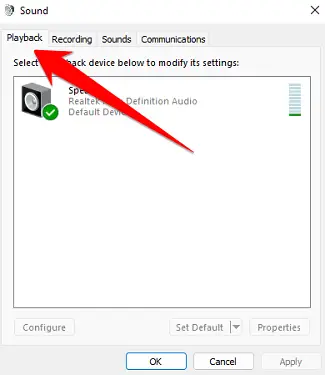
- На вкладке воспроизведения один раз щелкните мышью по параметру динамика, а затем щелкните по параметру свойства внизу.
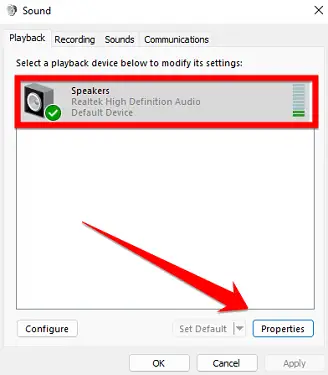
- Как только появятся окна свойств, вам нужно нажать на кнопку «Передовой» вкладка.
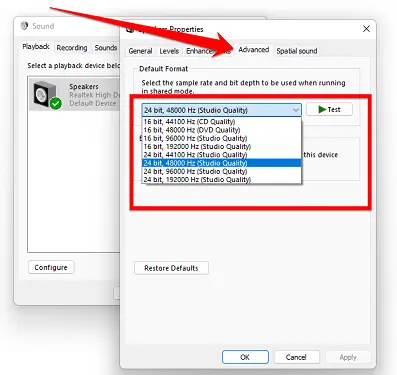
- В окне «Дополнительные настройки» в разделе «Формат по умолчанию», измените аудиоформат на 44100 Гц (качество CD).
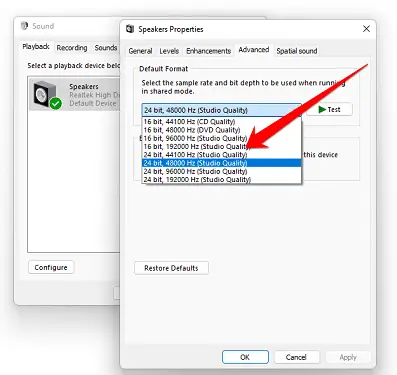
- Нажмите «ОК», чтобы сохранить изменения и закрыть окно. Вот и все! Теперь ваши наушники должны работать без статического шума.
Способ 4: отключить все улучшения звука
Статический шум в наушниках может раздражать и даже мешать вам наслаждаться музыкой или другим аудиоконтентом. К счастью, вы можете сделать несколько вещей, чтобы решить эту проблему. Сначала убедитесь, что все улучшения звука отключены.
Чтобы отключить все улучшения звука, выполните следующие действия:
- Нажмите кнопку Пуск кнопку, затем нажмите Панель управления.
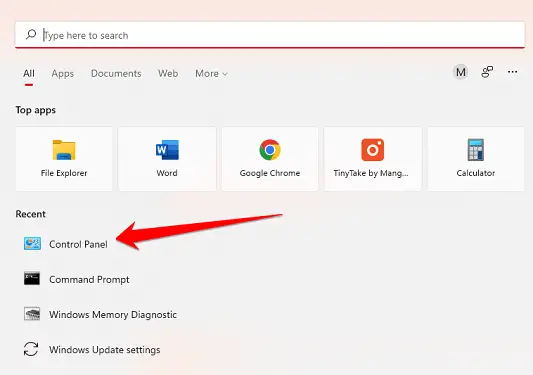
- В Панели управления нажмите Звук.
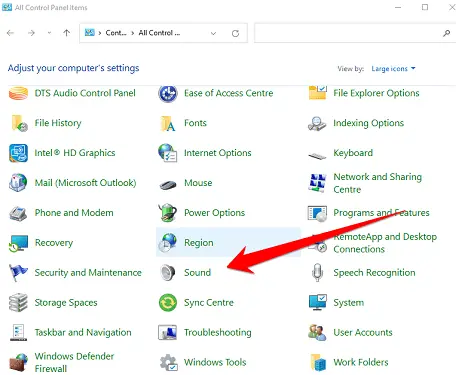
- На вкладке «Воспроизведение» выберите наушники и нажмите Характеристики.
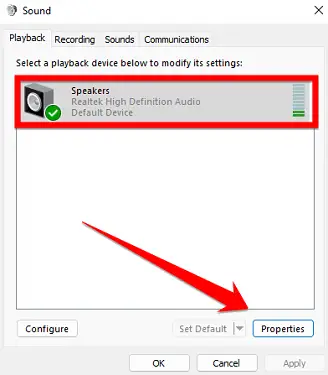
- На Улучшения вкладка, выберите Запрещать все звуковые эффекты и нажмите «ОК».
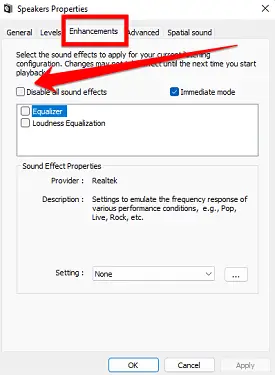
- Закройте панель управления и наслаждайтесь наушниками без статического электричества.
Способ 5. Запустите средство устранения неполадок со звуком
Запустите средство устранения неполадок со звуком, чтобы исправить проблему «Наушники издают статический шум при подключении к ноутбуку». Есть вероятность, что аудиодрайверы на вашем компьютере устарели или повреждены. Лучший способ решить эту проблему — запустить инструмент устранения неполадок со звуком, встроенный в Windows. Вот как:
- Перейдите в меню «Пуск» и введите «устранять неполадки‘ в строку поиска и нажмите ‘Устранение неполадок с настройками‘ в результатах.
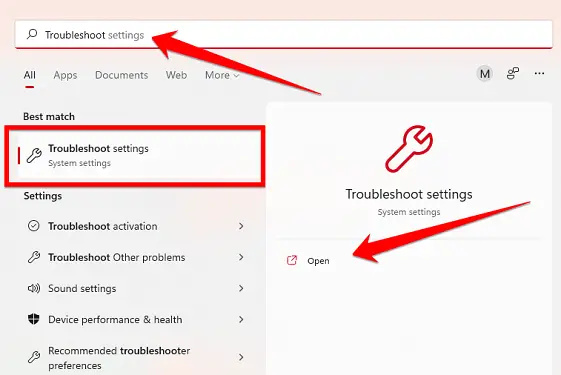
- Нажать на «Другие средства устранения неполадок» вариант.
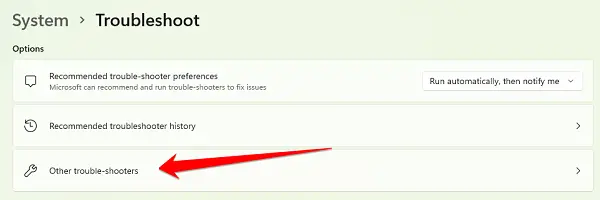
- Здесь вы найдете «Воспроизведение аудио» вариант устранения неполадок, вам нужно нажать на кнопку «Запустить» перед этой опцией.
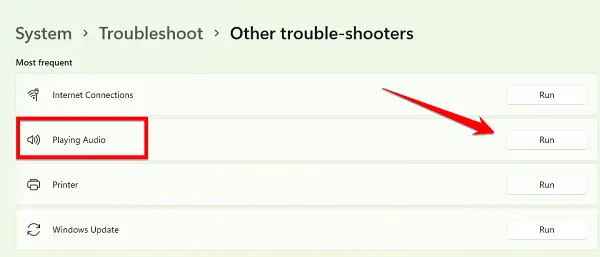
Как только вы нажмете на это «Запустить», перед вами откроется всплывающее окно, в котором ваша система проверит наличие проблем, связанных со звуком.
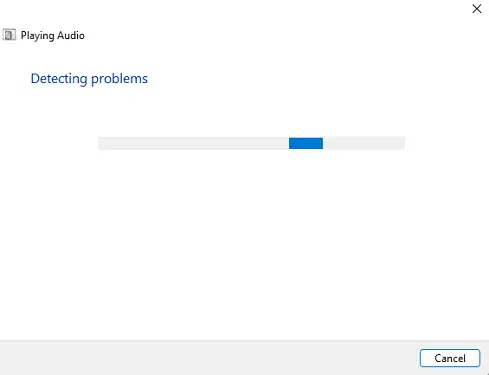 >
>
Таким образом, вы можете легко исправить «Наушники издают статический шум при подключении к ноутбуку» ошибка на ноутбуке.
Часто задаваемые вопросы
Как исправить статический звук в наушниках?
Это распространенная проблема, с которой сталкиваются многие люди, и есть несколько способов ее решения. Первое, что можно попробовать – это просто почистить разъем для наушников. Со временем в разъеме может накапливаться грязь и пыль, что приводит к ухудшению соединения и возникновению статического электричества.
Для очистки домкрата можно использовать ватный тампон, смоченный медицинским спиртом. Просто вставьте тампон в домкрат и поверните его, чтобы удалить мусор.
Если очистка разъема не помогла, следующее, что нужно попробовать, — это отрегулировать настройки звука на вашем устройстве. Большинство устройств имеют эквалайзер, позволяющий настроить звук по своему вкусу.
Если статические помехи исходят от вашего устройства, скорее всего, это связано с тем, что настройки звука настроены неправильно. Попробуйте поиграться с эквалайзером, пока не найдете настройку, устраняющую статические помехи.
Если у вас по-прежнему возникают проблемы со статическим электричеством, возможно, проблема связана с самими наушниками. В этом случае вам может потребоваться заменить наушники или обратиться за помощью к производителю. Надеемся, один из этих методов поможет вам исправить статический звук в наушниках.
Почему в наушниках слышен жужжащий звук, когда я их подключаю?
Если вы когда-нибудь подключали наушники только для того, чтобы услышать громкое раздражающее жужжание, вы не одиноки. Эта проблема на самом деле довольно распространена, и есть несколько возможных объяснений того, почему она возникает.
Одна из возможностей заключается в том, что аудиокабель улавливает помехи от других электронных устройств поблизости. Это особенно вероятно, если вы используете более дешевые и некачественные наушники.
Другая возможность заключается в том, что сам аудиоразъем поврежден или загрязнен. Если в разъеме скопился мусор, это может вызвать проблемы с соединением. Или, если разъем ослаблен, возможно, он не обеспечивает надежное соединение со штекером наушников. Любая из этих проблем может создавать статический или жужжащий шум.
В некоторых случаях проблема может быть связана со звуковой картой вашего компьютера или другого устройства. Если звуковая карта не закреплена или повреждена, это может вызвать всевозможные проблемы со звуком, включая жужжание и помехи. Замена или ремонт звуковой карты должна решить проблему.
Как почистить разъем для наушников на ноутбуке?
Разъемы для наушников ноутбука могут засориться пылью и ворсом, что может вызвать проблемы со звуком. Чтобы очистить разъем для наушников на ноутбуке, Начните с использования баллончика со сжатым воздухом, чтобы выдуть грязь и мусор из домкрата..
Используйте ватный тампон, смоченный изопропиловым спиртом, чтобы очистить внутреннюю часть домкрата.
Обязательно избегайте использования воды, так как это может повредить ваш ноутбук. Наконец, используйте зубочистку или другой небольшой предмет, чтобы удалить с домкрата стойкие частицы грязи. Приложив небольшой уход и чистку, вы сможете поддерживать разъем для наушников в хорошем рабочем состоянии.
Безопасно ли чистить разъем для наушников спиртом?
Ответ — да, но есть некоторые вещи, которые вам нужно знать в первую очередь. Спирт — отличный способ очистить электронные компоненты, поскольку он быстро испаряется и не оставляет следов..
Однако всегда следует использовать изопропиловый спирт, также известный как IPA, а не этанол. IPA с гораздо меньшей вероятностью повредит электронные компоненты, чем этанол.
Вам также следует избегать использования любых чистящих растворов, содержащих аммиак или метанол. Эти химические вещества могут повредить покрытие наушников и вызвать коррозию. Наконец, убедитесь, что вы наносите только небольшое количество спирта на ватный тампон или ватную палочку.
Медицинский спирт легковоспламеняющийся, поэтому не стоит использовать слишком много. Следуя этим простым советам, вы сможете безопасно очистить разъем для наушников спиртом.
Втпочему мои наушники не работают, когда я их подключаю?
Может быть несколько разных причин, по которым ваши наушники могут не работать при их подключении. Во-первых, убедитесь, что разъем для наушников чистый и не содержит мусора. Если что-то блокирует соединение, это может помешать прохождению сигнала.
Другая возможность заключается в том, что аудио драйвер на вашем компьютере устарел.
Чтобы проверить это, зайдите в Панель управления и найдите настройки звука. Если для вашего аудио драйвера доступно обновление, загрузите и установите его. Наконец, также возможно, что ваши наушники просто повреждены или сломаны. В этом случае вам придется купить новую пару наушников.
Мы надеемся, что это помогло вам решить вашу проблему.
Последние мысли
Мы надеемся, что эта статья помогла вам понять причину проблемы и способы устранения наушников, издающих статический шум при подключении к ноутбуку.
Если вам понравилась эта статья или эта статья поможет вам решить эту проблему, поделитесь этой статьей со своими друзьями в социальных сетях, спасибо за прочтение.