Вы когда-нибудь пробовали пользоваться компьютером без мыши? Это может показаться безумием, но сделать это можно, хотя на выполнение действий уйдет гораздо больше времени, чем с помощью одного движения запястья и щелчка. Правда в том, что это периферийное устройство необходимо для связи с вашим компьютером, будь то кабель, беспроводная связь или сенсорная панель ноутбука. Итак, когда ваша мышь продолжает отключаться в Windows 10, это становится ужасной проблемой.
Несколько пользователей сообщили об этой проблеме после некоторого обновления или при установке новых устройств на свой компьютер. В этом посте я оставлю некоторые из лучших методов, которые вы можете попробовать решить эту проблему с мышью в Windows 10.

Причины, по которым мышь отключается
Может быть несколько причин, по которым ваша мышь всегда отключается в Windows 10, но сначала вам нужно исключить эти две вещи:
Мощность беспроводной мыши
Начнем с самого очевидного, если устройство не получает энергию и не работает. Это так просто. Их USB-соединение всегда снабжает тех, у кого есть кабель. Если у вас нет беспроводной мыши, вы должны знать, что у вас достаточно батареи для использования мыши. Вот как вы можете избежать отключения мыши из-за сбоя питания.
Сбой порта
Если ваше периферийное устройство заряжено, потому что у него новые батареи, но мышь отключается от Windows 10 и не дает вам работать. Второй вариант с аппаратной стороны — порт неисправен. Ничего другого не остается, кроме как исправить это, обратившись к специалисту, но сначала вы можете сделать анализы. Вы можете попробовать подключить мышь к другому устройству, а также к другим компьютерам.
Способ № 1: отключить приостановку USB
Существуют определенные обходные пути, которые вы можете попробовать, когда ваша мышь продолжает отключаться в Windows 10. Одним из них является отключение USB Suspend в свойствах вашей мыши. Вы можете сделать это из диспетчера устройств, выполнив следующие действия:
- Нажимайте клавиши Победить + р открыть окно «Выполнить» и ввести там команду
devmgmt.msc - Нажмите Enter или нажмите на ХОРОШО открыть Диспетчер устройств.
- Оказавшись там, откройте раздел Устройства интерфейса пользователя
- Теперь щелкните правой кнопкой мыши и в меню нажмите на Характеристики
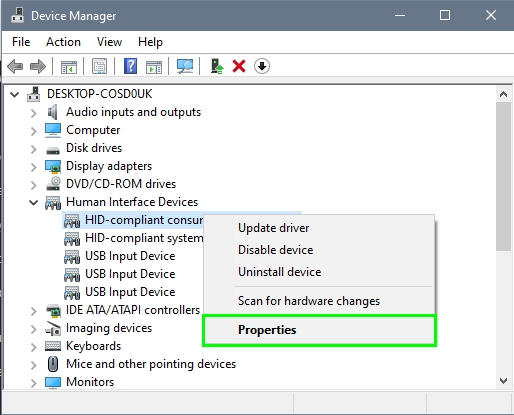
- В открывшемся окне перейдите к Управление энергопотреблением вкладка
- Наконец, снимите флажок Разрешить компьютеру отключать это устройство для экономии энергии
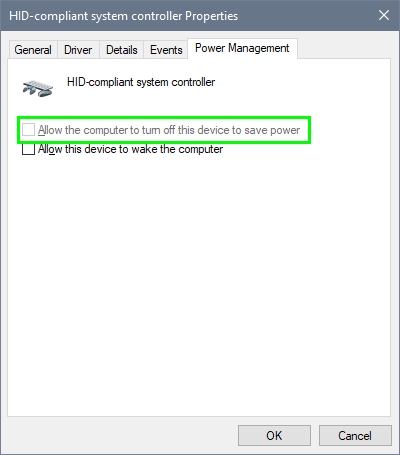
- Нажмите OK, чтобы сохранить изменения и перезагрузить компьютер.
Теперь Windows больше не будет отключать вашу мышь для экономии энергии, и вы всегда сможете ею пользоваться. Помните, что если у вас есть беспроводная мышь, она будет потреблять больше энергии, поэтому, возможно, батарея будет работать меньше.
Кроме того, имейте в виду, что если вы отключите эту функцию на ноутбуке, вы можете сократить время автономной работы, поэтому будьте осторожны и всегда проверяйте изменения.
Способ № 2: отключить USB Suspend в параметрах питания
Вы отключаете эту функцию с помощью диспетчера устройств, но это может занять много времени, потому что вам нужно сделать это для всех устройств, а также для нового подключаемого устройства. Другой способ сделать это — из параметров электропитания, и вы можете попробовать это, выполнив следующие действия:
- Нажимайте клавиши Победить + р и в открывшемся окне введите команду
controlзатем нажмите Входить - Оказавшись в Панели управления, вверху отсортируйте вид по значкам

- Теперь найдите и нажмите на раздел Параметры питания
- Оказавшись там, нажмите на строку Изменить настройки плана согласно выбранному вами плану питания
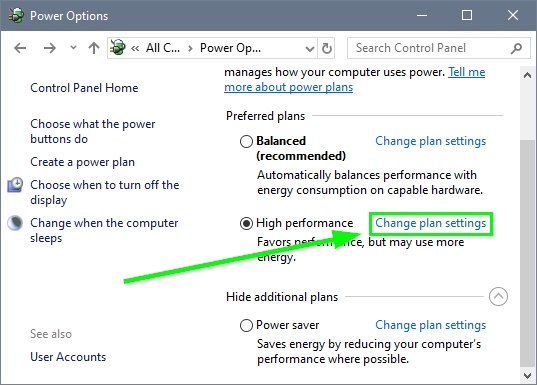
- Нажмите на строку Изменить дополнительные параметры питания
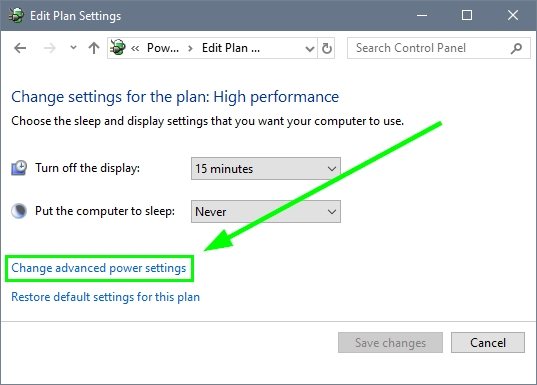
- Вы увидите еще одно окно с несколькими настройками, там прокрутите вниз и откройте раздел Настройки USB > Настройка выборочной приостановки USB
- Там нажмите на раскрывающееся меню и выберите опцию Запрещать
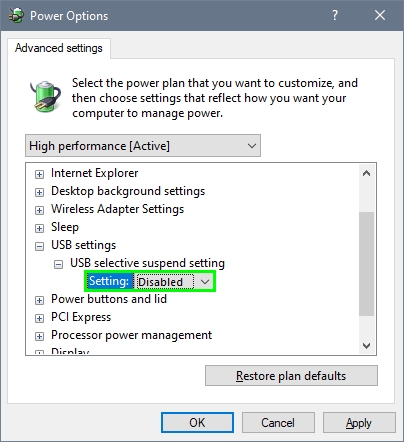
- Наконец, нажмите на Применять и ХОРОШО сохранить изменения и перезагрузить компьютер
- Теперь ваша мышь будет зафиксирована и больше не будет отключаться.
Способ № 3: обновите драйверы мыши
Для правильной работы некоторых мышей требуются специальные драйверы и даже программное обеспечение. Если у вас когда-либо была игровая мышь, вам понадобится все это, поэтому вы можете попробовать обновить драйверы, чтобы исправить проблему с отключением мыши в Windows 10.
Чтобы загрузить последние версии драйверов, вы можете посетить производителя вашей мыши, а на странице поддержки вы сможете найти свою мышь и драйверы.
Например, на странице поддержки мышей и указателей Logitech вы можете найти все мыши этого производителя, нажать на свою и загрузить последние версии драйверов.
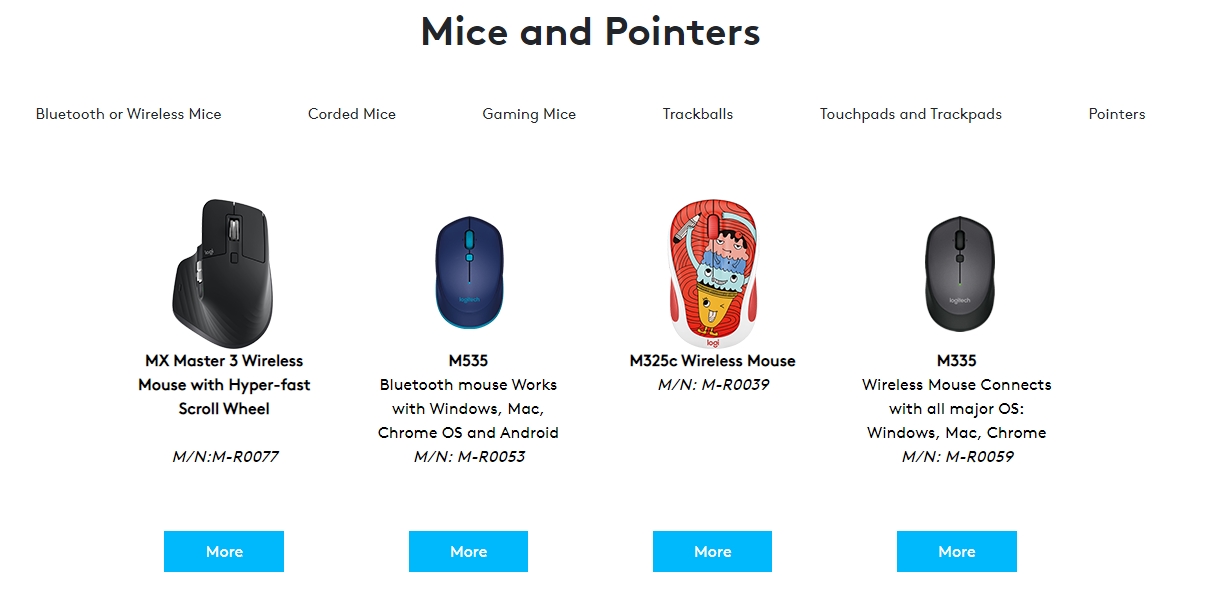
Если вы не можете найти драйверы мыши на странице поддержки производителя, вы можете использовать для этого стороннее программное обеспечение. С помощью Driver Booster вы можете искать драйверы в нескольких репозиториях, и наверняка в нем найдутся драйверы для вашей мыши, даже для старых.
Чтобы устранить проблему с постоянным отключением мыши, вы можете попробовать обновить все свои драйверы с помощью Driver Booster, выполнив следующие действия:
- Нажмите здесь, чтобы загрузить Driver Booster
- После загрузки откройте файл и следуйте указаниям мастера, чтобы установить его.
- Когда закончите, нажмите на кнопку СКАНИРОВАНИЕ
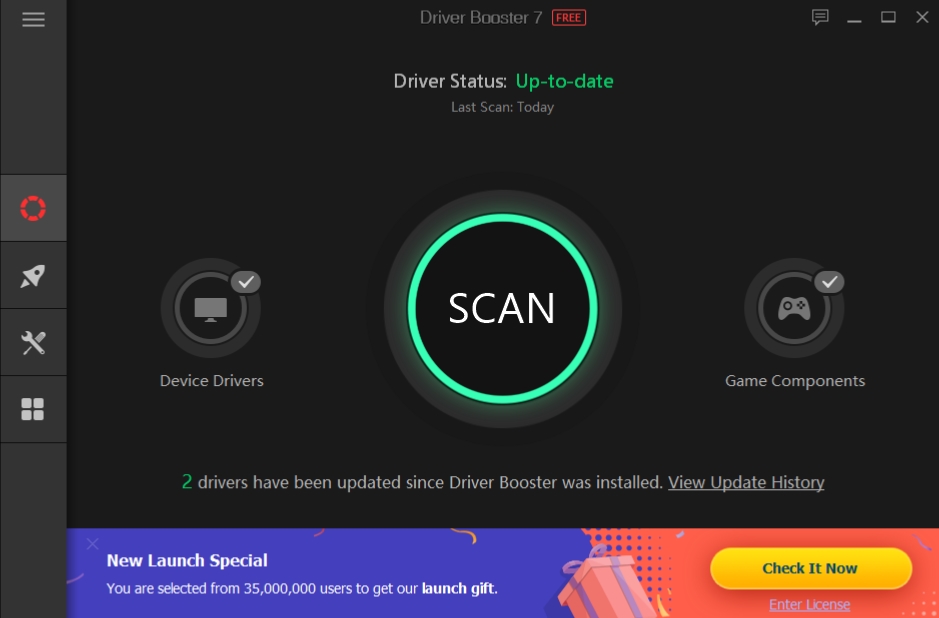
- Driver Booster начнет сканировать все ваши мыши, установленные или предустановленные ранее, а затем покажет вам доступные обновления драйверов.
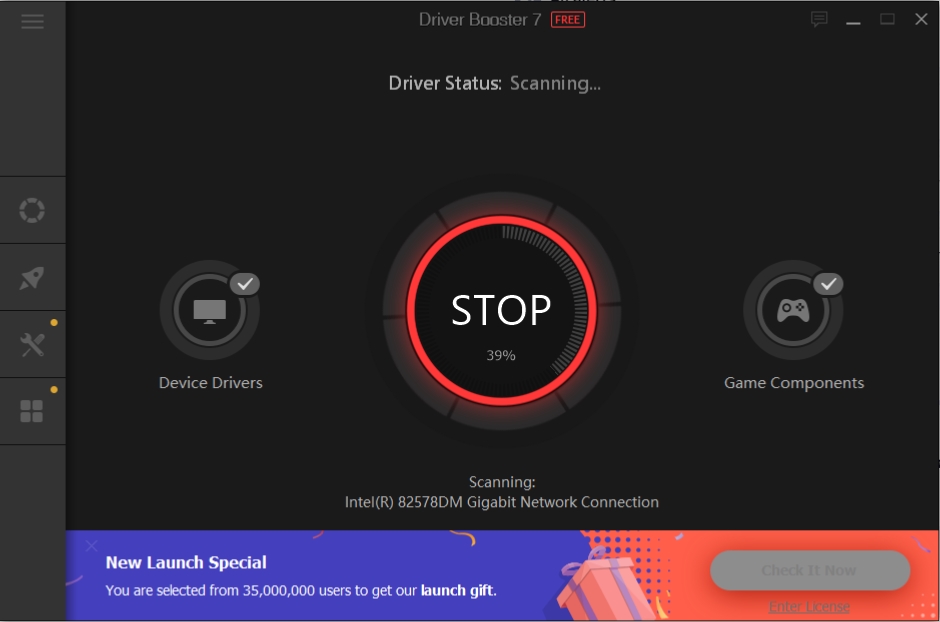
- Нажмите на кнопку Обновить сейчас рядом с разделом Мышь или Мыши
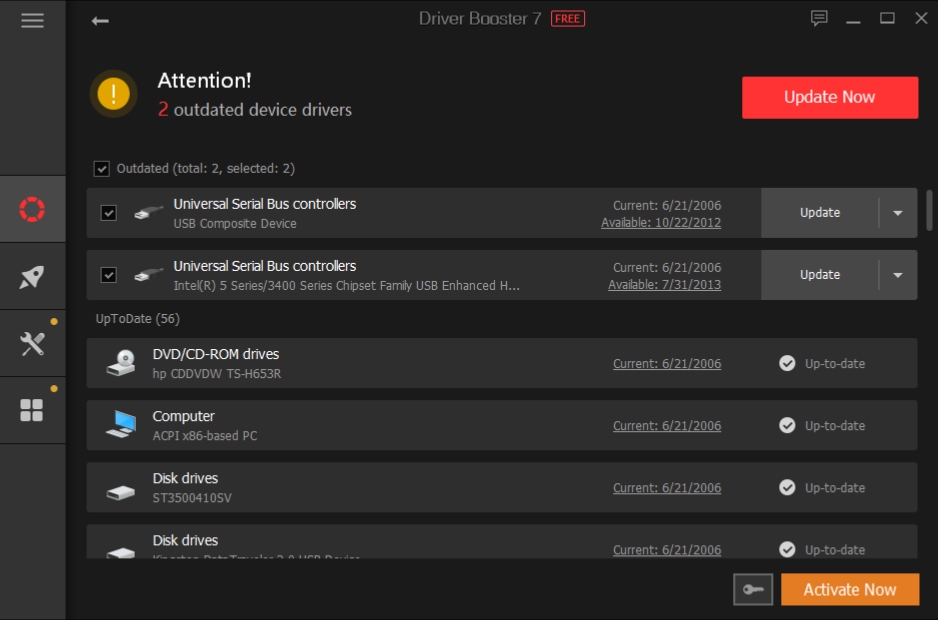
- Подождите, пока программа завершит процесс установки, и перезагрузите компьютер.
- Надеюсь, после перезагрузки ваша мышь снова будет работать правильно.
Способ №4: обновить Windows 10
Windows 10 — отличная операционная система с обширным списком функций для организации, оптимизации и ускорения вашей работы. Хотя это хорошая ОС, все еще есть некоторые ошибки, которые влияют на систему, и одна из них может постоянно отключать мышь.
Но в Windows 10 об этих ошибках известно, и они постоянно выпускают новые исправления, которые вы можете установить из Центра обновления Windows следующим образом:
- Нажимайте клавиши Победить + I, чтобы открыть настройки
- Теперь прокрутите вниз и нажмите на раздел Обновление и безопасность

- Наконец, справа нажмите на кнопку Проверить наличие обновлений

- Windows начнет поиск обновлений для вашего компьютера, и когда он завершится, обязательно установите их все, даже необязательные.
- Перезагрузитесь, ваш компьютер и ваша мышь снова будут на хорошем счету.
Способ № 5: обновить BIOS
Вы тестируете свою мышь на другом компьютере, а также обновляете драйверы и отключаете и даже отключаете приостановку USB, но, кажется, ничего не решает проблему с отключением мыши? Ну может проблема не в системе а в самом железе.
Я говорю о материнской плате, конкретно о биосе. Этот интерфейс управляет всеми вашими компонентами, подключенными к материнской плате, даже мышью, поэтому, если с ним возникнет какая-либо проблема, ваша мышь будет каждый раз выходить из строя.

Вы можете попробовать обновить свой BIOS, чтобы исправить любую проблему совместимости, которая может у вас возникнуть, для этого ниже я оставлю несколько полезных ссылок для обновления вашего BIOS:
Подведение итогов
До сих пор это был лучший известный мне метод, который мог вызвать проблемы с мышью в Windows 10. Если вы пробовали все из них, но не смогли решить проблему, вам может потребоваться обратиться в службу технической поддержки для получения гарантии.
Спасибо за чтение статей!