Вы недавно хотели поиграть в свою любимую игру, но обнаружили, что в Minecraft нет звука? Ну, не волнуйтесь, в этом посте я помогу вам решить эту проблему.
В некоторых случаях, когда вы открываете Minecraft, вы не слышите никаких звуков в игре, но можете слушать все звуки вашей системы и других приложений. Эта ошибка может быть связана с отсутствующим обновлением или повреждением вашей системы. Вот почему в этом посте я хочу помочь вам быстро решить эту проблему.
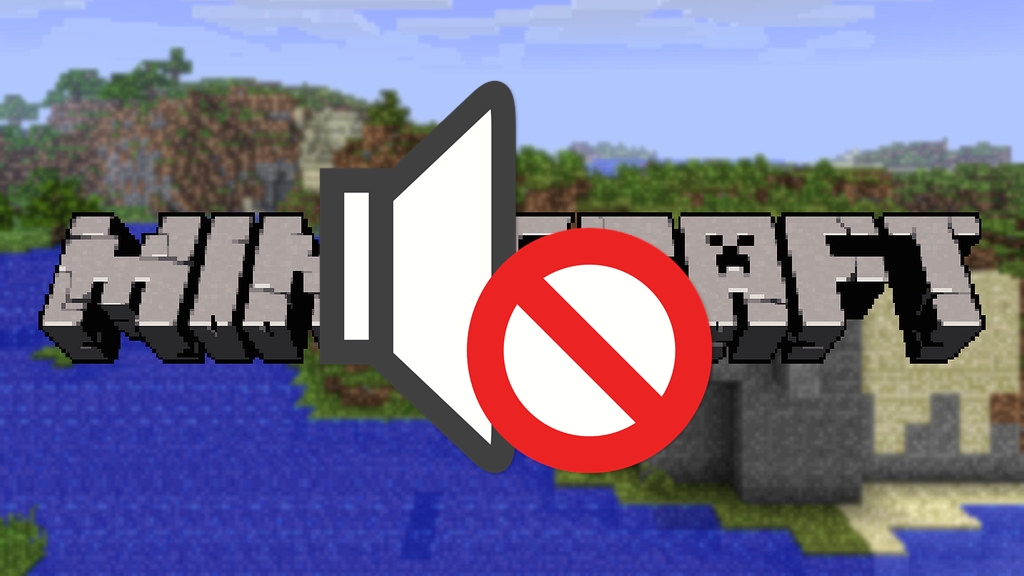
Метод № 1: включить звук Minecraft из микшера громкости
Это первое, что вы должны проверить, когда не работает звук в Minecraft. Почему? Потому что вы можете отключить звук приложения из микшера громкости, и поэтому вы не услышите звука из игры. Чтобы убедиться в этом, выполните следующие действия:
- Щелкните правой кнопкой мыши значок громкости, расположенный на панели задач, и в меню выберите Открытый микшер громкости

- Микшер громкости откроется, и там найдите Шахтерское ремесло приложение, теперь нажмите на значок громкости, чтобы включить звук в игре

Способ № 2: включить звук в настройках игры
Если вы не отключите звук в игре из микшера громкости, он может быть отключен в настройках игры, поэтому вам необходимо проверить этот параметр, выполнив следующие действия:
- Сначала откройте Minecraft или вернитесь на главный экран, если вы его открыли.
- Оказавшись там, нажмите на Параметры или Настройки кнопку в зависимости от того, установлена ли у вас версия JAVA или Microsoft Store

- Затем нажмите на Музыка и звуки или Аудио кнопка

- Наконец, там вы найдете все настройки звука Minecraft, убедитесь, что звуки установлены на 100%, и нажмите на кнопку Сделанный кнопка

- Теперь вы можете запустить игру и убедиться, что звук исправлен.
Способ №3: перезагрузить звуки
Minecraft — это игра, которая загружает несколько текстур, моделей и звуков для визуализации мира. Но иногда эти текстуры и звуки загружаются некорректно, поэтому вы можете не слышать никакого звука.
Простое исправление, которое вы можете попробовать, — это обновить текстуры, модели и звуки, выполнив следующие действия:
- Откройте Minecraft и войдите в свой любимый мир
- Оказавшись там, единственное, что вам нужно сделать, это использовать сочетание клавиш: F3 + С
- Если приведенная выше команда не работает, вам может понадобиться использовать другую: F3 + Т

После того, как вы перезагрузите текстуры, модели и звуки, вам нужно немного подождать, чтобы начать слышать звук. На некоторых ПК это займет больше времени, но когда вы видите все текстуры правильно и ничего не слышите, вам нужно попробовать следующий метод.
Способ № 4: обновите звуковые драйверы
Если вам не удалось исправить ошибку ни одним из вышеперечисленных способов, вам может потребоваться проверить правильность ваших аудиодрайверов, для этого у вас есть два варианта:
Обновите аудиодрайверы вручную
Первый вариант, который у вас есть, — загрузить аудиодрайверы с веб-сайта производителя и установить их вручную, но вы также можете позволить Windows искать ваши драйверы. Чтобы обновить драйверы в Windows, выполните следующие действия:
- Откройте меню «Пуск» и найдите слова Диспетчер устройств
- Теперь в результатах нажмите на тот, который говорит, Диспетчер устройств
- Оказавшись там, откройте раздел Аудио входы и выходы
- Затем щелкните правой кнопкой мыши свое аудиоустройство и в меню выберите Обновить драйвер
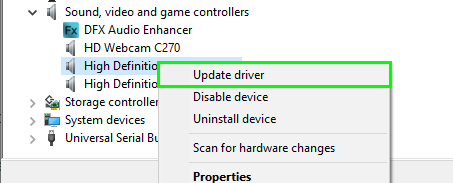
- Там, если вы загрузили аудиодрайверы, выберите опцию «Просмотреть мой компьютер».
- Если вы хотите, чтобы Windows искала ваши драйверы, выберите опцию Автоматический поиск
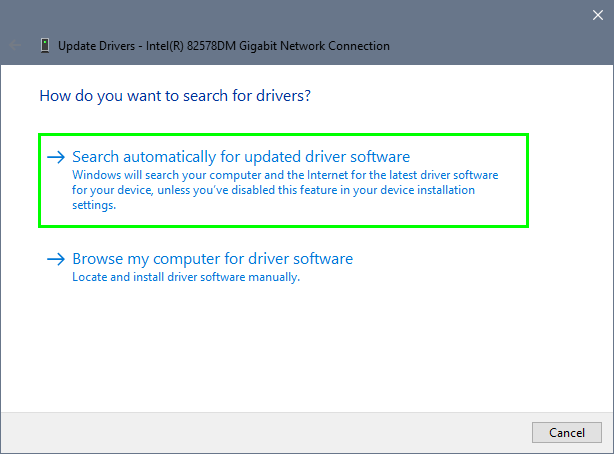
Обновите аудиодрайверы с помощью Driver Booster
У вас также есть другие варианты, позволяющие автоматически обновлять аудиодрайверы с помощью стороннего программного обеспечения. Я рекомендую вам скачать программу DriverBooster по следующей ссылке.
- После загрузки установите его на свой компьютер
- Откройте DriversBooster и нажмите на большую кнопку СКАНИРОВАНИЕ

- Как только процесс поиска завершится, вы увидите список всех обновлений, доступных для вашей системы, затем нажмите на кнопку Обновить сейчас
Метод № 5: изменить уровни MipMap
Уровни Mipmap — это параметр, который не имеет ничего общего со звуком в игре, но некоторые сообщают, что при изменении этого параметра они смогут исправить звук в Minecraft. Итак, вы также можете попробовать выполнить следующие действия:
- Откройте Minecraft или вернитесь на главный экран, если вы уже открыли
- Теперь нажмите на кнопку Параметры

- Там вы увидите несколько настроек, нажмите на кнопку Настройки видео
- Наконец, найдите вариант Уровни MIP-карты и перемещайте ползунок вправо, пока не установите значение
4

- Перезапустите Minecraft и проверьте, исправлена ли ошибка со звуком.
Способ № 6: изменить настройки звука
В этом методе вы попытаетесь изменить настройки звука, чтобы включить режим стерео. В некоторых случаях это помогло решить проблему, чтобы вы могли попробовать ее, выполнив следующие действия:
- Щелкните правой кнопкой мыши значок динамика, расположенный на панели задач, и в меню выберите Откройте настройки звука
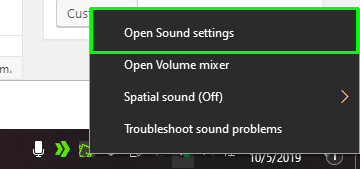
- Откроется новое окно, прокрутите вниз и нажмите на опцию Панель управления звуком под разделом Связанные настройки
- Оказавшись там, выберите динамики или наушники по умолчанию и нажмите кнопку Настроить

- В открывшемся окне выберите вариант Стерео и нажал на Следующий

- Затем установите флажок Спереди слева и справа и нажмите на Следующий и Заканчивать применить изменения
- Теперь вы можете открыть Minecraft и посмотреть, исправлена ли ошибка.
Способ № 7: отключить улучшения звука
Это открытие — последнее, что вы можете изменить в настройках звука, чтобы исправить эту ошибку. По умолчанию для ваших динамиков будет включен параметр «Улучшения звука», но это может конфликтовать с Minecraft, поэтому вы можете попробовать отключить его следующим образом:
- Щелкните правой кнопкой мыши значок динамика, расположенный на панели задач, и выберите Откройте настройки звука
- Теперь прокрутите вниз и нажмите на строку Панель управления звуком который находится в разделе Сопутствующие настройки
- Оказавшись там, щелкните правой кнопкой мыши динамики или наушники и в меню выберите Характеристики
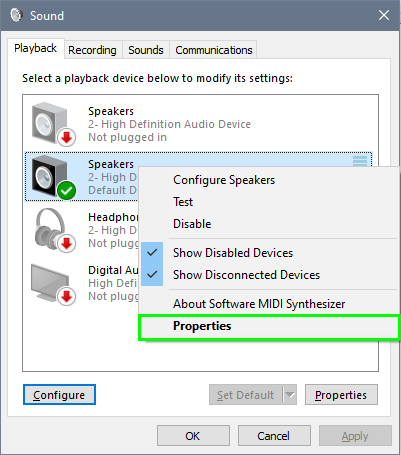
- Перейдите к Улучшения вкладку и поставьте галочку Отключить все улучшения
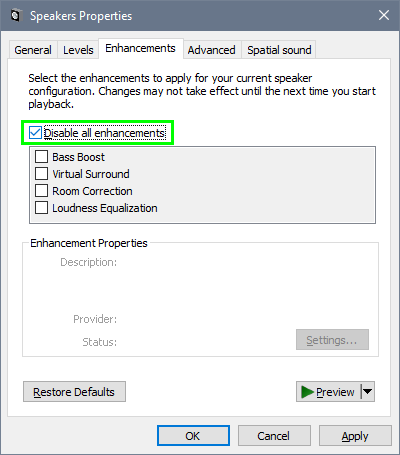
- Наконец, нажмите на Применять и ХОРОШО чтобы сохранить изменения и открыть Minecraft
Подведение итогов
Когда у вас нет звука в Minecraft, но в других ваших приложениях и системе все работает, это становится кошмаром, потому что вы не знаете, что делать. В этом посте я постараюсь помочь вам быстро решить эту проблему, и, надеюсь, на этот раз вы сможете без проблем наслаждаться любимой игрой.
Помните, что если у вас есть какие-то вопросы или вам нужна дополнительная помощь, вы можете оставить комментарий ниже, я отвечу вам как можно скорее.
Должен прочитать