Вы хотите открыть WOW, но видите ошибку World of Warcraft не удалось запустить 3D-ускорение? Проверьте здесь, как это исправить.
Word of Warcraft — одна из самых популярных онлайн-игр всех времен. Хотя их популярность упала из-за недавнего появления видеоигр в индустрии, к их серверам все еще подключены сотни и сотни пользователей.
Эта игра может быть несколько старой, но она также требует от вашего компьютера некоторой графической мощности и, конечно же, возможности использовать 3D-ускорение.
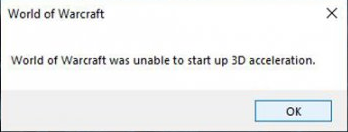
Если у вас есть машина, которая без проблем справляется с этой игрой, но вы недавно видите ошибку, вам нужно будет следовать методам, которые я оставлю ниже, чтобы решить эту проблему.
Способ №1: Запустите WOW от имени администратора
Это первое, что вы можете попробовать, и почти во всех случаях оно работает отлично. Для начала попробуйте запустить WOW от имени администратора, выполнив следующие действия:
- Перейти на рабочий стол
- Щелкните правой кнопкой мыши на УХ ТЫ ярлык и в меню выбрать Запустить от имени администратора
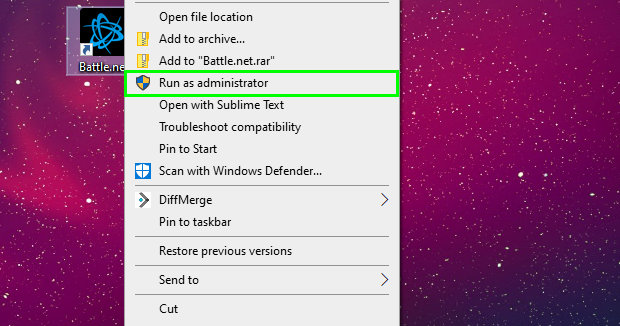
- Наконец, подождите, чтобы проверить, была ли исправлена ошибка.
Если после того, как вы запустите WOW от имени администратора, ошибка будет исправлена, и вы сможете играть без проблем, вам нужно будет постоянно включать права администратора, выполнив следующие действия:
- Вернитесь на рабочий стол снова
- Щелкните правой кнопкой мыши на УХ ТЫ ярлык, но на этот раз в меню выберите Характеристики
- Откроется новое окно, в нем перейдите к Ярлык вкладку и нажмите на Передовой кнопка
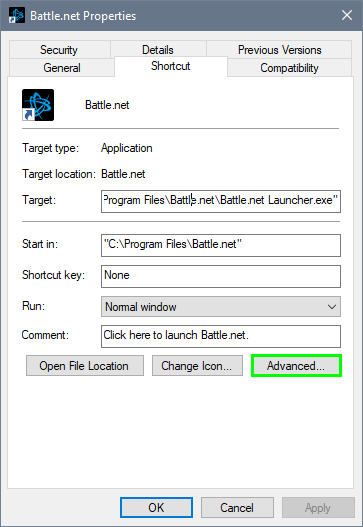
- Наконец, установите флажок Запустить от имени администратора и нажмите на ХОРОШО чтобы сохранить изменения.
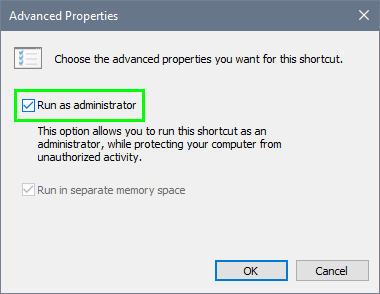
- Теперь каждый раз, когда вы открываете WOW, вы включаете права администратора.
Способ № 2: отключить полноэкранную оптимизацию
Чтобы исправить проблемы с 3D-ускорением, вы всегда можете попробовать отключить определенные графические функции, которые позволяют вашему компьютеру плавно запускать ваши видеоигры. Одной из таких функций является полноэкранная оптимизация, которую вы можете отключить, выполнив следующие действия:
- Во-первых, вам нужно перейти к УХ ТЫ путь установки; вы можете сделать это, щелкнув правой кнопкой мыши по ярлыку и в меню выберите Местонахождение открытого файла
- Оказавшись в пути установки, щелкните правой кнопкой мыши файл
WoW.exeилиWoW64.exeв зависимости от вашей архитектуры Windows и в списке выберите Характеристики - Откроется новое окно, в котором перейдите к Совместимость вкладка
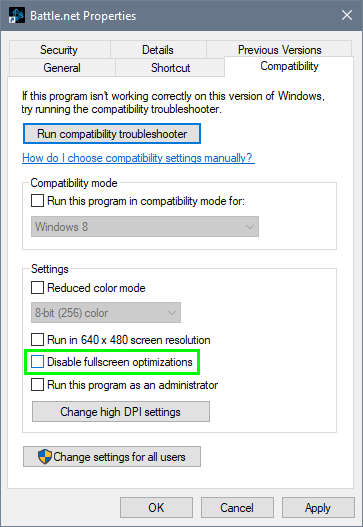
- Внизу снимите флажок Отключить полноэкранные оптимизации и нажмите на Применять чтобы сохранить изменения
- Теперь вы можете попробовать снова запустить Word of Warcraft, чтобы проверить, исправлена ли ошибка.
Способ №3: откатить драйверы
Если вам не удалось решить проблему, попробуйте запустить игру без установленных драйверов видеокарты. Вы можете сделать это разными способами:
Откат драйверов графического процессора
- Откройте контекстное меню с помощью сочетания клавиш Победить + Икс и там нажми на Dменеджер устройств

- Оказавшись там, откройте раздел Видеоадаптеры и там щелкните правой кнопкой мыши на своем графическом процессоре и выберите Характеристики
- Откроется новое окно, в котором перейдите к Водитель вкладка
- Наконец, нажмите на кнопку Откат драйвера и выберите один вариант, чтобы иметь возможность нажать на Да кнопка
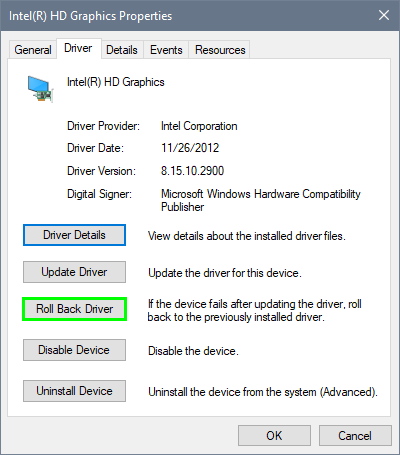
Если при открытии WOW вы по-прежнему видите ошибку, возможно, вам придется полностью удалить графику. Для этого выполните следующие действия:
https://www.guru3d.com/files-details/display-driver-uninstaller-download.html
- Откройте свой любимый браузер и перейдите по следующему веб-адресу: https://www.guru3d.com/files-details/display-driver-uninstaller-download.html.
- Там прокрутите вниз и нажмите на Ссылки для скачивания скачать программу удаления драйвера дисплея
- Разархивируйте загруженный файл и запустите программу установки, затем откройте папку и щелкните файл удаления драйвера дисплея.
- Откроется новое окно, там выберите в выпадающем меню графический процессор а затем производитель вашего графического процессора
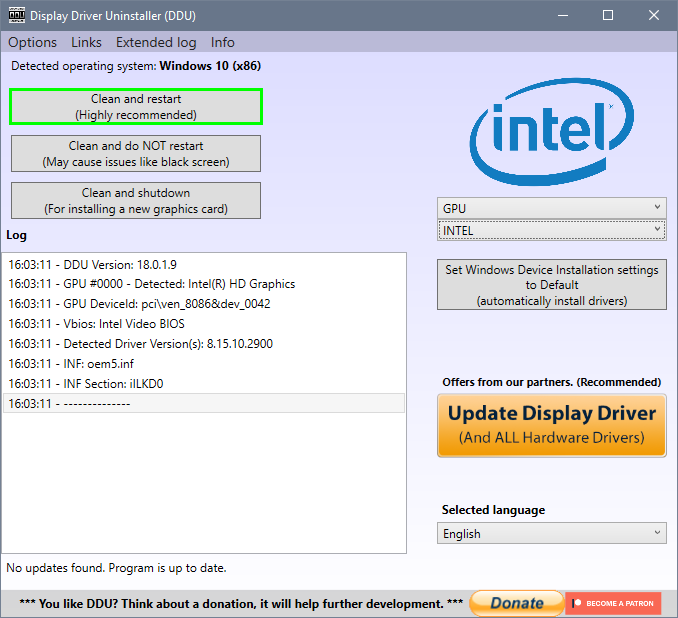
- Наконец, нажмите на кнопку Очистить и перезапустить и следуйте указаниям мастера, чтобы полностью удалить драйверы видеокарты.
Способ № 4: обновите видеокарту
В предыдущем методе я покажу вам, как откатить ваши драйверы, а также удалить драйверы вашей видеокарты с помощью полезного деинсталлятора. После выполнения этого процесса вам нужно будет обновить видеокарту, чтобы включить 3D-ускорение. Для этого у вас есть несколько вариантов:
Обновите GPU из Центра обновления Windows
Центр обновления Windows позволяет загружать новые функции и исправления ошибок, а также позволяет обновлять драйверы. Следуй этим шагам:
- Откройте настройки Windows с помощью сочетания клавиш: Победить + я
- Перейти в раздел Обновление и безопасность

- В левом боковом меню нажмите на Центр обновления Windows а затем справа нажмите на кнопку Проверить наличие обновлений

- Windows будет искать обновления для всех драйверов, и вам нужно только подождать
Обновите графический процессор вручную
Другой способ, которым вы можете попытаться обновить свою видеокарту, — это сделать это вручную. Вы можете сделать это, выполнив следующие действия:
- Щелкните правой кнопкой мыши на меню «Пуск» и выберите в меню Диспетчер устройств
- Оказавшись там, откройте раздел Видеоадаптеры и щелкните правой кнопкой мыши имя вашей видеокарты, затем в списке Обновить драйвер
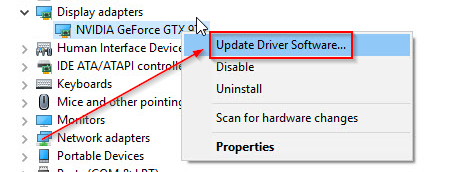
- Откроется новое окно, и там нажмите на опцию, чтобы Автоматический поиск драйверов
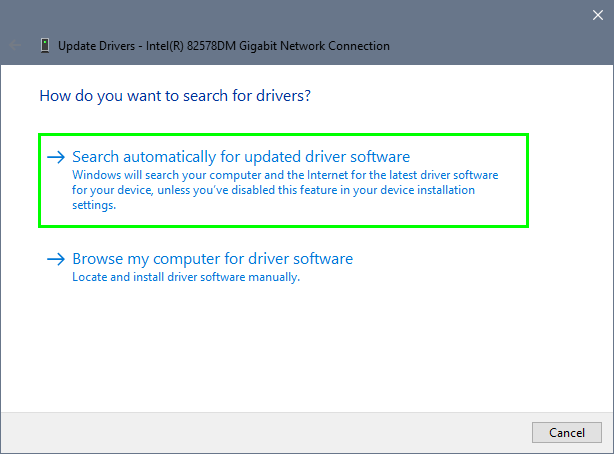
- Теперь вам нужно будет ждать меньше времени, чем проверка обновлений для Центра обновления Windows.
Автоматическое обновление графического процессора с помощью DriverBooster
Вы также можете попробовать обновить графику с помощью стороннего программного обеспечения. Этот тип программного обеспечения имеет больше репозиториев, чтобы найти последние версии драйверов, совместимых с вашим ПК.
- Откройте веб-браузер и перейдите по следующей ссылке
- Там загрузите Driver Booster и установите его как обычно.
- Теперь откройте Driver Booster и нажмите на кнопку СКАНИРОВАНИЕ

- Это программное обеспечение будет искать обновления драйверов для всех ваших устройств, и после его завершения нажмите кнопку «Обновить сейчас».
Надеемся, что после обновления драйверов графического процессора эта ошибка WOW будет исправлена, и вы снова сможете играть без проблем.
Способ № 5: обновить DirectX
Когда вы видите ошибку WOW, может быть непонятно, что не так на вашем компьютере, но иногда эту проблему можно исправить, обновив версию DirectX на вашем ПК.
Существуют некоторые требования для установки определенных версий DirectX на ваш компьютер. Если у вас Windows 10, вы сможете установить последнюю версию, но если у вас Windows 7 или даже Windows Vista, вам придется установить старую версию.
В любом случае, вам не нужно беспокоиться о версии, вы можете загрузить веб-установщик от Microsoft, и программа сама найдет последнюю совместимую версию.
https://www.microsoft.com/en-us/download/details.aspx?id=35
Способ № 6: сканирование и восстановление
Поскольку такого рода ошибки распространены среди всех пользователей Battlenet, Blizzard позволяет вам сканировать ваши игровые данные и устранять любую проблему, которая может у вас возникнуть. Вы можете сделать это, выполнив следующие действия:
- Откройте Battle.net с правами администратора (щелкните правой кнопкой мыши по ярлыку и выберите «Запуск от имени администратора»).
- После открытия перейдите к Мир Warcraft раздел
- Там нажмите на меню Параметры а затем нажмите на Сканирование и восстановление
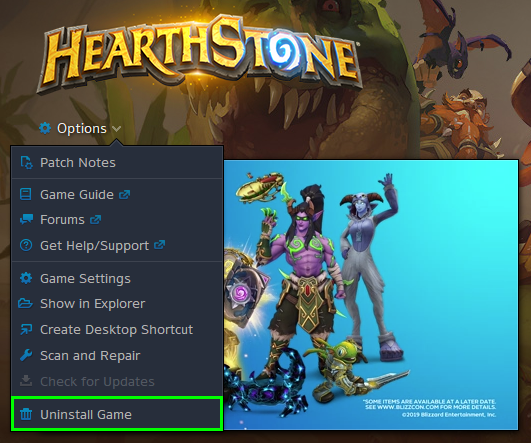
- Откроется новое окно, и там вам нужно только нажать на Начать сканирование
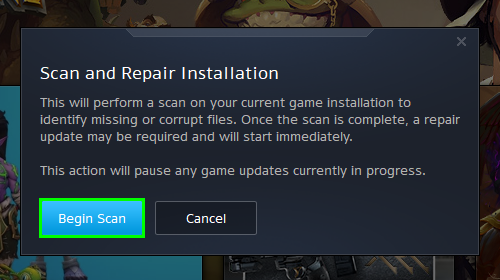
- Теперь вам нужно только подождать; после завершения процесса ошибка исчезнет.
Способ № 7: сброс настроек в игре
В зависимости от пользователя он изменит игровые настройки в соответствии с их вкусами. Иногда эти настройки могут быть неправильными и конфликтовать с драйверами вашей видеокарты. Вы можете попробовать сбросить эти внутриигровые настройки, выполнив следующие действия:
- Откройте Battle.net
- Перейдите к игре World of Warcraft
- Нажмите на меню Параметры и там нажмите на Игровые настройки
- Откроется новое окно и там нажмите на кнопку Сбросить внутриигровые параметры
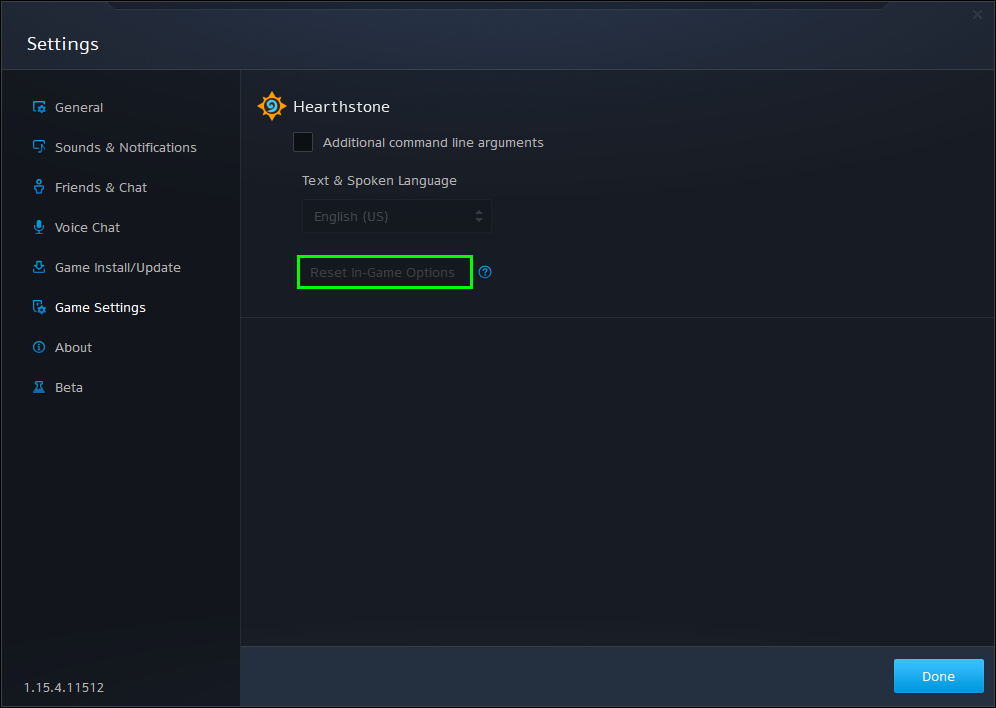
- Теперь ваши настройки будут установлены по умолчанию, и вы можете попытаться снова запустить WOW.
Подведение итогов
WOW — одна из лучших видеоигр, в которые вы можете играть благодаря их большому сообществу. Вы можете наслаждаться несколькими часами веселья, когда не можете запустить игру; это становится кошмаром.
Рекомендуем прочитать: Steam не открывается в Windows 10? 5 способов исправить эту ошибку [Easy]
В этом посте я попытаюсь помочь вам решить эту проблему и снова без проблем играть в игру. Помните, если у вас есть дополнительные вопросы об этом руководстве, дайте мне знать в разделе комментариев ниже.