Недавно вы столкнулись с каким-то синим экраном смерти, и ваш компьютер перезагрузился, а затем Windows показывает вам следующее сообщение: Компьютер перезагрузился из-за ошибки. Что ж, это довольно часто встречается в Windows 10, о чем сообщалось начиная с Windows Vista.
Иногда вы обнаруживаете эту ошибку после обычного перезапуска, и вы никогда не сталкивались с какими-либо проблемами или проблемами. Эта ошибка может означать несколько вещей, но когда дело доходит до синего экрана смерти, вам сначала нужно решить эту проблему, выполнив следующие действия.
Если у вас есть проблема с синим экраном смерти, вы можете использовать окно поиска в верхнем меню, и, конечно же, я напишу какое-нибудь руководство по этому поводу.
Теперь, чтобы исправить эту проблему с проверкой ошибок в Windows 10, вы можете воспользоваться следующими способами.

Способ №1: диагностика памяти Windows
Ваш первый союзник, когда вы сталкиваетесь с такой ситуацией, — это средство диагностики памяти Windows. Эта программа проверки памяти просканирует всю вашу память и найдет любые поврежденные сектора или ошибки, которые можно исправить.
Чтобы запустить эту утилиту в Windows 10, вы можете выполнить следующие шаги:
- Нажимайте клавиши Победить + р открыть окно «Выполнить» и скопировать туда команду
mdsched.exe - Теперь нажмите на ХОРОШО чтобы открыть средство диагностики памяти Windows, оно запросит у вас права администратора
- Наконец, нажмите на опцию Перезапустите сейчас и проверьте наличие проблем
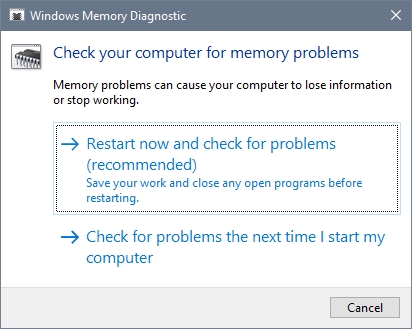
- Windows перезагрузится, а затем начнет сканирование и обработку вашей оперативной памяти. Этот процесс может занять что-то, если у вас больше оперативной памяти.
- Когда операция завершится, если инструмент обнаружил какую-либо ошибку или проблему, в следующем посте вы можете узнать, как исправить эти проблемы с ОЗУ.
Способ № 2: удалить устройства
Если вы недавно установили какое-то новое устройство на свой компьютер, а затем начинаете видеть это сообщение об ошибке, возможно, проблема связана с контроллерами.
Вы можете попробовать удалить эти контроллеры, чтобы решить эту проблему, выполнив следующие действия:
- Щелкните правой кнопкой мыши в меню «Пуск» и в меню нажмите на Диспетчер устройств

- В этом инструменте управления устройствами перейдите к разделу вашего недавно установленного устройства. Например, для адаптера Wi-Fi необходимо перейти в раздел Сетевые адаптеры.
- Оказавшись там, щелкните правой кнопкой мыши контроллер вашего устройства и в меню выберите Удалить устройство

- После этого перезагрузите компьютер и убедитесь, что сообщение больше не появляется.
Способ № 3: чистая загрузка
Это сообщение все еще появляется при загрузке компьютера? Возможно, вам потребуется выполнить чистую загрузку Windows 10, чтобы устранить эту проблему.
При чистой загрузке вы запустите Windows без каких-либо автозагрузочных программ и ненужных служб, которые могут быть причиной того, что вы видите это сообщение об ошибке.
Чтобы выполнить эту чистую загрузку в Windows 10, выполните следующие действия:
- Откройте меню «Пуск» и найдите слово Бегать и нажмите на первые результаты
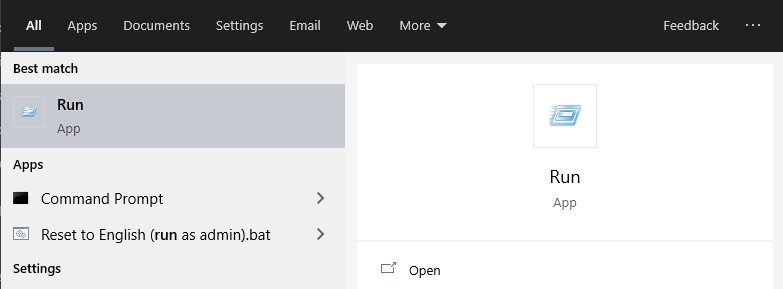
- В этом окне введите команду msconfig и нажмите Enter, чтобы открыть утилиту настройки системы.
- Там перейдите к Услуги вкладку и установите флажок, который говорит Скрыть все службы Microsoftзатем нажмите на кнопку Отключить все
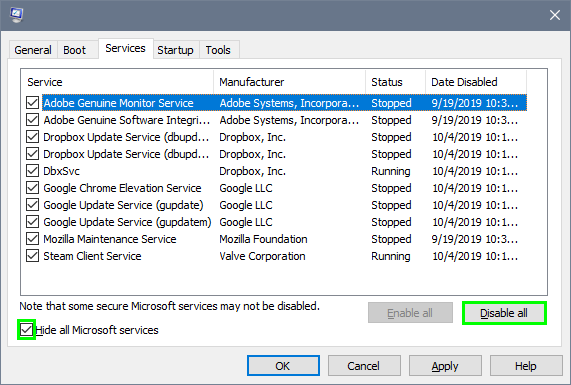
- Теперь вам нужно отправиться в Запускать вкладку, и там у вас будет только один вариант, который говорит Откройте диспетчер задачнажмите здесь
- В Диспетчере задач вы увидите все запускаемые программы типа вашего антивируса или какого-нибудь апдейтера, там кликните правой кнопкой мыши по всем программам и выберите Запрещать
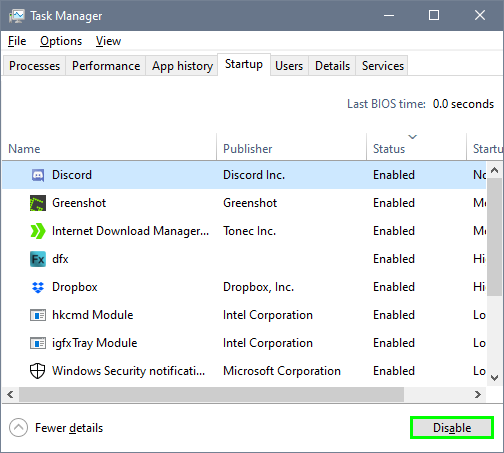
- Выполнив весь этот процесс, вы можете перезагрузить компьютер, а затем проверить, появляется ли сообщение
- Когда проблема будет устранена, вам нужно открыть Конфигурация системы снова и включите некоторые службы, а затем перезагрузите компьютер
- Повторите те же шаги для всех служб один за другим, а затем для запускаемых программ, хотя это может быть долгий процесс, это единственный способ найти проблемную службу или программу.
- Как только вы найдете эту вредную программу, вы можете удалить ее из Панель управления легко
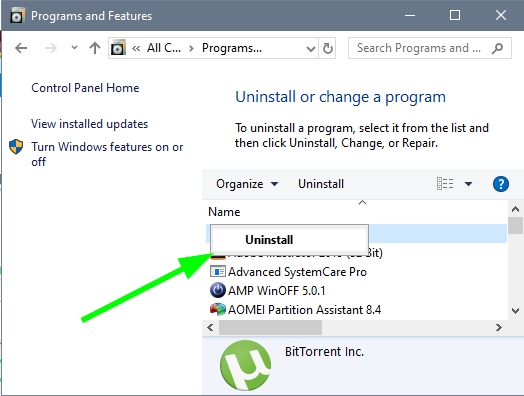
Способ № 4: обновить драйверы
Существует некоторая вероятность того, что эта проблема возникает из-за того, что на вашем компьютере установлены старые драйверы, конфликтующие с Windows. Существует несколько способов обновить эти драйверы, чтобы устранить проблемы с проверкой ошибок, например загрузить вручную с веб-сайта производителя или с помощью диспетчера устройств.
Выполнение этого процесса может занять некоторое время, поэтому я рекомендую скачать Driver Booster, средство обновления драйверов, которое обновит все ваши устройства одним щелчком мыши.
Когда вы установите эту программу, она покажет вам СКАНИРОВАНИЕ кнопку, которую вам нужно нажать, чтобы начать сканирование всех ваших устройств, после чего программа начнет поиск обновленных драйверов.

Как только он завершится, вы увидите все драйверы и дату выпуска, как только вы установите эти драйверы, нажмите на кнопку Обновить сейчас.

Наконец, вам нужно будет только подождать, потому что программа начнет загрузку и установку всех драйверов автоматически. Затем он попросит вас перезагрузить компьютер, и после этого, надеюсь, сообщение об ошибке не появится.
Способ № 5: восстановление системы
Вы не смогли решить эту проблему уже после всех методов, которые я показал вам выше? Ну осталось кое что можно попробовать, восстановить систему.
Когда вы восстанавливаете свою систему, вы откатываете свой компьютер к более ранней дате, когда все работало без проблем, и проблемы с проверкой ошибок не существовало. Это как путешествие во времени.
Чтобы восстановить систему, выполните следующие действия:
- Откройте Панель управления и там перейдите в раздел Система и безопасностьзатем нажмите на Система
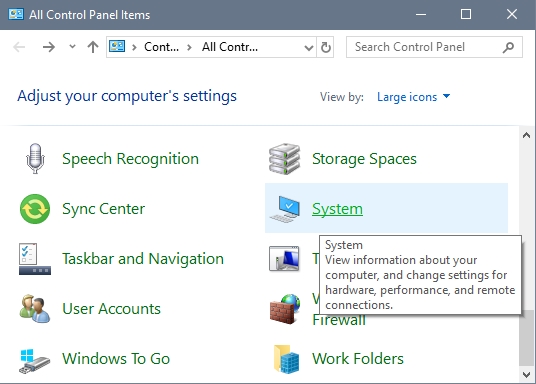
- В новом окне в левом боковом меню нажмите на Защита системы
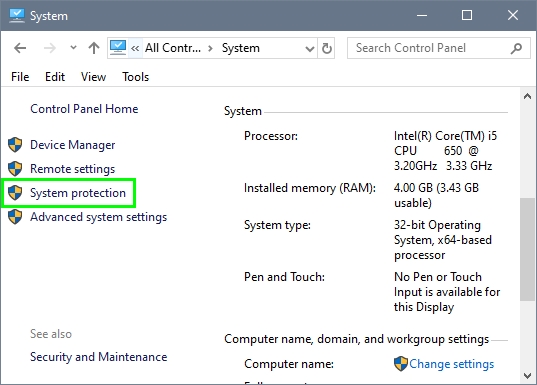
- Затем нажмите на кнопку Восстановление системы
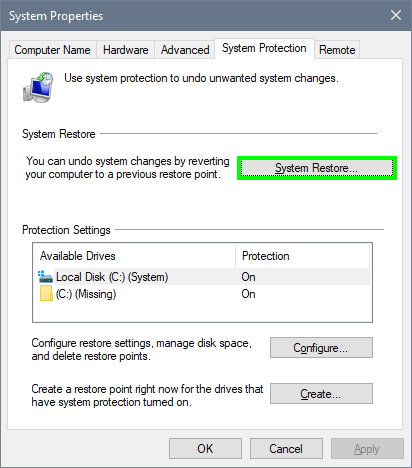
- Утилита откроется, и там нажмите на Следующий. Теперь вы увидите несколько точек восстановления с датой, которую вы можете выбрать. Выберите одну дату, когда вы помните, что этой проблемы с проверкой ошибок не существует.
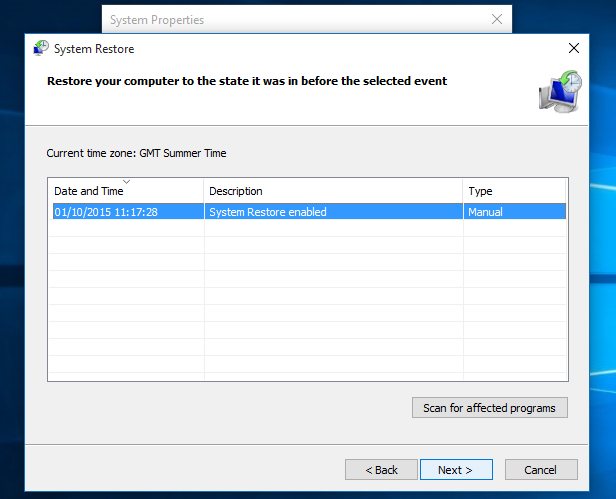
- Нажмите на Следующий а затем следуйте инструкциям мастера, пока ваш компьютер не будет восстановлен
- Теперь вы можете использовать свой компьютер, как всегда, и ваша ошибка была успешно исправлена.
Подведение итогов: компьютер перезагрузился из-за ошибки
Я надеюсь, что эти решения помогут вам решить эти проблемы на вашем компьютере и устройствах. Если вы обнаружите какие-либо проблемы при выполнении этих шагов, вы можете попытаться связаться со мной в разделе комментариев ниже, и я буду рад помочь вам всем, чем смогу.
Здесь у вас есть некоторые другие связанные проблемы, которые могут помочь вам решить эту проблему: