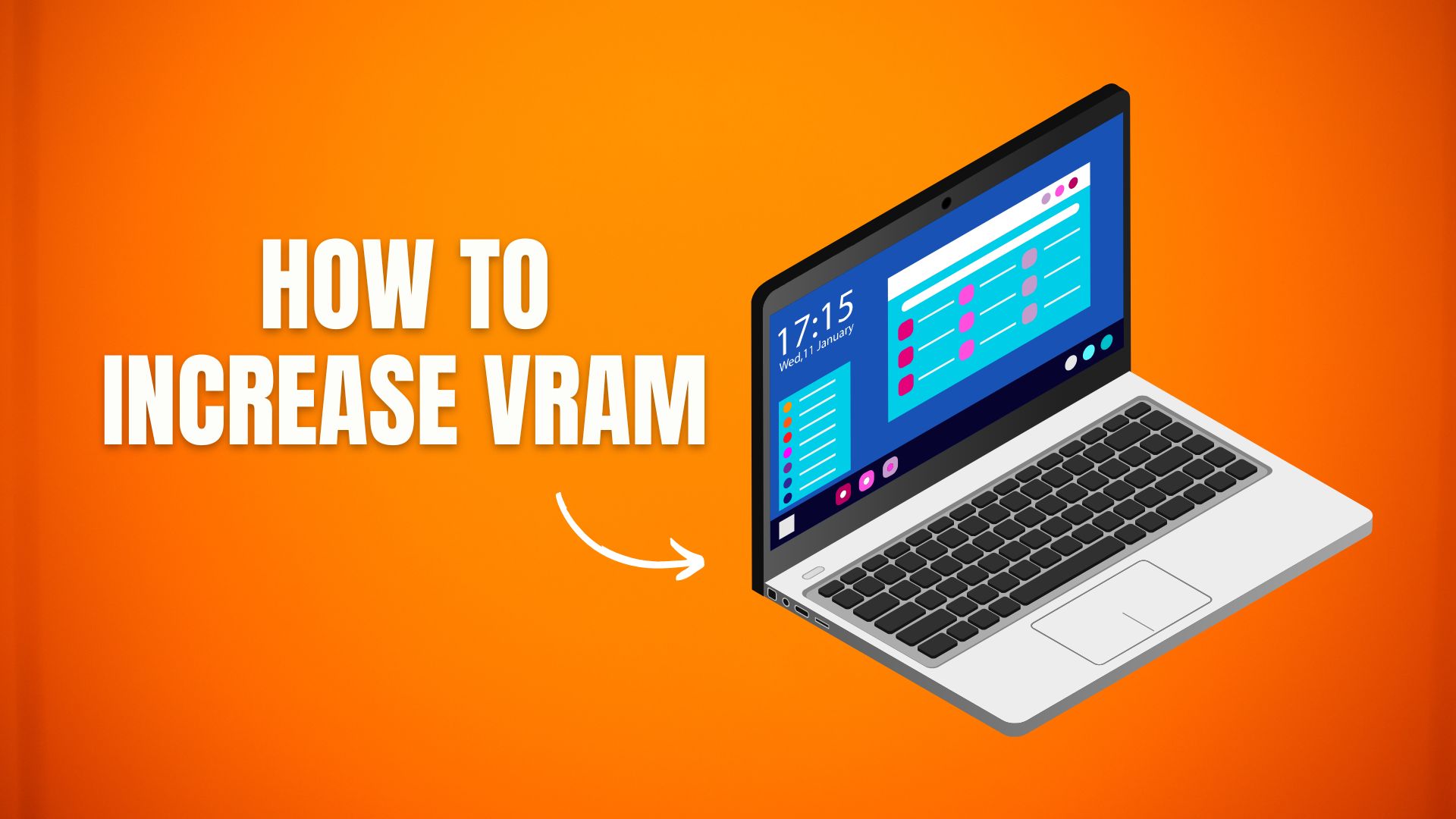
Следующая статья основана на способах увеличения видеопамяти на вашем ноутбуке. Если у вас меньше емкости и памяти для размещения видеопамяти и вы хотите увеличить ее, вы должны знать, насколько важно иметь видеопамять и какое значение она имеет, особенно на видеокарте. VRAM имеет множество применений и является неотъемлемой частью компьютера. Хорошая видеопамять с большим объемом памяти облегчает работу с лучшей графикой и более плавным разрешением.
Следующая таблица может использоваться для распределения памяти в методах 1 и 4:
| Операт. память | РЕКОМЕНДУЕМАЯ ВИДЕОПАМЯТЬ |
| 2 ГБ | 256 МБ |
| 4ГБ | 512 МБ |
| 8 ГБ | 1024 МБ или больше |
5 методов увеличения выделенной видеопамяти
Способ 1: сделать это через Regedit
Когда дело доходит до увеличения VRAM, Regedit может оказаться чрезвычайно полезным, поскольку это стандартный исполняемый файл Windows, который открывает встроенный редактор реестра. Regedit можно использовать для решения нескольких проблем, связанных с вашим программным и аппаратным обеспечением, например, в данном случае с дросселированием процессора.
Для увеличения видеопамяти на ваших ноутбуках Intel HD Graphics Regedit может полностью помочь. Однако одним недостатком этого, если процесс не выполняется правильно, будет прекращение работы операционной системы.
Однако, чтобы все заработало, обязательно следуйте правильным шагам и будьте настолько точны, насколько это возможно.
Этот конкретный метод работает только для графики Intel HD и APU AMD.
Шаги следующие:
- Зажать клавишы Windows + R чтобы открыть Run
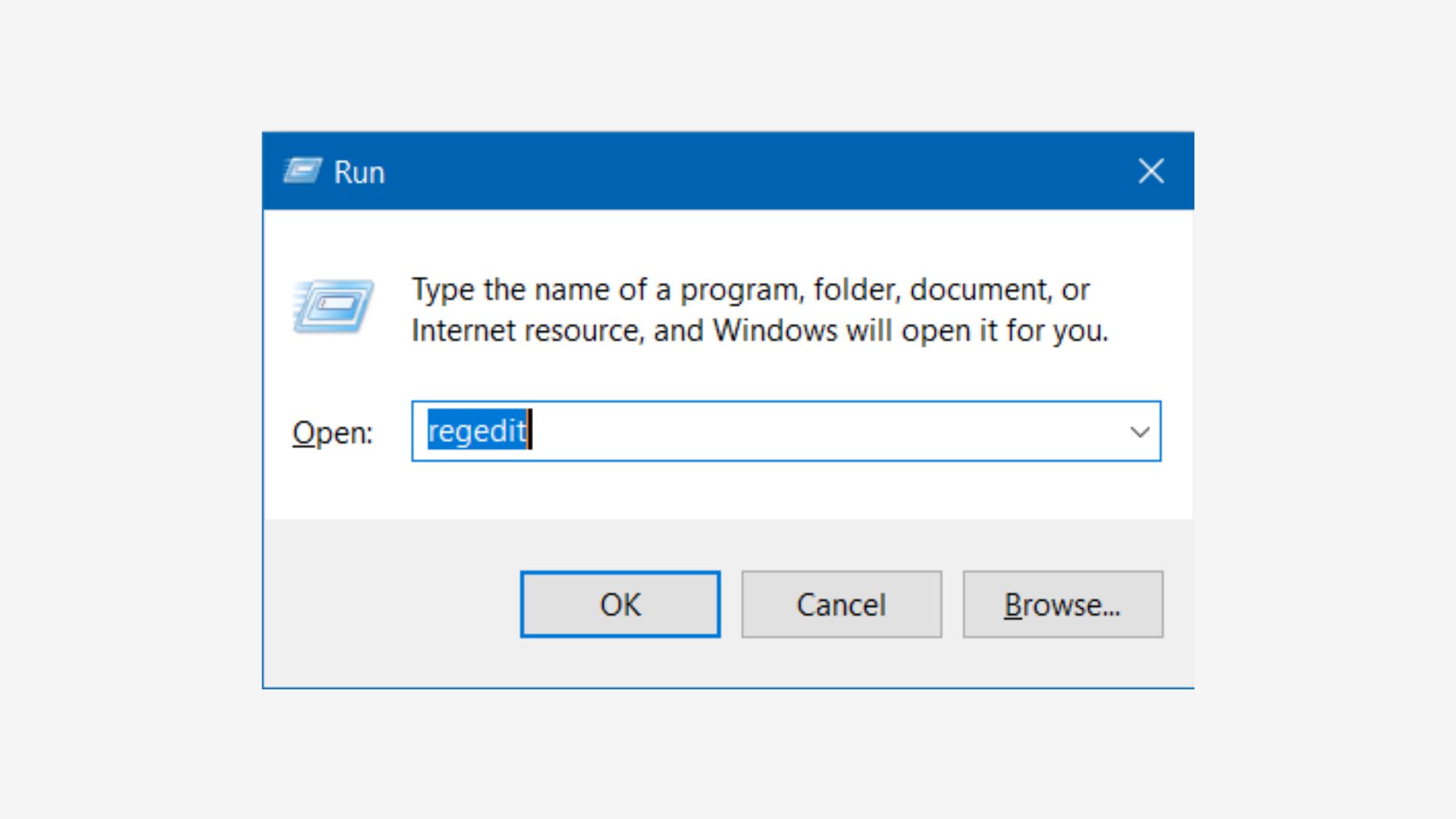
- Затем введите Редактор в строку поиска RUN.
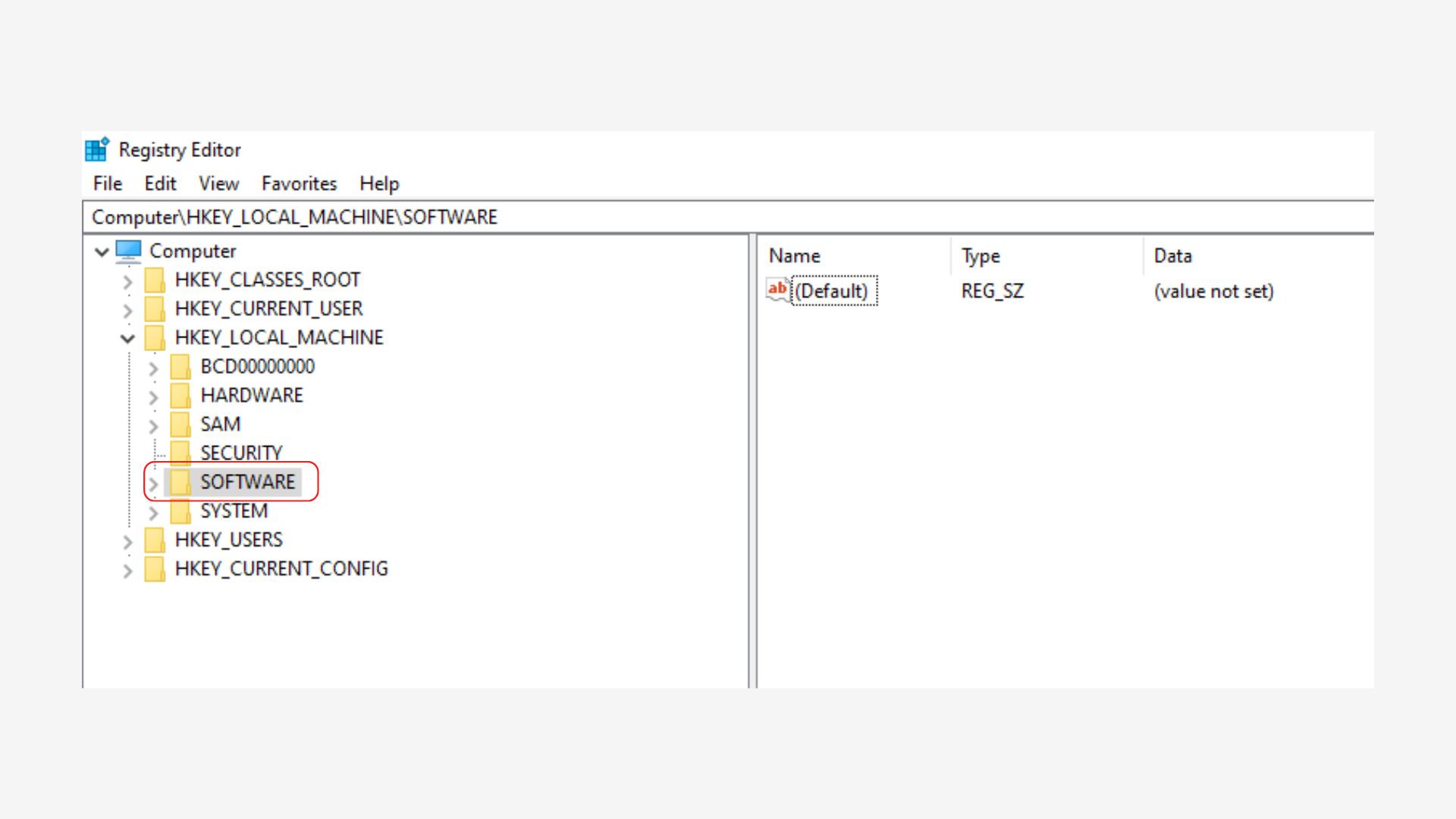
- После этого откроется редактор реестра, найдите программу в HKEY_LOCAL_MACHINE и щелкните по нему
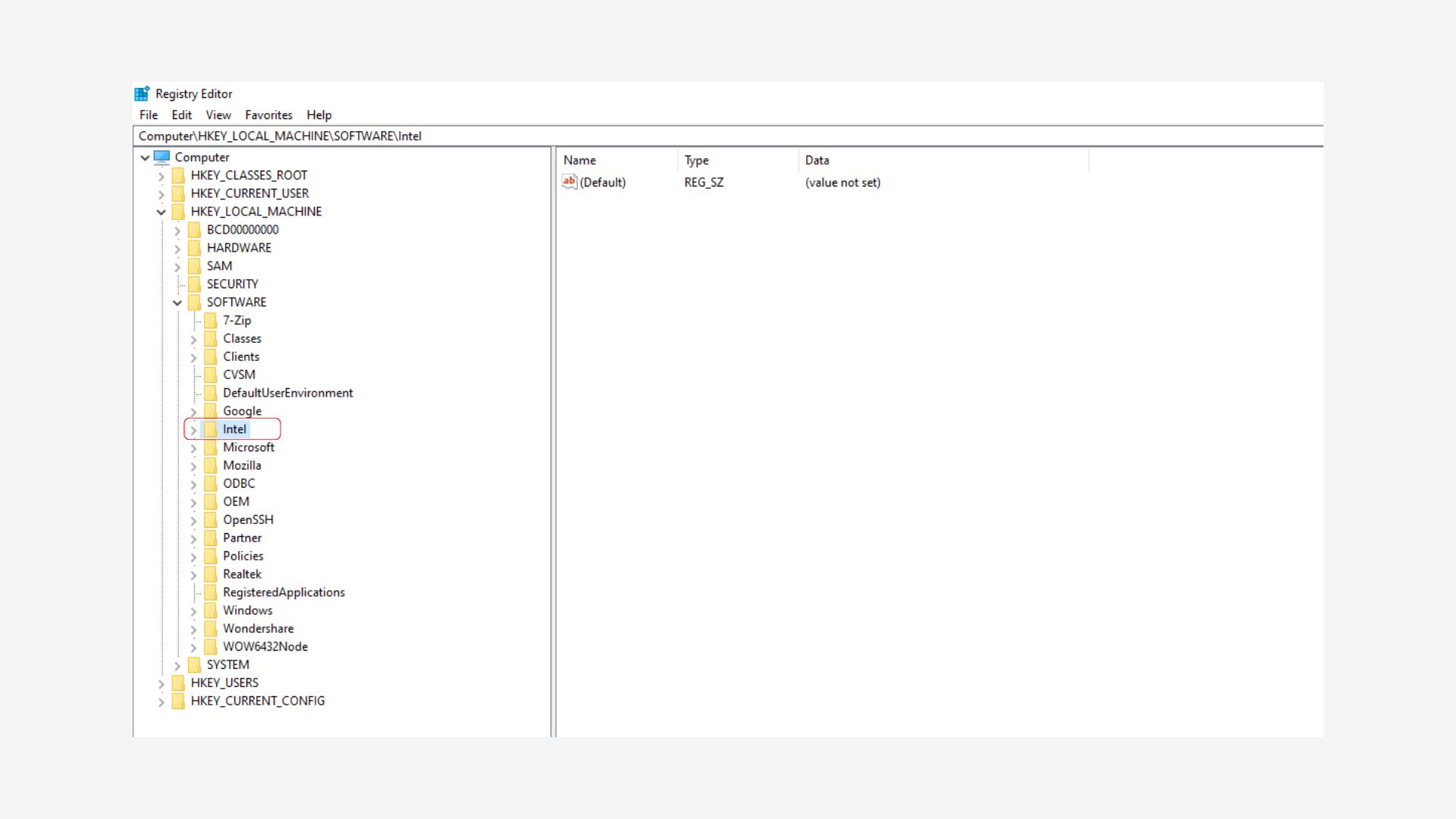
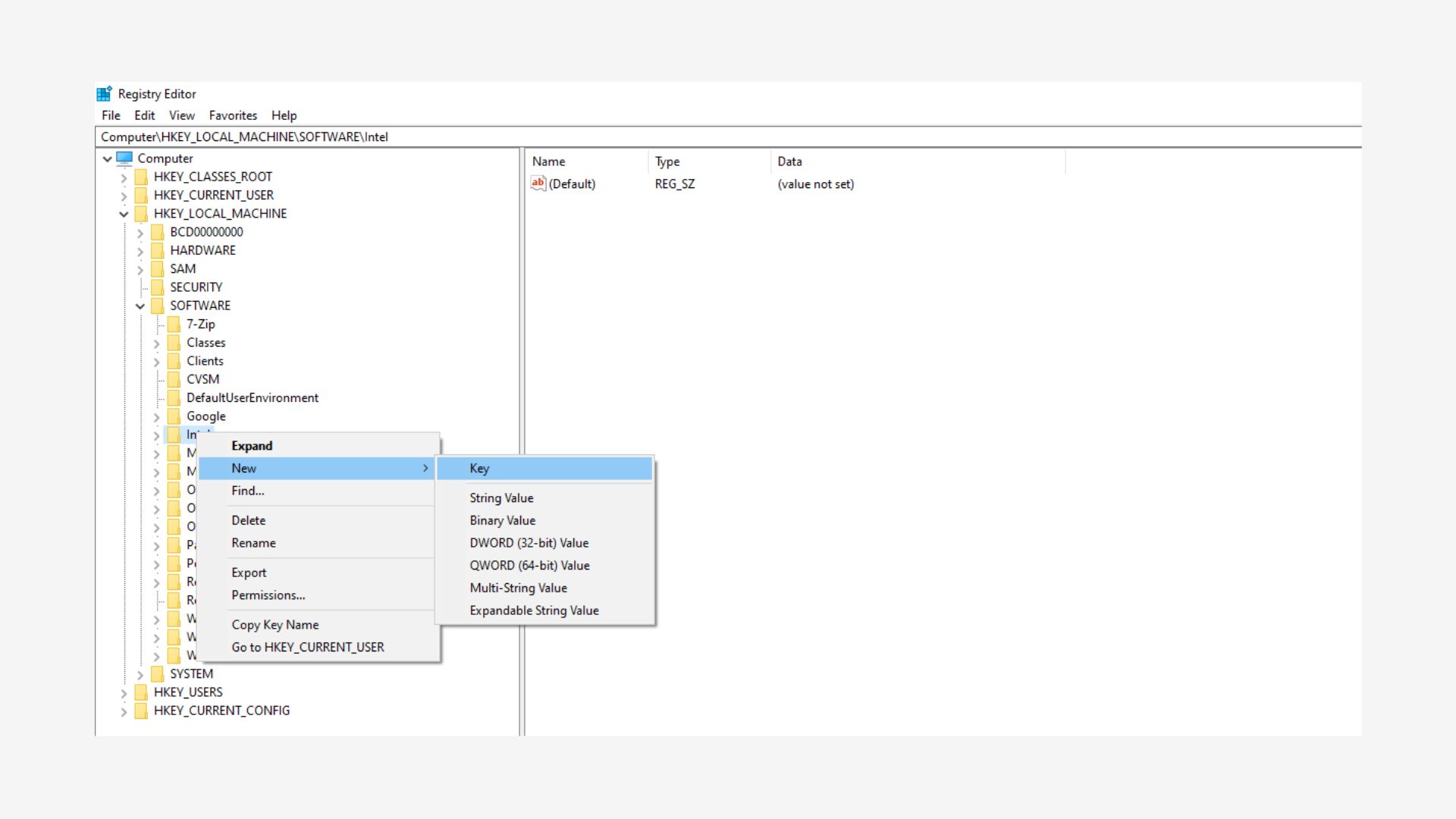
- После поиска Intel щелкните нужную папку Intel, затем перейдите к Новый и нажмите на Ключ
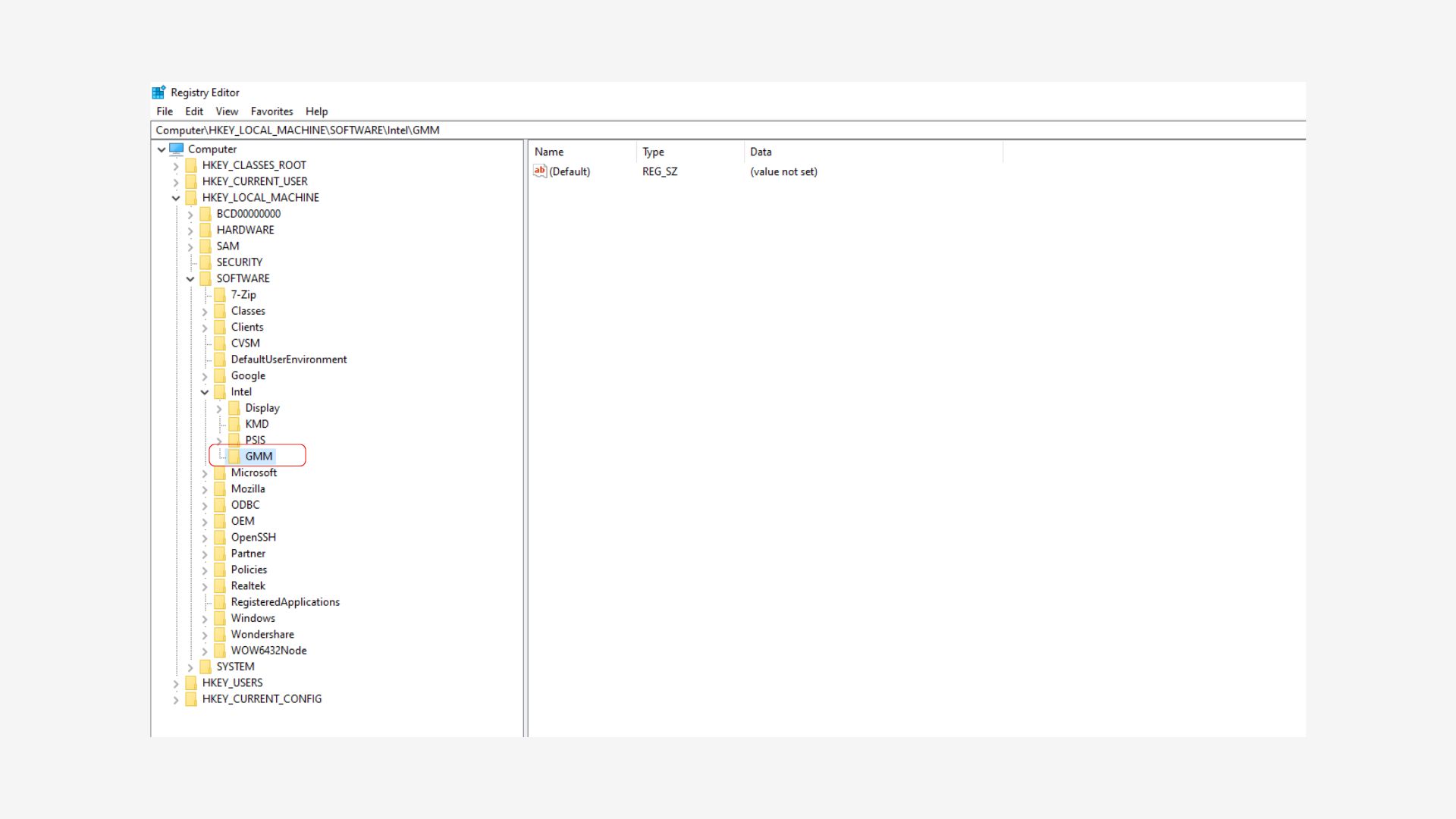
- Будет создана новая папка, назовите ее ГММ
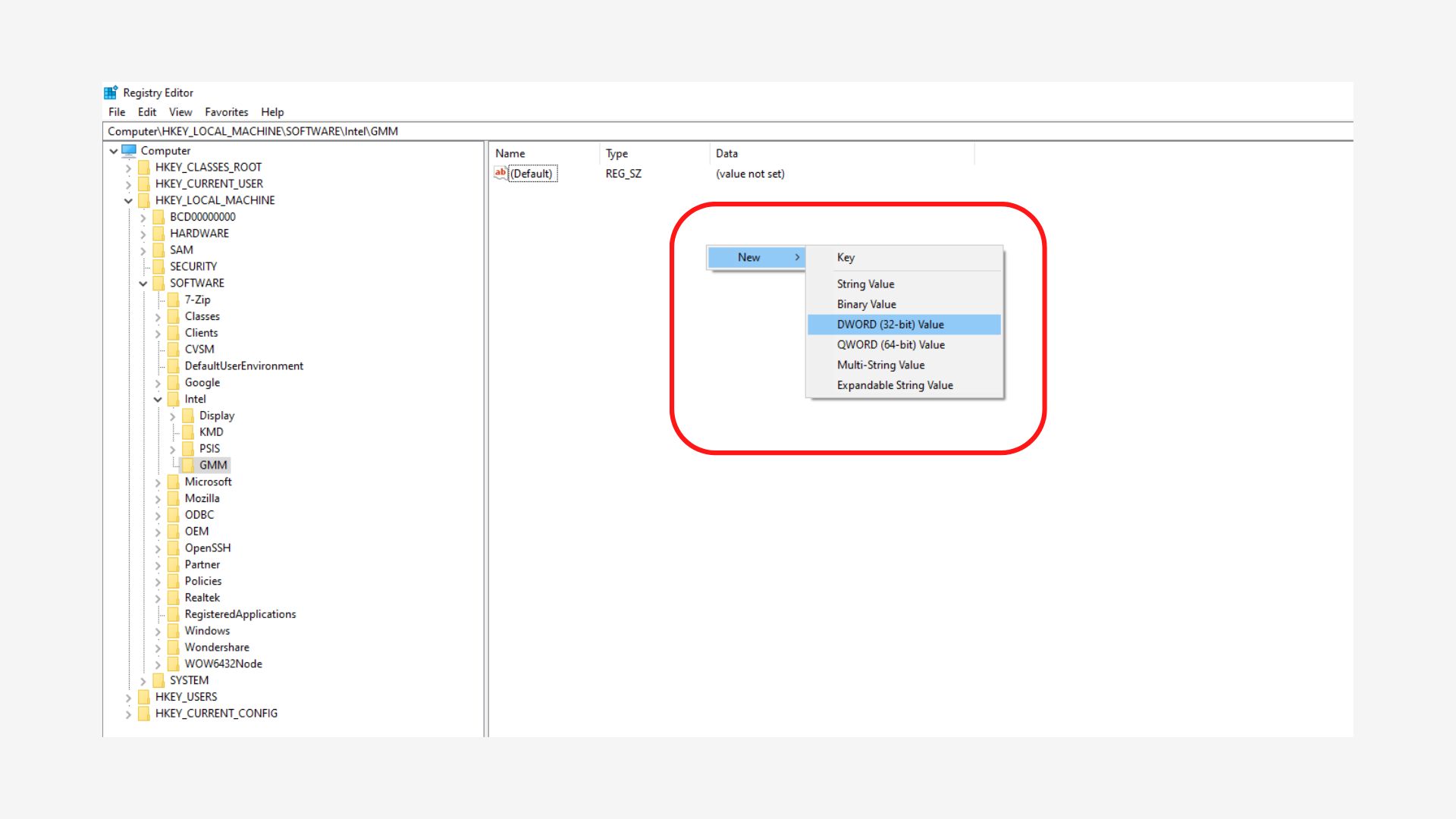
- В правой плоскости папки GMM, щелкните правой кнопкой мыши пробел, выберите Новый и выбрать Параметр DWORD.
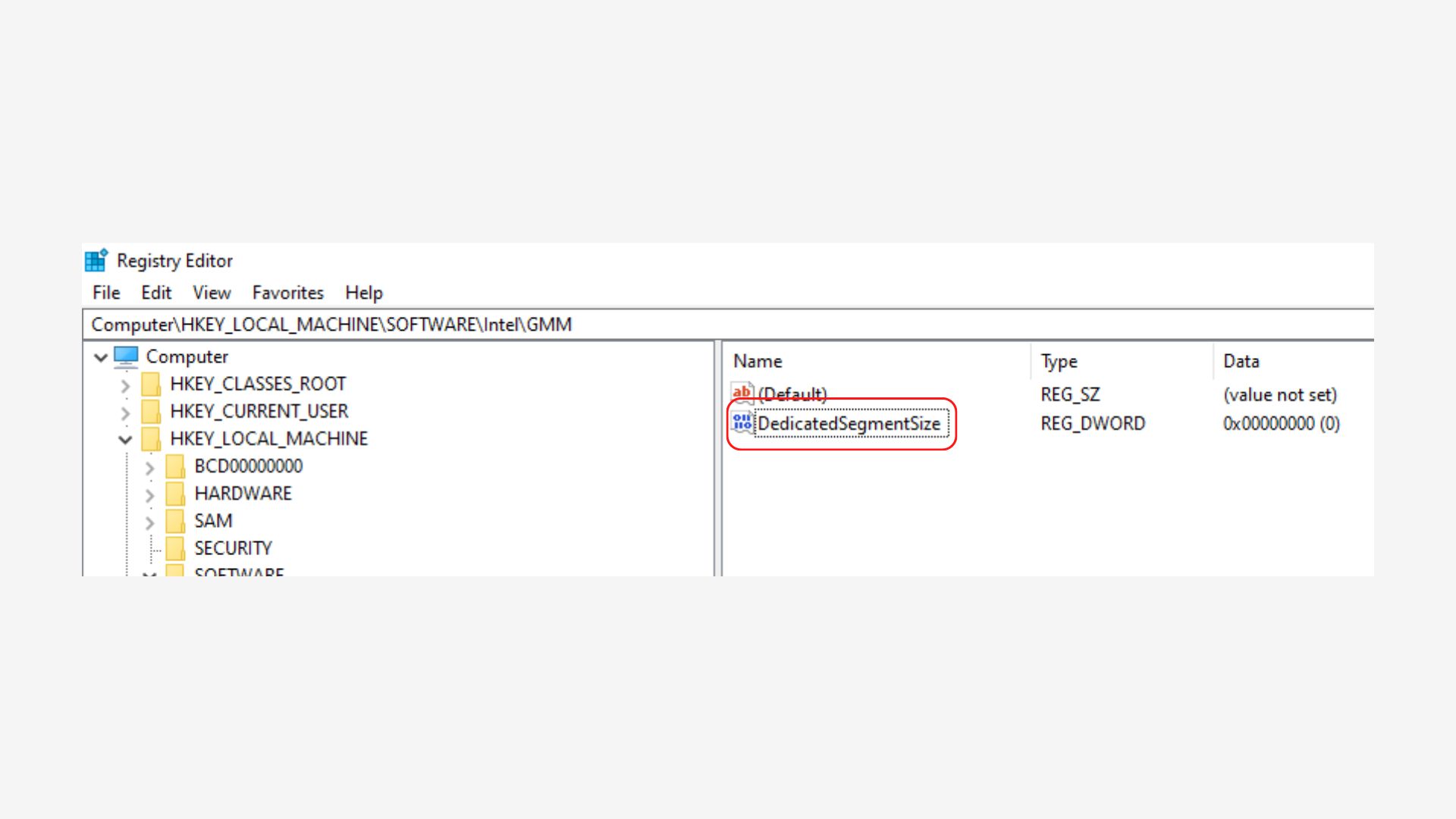
- Переименовать Двойное слово вы создали для Размер выделенного сегмента
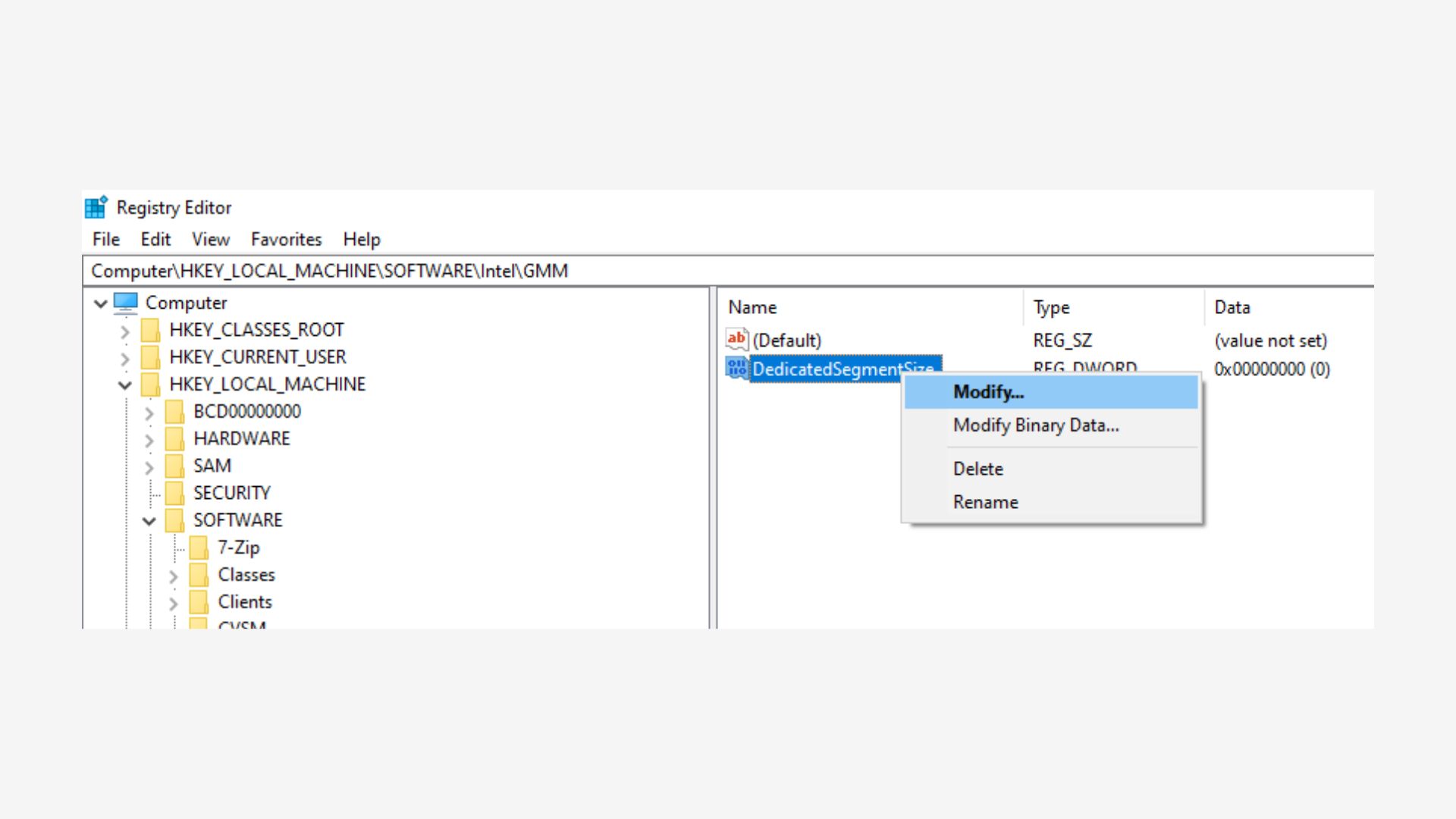
- Щелкните правой кнопкой мыши Размер выделенного сегмента и выбрать изменить
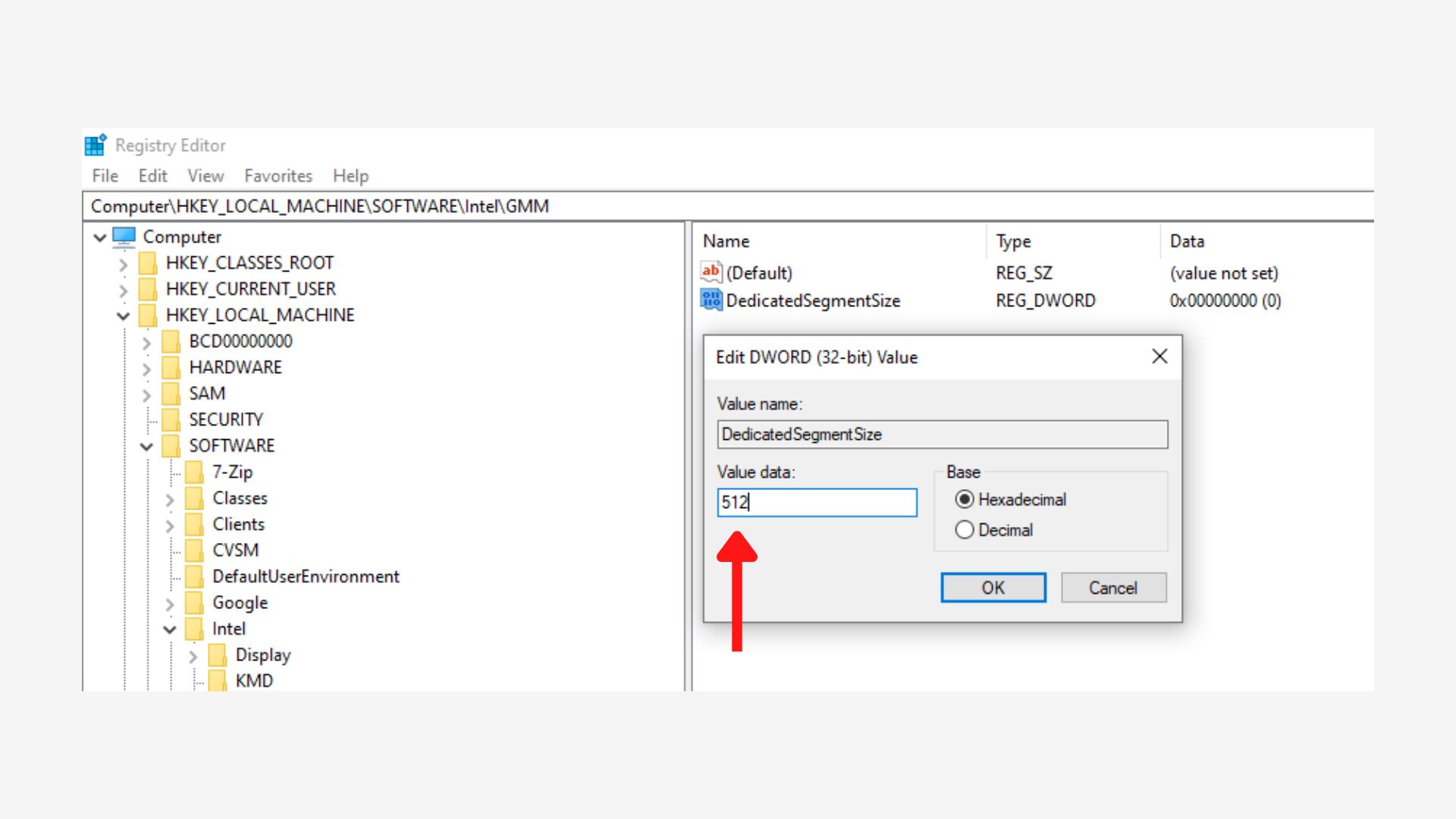
- Наконец, установите базу в десятичное число и значение данных на любую сумму, которую вы хотите. Это значение данных не должно быть больше, чем 512 МБ. А затем нажмите ХОРОШО и перезагрузите компьютер.
Способ 2: увеличьте объем оперативной памяти
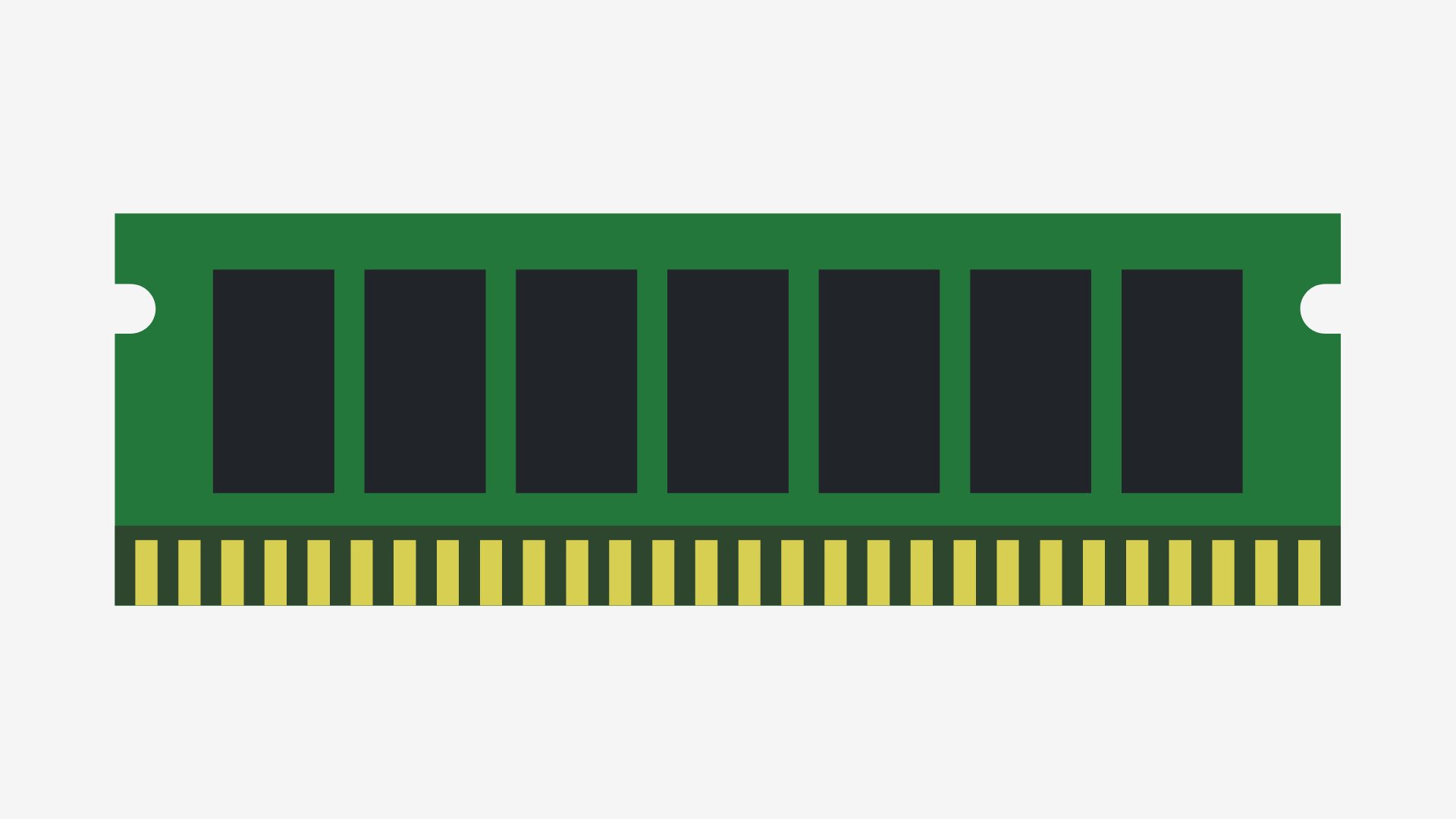
В этом методе объем видеопамяти вашего ноутбука будет увеличиваться, если увеличивается объем оперативной памяти встроенной видеокарты. ОЗУ и видеопамять, подключенные к встроенной видеокарте, прямо пропорциональны.
Когда вы увеличиваете объем оперативной памяти вашего ноутбука, объем видеопамяти автоматически увеличивается, поскольку встроенная видеокарта зависит от оперативной памяти. Следовательно, это очень простой и короткий способ увеличить объем видеопамяти без каких-либо технических деталей.
Способ 3: сделать это через настройки ПК
Третий способ увеличить объем видеопамяти — непосредственно через настройки вашего ПК.
Следующие шаги должны соблюдаться тщательно и точно для эффективных результатов:
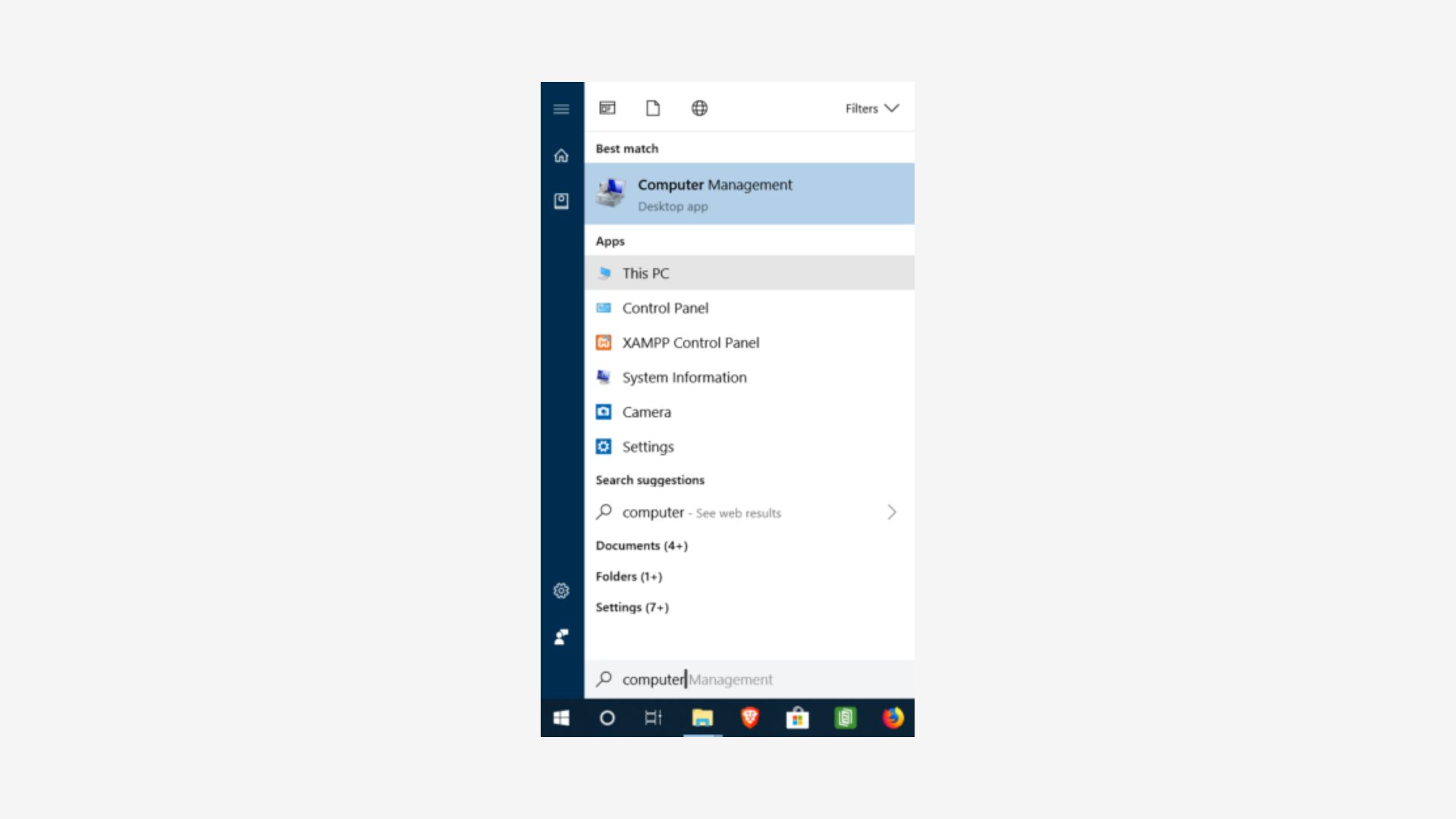
- Сначала нажмите на клавишу Windows и введите компьютер
- Затем щелкните правой кнопкой мыши там, где написано «Этот компьютер», и выберите его свойства.

- После этого найдите дополнительные параметры системы и нажмите на них.
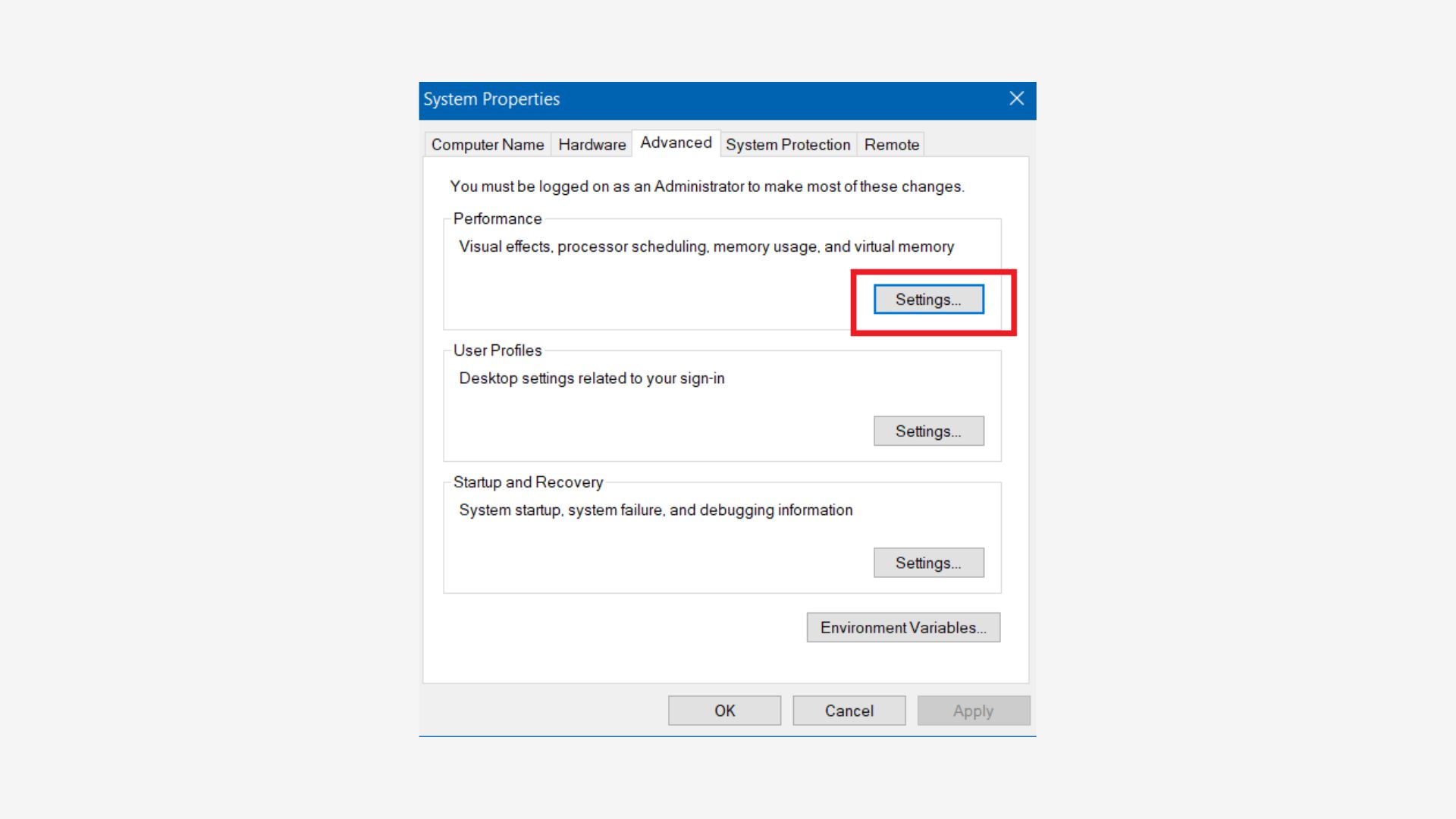
- После чего на вкладке «Дополнительно» вы увидите настройки щелчка производительности под ней.
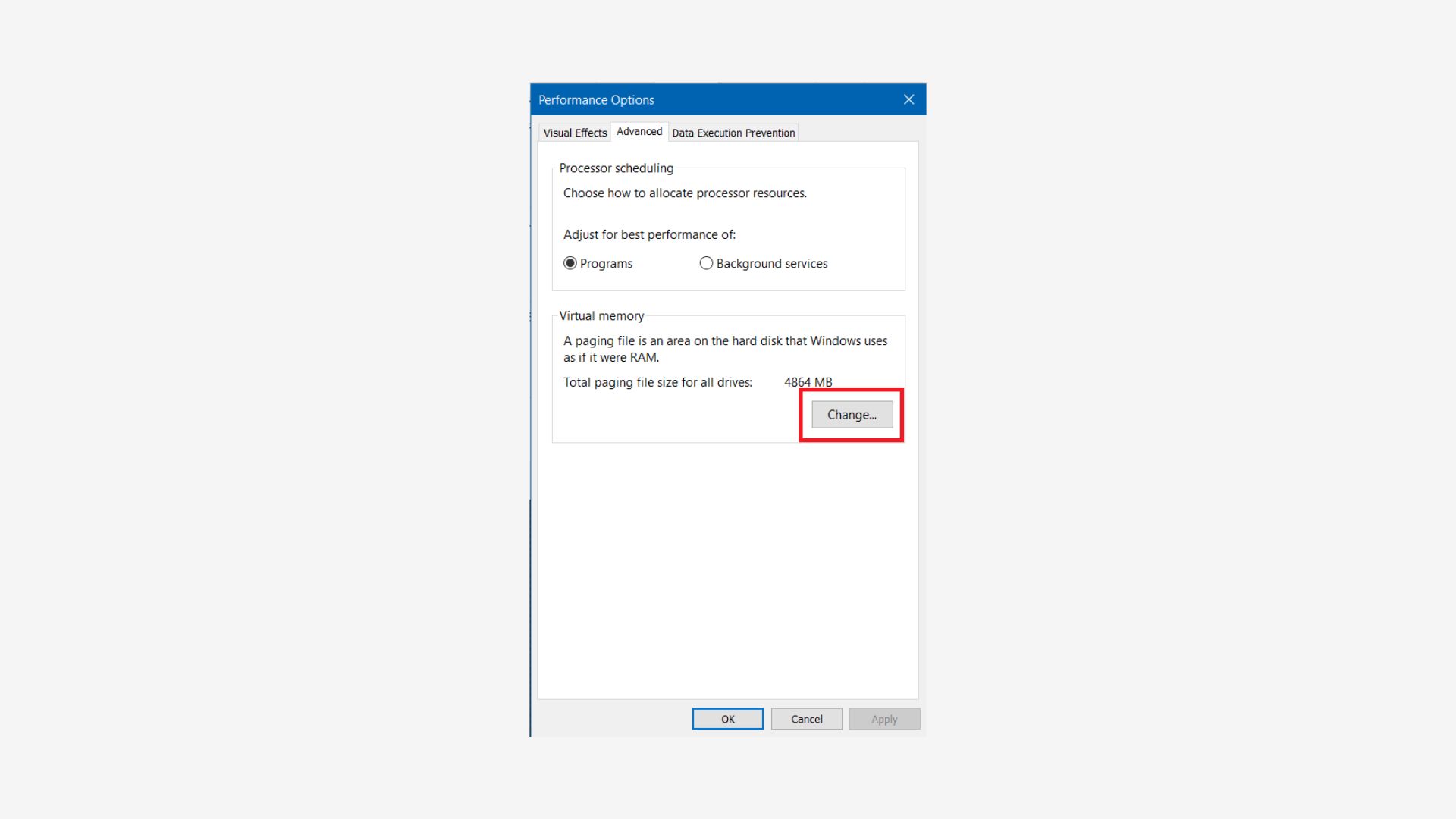
- Затем перейдите и нажмите на вкладку «Дополнительно» и нажмите «Изменить» под виртуальной памятью.
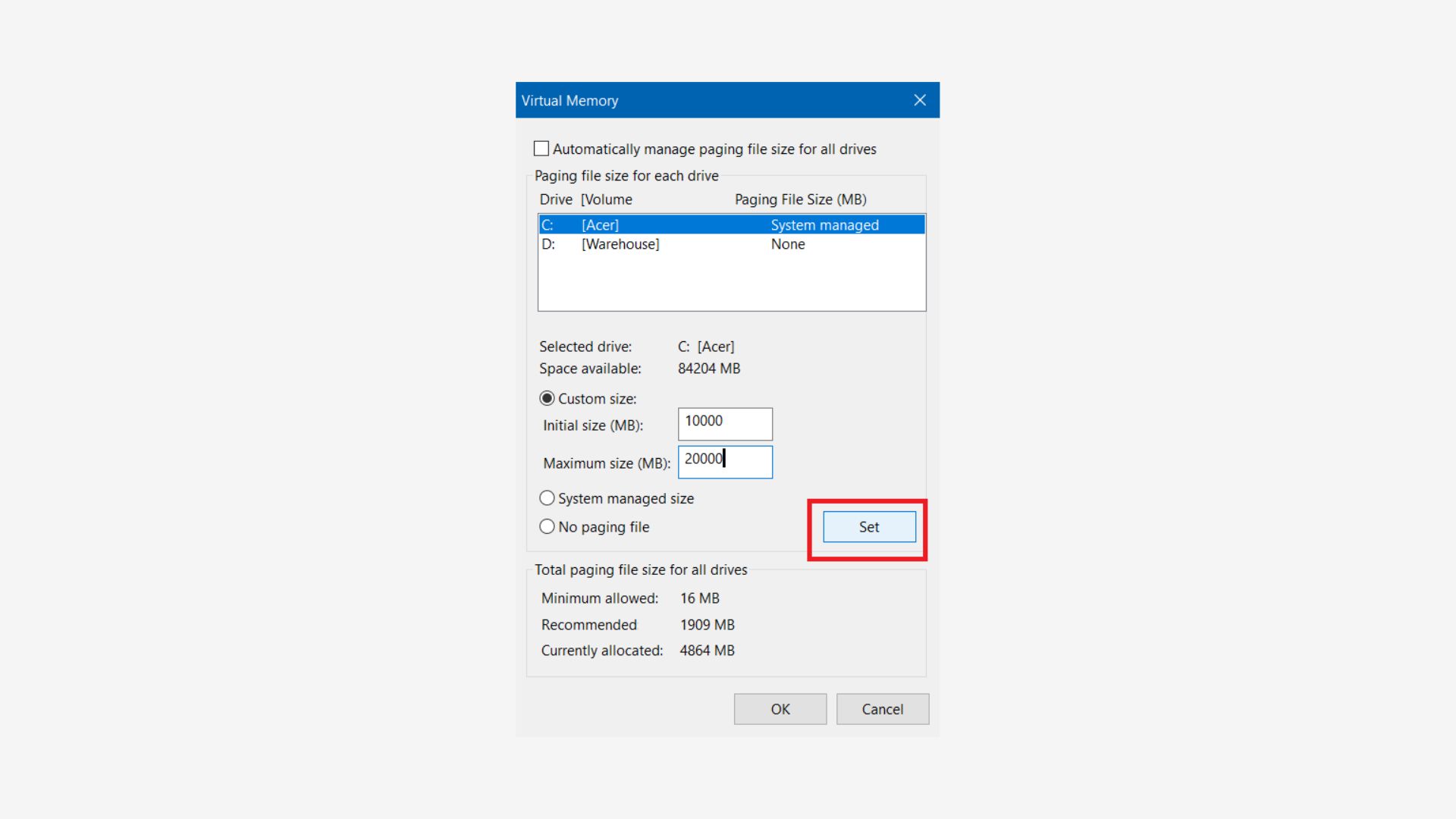
- В конце просто снимите флажок и выберите переключатель Нестандартный размер, затем установите начальный размер (МБ) на 10000 МБ и максимальный размер (МБ) на 20000 МБ. Сохраните и примените измененные настройки и перезагрузите ноутбук.
Способ 4: сделать это через BIOS

Метод BIOS поддерживается не всеми ноутбуками, потому что у него разные производители, поэтому он может не работать с вашим ноутбуком, но если ваш ноутбук поддерживает BIOS, то этот метод может быть именно для вас. Чтобы выяснить, совместим ли он с вашим ноутбуком или нет, проверьте программное обеспечение вашего ноутбука.
Чтобы увеличить VRAM через BIOS, сначала перезагрузите ноутбук, а затем, пока компьютер перезагружается, нажмите клавишу F10 или клавишу Del в зависимости от клавиатуры вашего ноутбука и производителя. После этого, когда у вас есть доступ, найдите расширенную конфигурацию или конфигурацию набора микросхем. Позиции могут отличаться, поскольку у каждого ноутбука другая материнская плата, чем у другого. Затем измените VRAM, как указано в таблице выше, и, наконец, сохраните изменения данных и выйдите.
Способ 5: получить ноутбук с выделенной видеокартой с 8 ГБ ОЗУ
Это один из самых простых и эффективных методов из всех. Но этот метод определенно требует бюджета и может быть дорогим. Ноутбук с улучшенными характеристиками и выделенной видеокартой решит большинство проблем.
Если вы геймер или кто-то, у кого есть проблемы с графикой на своем ноутбуке, этот метод для них, потому что выделенная графическая карта предназначена исключительно для обработки графики, но работает как процессор.
Выделенная видеокарта имеет лучшую производительность по сравнению со встроенной видеокартой, поскольку у них есть собственная видеопамять, например, видеокарта NVIDIA RTX 2060 с 6 ГБ видеопамяти.
Сколько видеопамяти вам нужно?
Объем видеопамяти, необходимой вашему ноутбуку, в основном зависит от того, сколько видеопамяти вам нужно. И сколько можно решить вашу проблему. Если у вас есть мощные и относительно быстрые и мощные графические карты, они имеют больший объем видеопамяти. Чем больше VRAM содержит видеокарта, тем более сложную графику она может удерживать.
Чем больше видеопамяти, тем лучше производительность и расширенные возможности. Чем больше видеопамять, тем больше места для хранения, что позволит хранить больше данных.
Например, если мы возьмем игры в качестве примера, чтобы играть и общаться с другими на мониторе с высоким разрешением с идеальной производительностью, необходимо иметь большой объем видеопамяти.
Точно так же, если у ноутбука меньше видеопамяти, вы заметите определенные проблемы и искажения из-за тяжелого и большого хранилища файлов, что покажет низкую производительность.
Каждая видеокарта поставляется с определенным объемом видеопамяти. Итак, приобретая себе ноутбук, имейте в виду все эти упомянутые моменты и обязательно приобретите ноутбук с точными характеристиками.
Для чего вы будете использовать VRAM?
Узнав так много о VRAM, вы, должно быть, задаетесь вопросом, для чего нужен такой объем VRAM. Любители игр всегда ищут ноутбук с высоким разрешением и большим объемом видеопамяти для удобства подключения.
Те, кто работает с графикой и видеомонтажом, также нуждаются в больших объемах VRAM для хранения данных. Любой, у кого есть сложные или большие данные для хранения, может нуждаться в большой VRAM.
Сколько вы готовы потратить?
Получить качество в наши дни дорого, поэтому, если вы хотите купить ноутбук с такими изысканными функциями, как мощная графическая карта и большой объем видеопамяти, вам придется потратить больше. В целом, это хорошая долгосрочная инвестиция, о которой вы точно не пожалеете. Вы получаете качество за деньги!
Можно ли увеличить VRAM?
Да, можно увеличить VRAM. 5 методов, упомянутых выше, представляют собой некоторые методы и рекомендации по увеличению VRAM вашего ноутбука.
Тем не менее, самые надежные и лучшие методы — это приобрести новый и подходящий ноутбук или видеокарту с желаемыми характеристиками и большим объемом видеопамяти.
Заключительные слова
В статье объяснено 5 различных способов увеличения вашей видеопамяти, пункты были подробно объяснены, и у каждого метода есть свои плюсы и минусы. Два наиболее эффективных метода — это выбор нового ноутбука или видеопамяти. Также было разработано понимание того, почему VRAM важна или сколько VRAM необходимо. Если вы готовы инвестировать в хорошую возможность, купите себе красивый ноутбук с большим объемом видеопамяти.