Поначалу миграция сайта WordPress может показаться сложной, но есть решения, которые упростят ее или сделают ее самостоятельно. Будь то смена доменного имени, сервера или просто размещение в сети, есть 3 конкретных способа достижения ваших целей, независимо от вашего уровня знаний.
1- Решение для простой миграции вашего сайта WordPress: выберите Ex2 в качестве хоста.
Некоторые хостинги предлагают самостоятельно управлять миграцией вашего сайта, когда вы оформляете у них подписку. Если вы новичок, или у вас нет времени или даже просто не хотите возиться с этим, это явно идеальный вариант.
В частности, это решение предлагает франкоязычный хост Ex2. За любую подписку на их конкретное предложение хостинга WordPressвам предлагают совершенно бесплатно перенести свой сайт к ним на их серверы.
Ex2 отличается тем, что является веб-хостингом, который ставит WordPress в центр своих приоритетов. По этому вопросу у них есть команда увлеченных экспертов, которые оптимизируют лучшие в мире серверы CMS.
С точки зрения производительности Ex2 нечему позавидовать конкурентам, их серверы лучшие и пакеты масштабируемы . Настоящее сердце EX2 по-прежнему лежит в его обслуживание клиентов, который действительно бросает вызов любой конкуренции. Команда действительно реактивна и очень доступна, что доказывает миграция, которую они делают сами. Это компания размером с человека, которая приносит настоящий глоток свежего воздуха по сравнению с традиционными хостами, такими как OVH или Hostinger.
Ex2 предлагает 3 плана хостинга WordPress ( цены за годовое обязательство ):
- WordPress Basic: 5,49 евро в месяц
50 ГБ 100% SSD, 1 сайт, лимит 100 000 посещений в месяц, бесплатный SSL-сертификат и доменное имя. - WordPress Plus: 9,99 евро в месяц
Неограниченное 100% хранилище SSD, до 5 сайтов, 200 000 посещений в месяц, бесплатный SSL-сертификат и доменное имя. - WordPress Pro: 14,99 евро в месяц
Неограниченное 100% хранилище SSD, может вместить до 10 сайтов и 500 000 посетителей каждый месяц, и всегда предлагается доменное имя и SSL-сертификат.
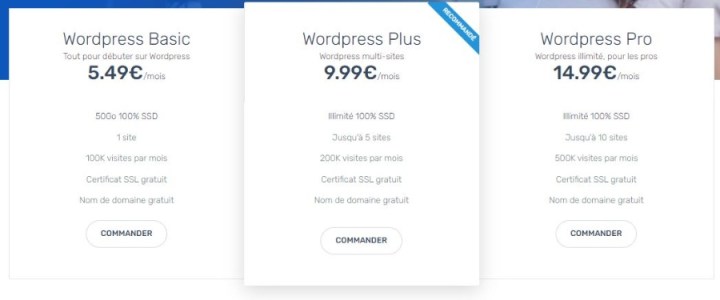
2- Используйте бесплатное расширение WordPress, чтобы самостоятельно перенести свой сайт.
Если вы не являетесь экспертом или ищете простой способ перенести свой сайт WordPress, использование плагина может быть подходящим решением. И это хорошо, их много. Однако имейте в виду, что эти расширения миграции могут вызывать конфликты с другими плагинами или даже с вашей темой. Это может повредить производительности сайта, поэтому лучше быть хорошо осведомленным о подключаемом модуле миграции и его собственных подключаемых модулях, прежде чем предпринимать какие-либо действия.
Будьте осторожны, плагин не делает все сам! Вам все равно придется немного запачкать руки, чтобы достичь своих целей (это все еще сильно упрощает дело.
Как перенести сайт WordPress с помощью Duplicator?
Самый известный плагин миграции для WordPress — это, конечно же, Duplicator. Он популярен, но действительно ли он эффективен?
Duplicator позволяет, в частности, клонировать, перемещать или копировать веб-сайты, но, прежде всего, предлагает полную миграцию вашего веб-сайта. И вот что нас здесь интересует.
Вы должны принять во внимание, что бесплатная версия Duplicator ограничивает размер экспорта до 500 МБ .
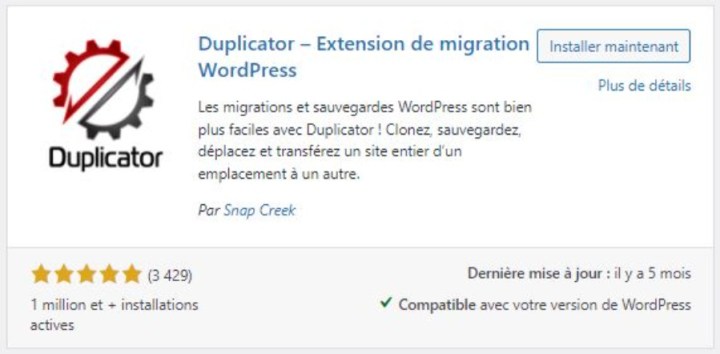
Вот процедура, которой нужно следовать, чтобы перенести ваш сайт просто с расширением Duplicator:
- Установить Дубликатор в интерфейсе администратора WordPress
- Приостановите расширение кеша и обслуживания, чтобы ограничить возможные конфликты
- Перейдите на новую вкладку Duplicator вашего интерфейса и выберите «Создать новый». Цель состоит в том, чтобы создать пакет, который будет содержать все, что вы хотите перенести.
- Теперь вы можете проверить, все ли в порядке, прежде чем начинать процедуру. Рядом с «Требованиями» должно быть написано «Pass». Вы также можете настроить другие параметры, если хотите, в противном случае нажмите «Далее».
- Теперь вы находитесь в части сканирования. Если все в порядке («Хорошо»), нажмите «Построить». Если все не в порядке, необходимо позаботиться о решении этих возможных проблем.
- Теперь мы находимся на шаге 3: «Построить». Как следует из названия, цель состоит в том, чтобы создать файлы экспорта . Все, что вам нужно сделать, это нажать «Установить и заархивировать», чтобы получить разные файлы.
- Вот и все, все готово для переноса вашего сайта WordPress. Но не торопись, ты должен создать новую базу данных первый. Это должно быть создано в новой среде, в которой будет развиваться ваш сайт.
- После того, как база данных будет создана, вы должны отправить 2 файла, загруженных на шаге 5, в корень вашего (нового) хостинга по FTP.
- В браузере перейдите по URL-адресу своего сайта и щелкните файл Installer.php, чтобы начать установку. Вы также можете сделать это локально в Windows. Все, что вам нужно сделать, это изменить файл host.
- На появившейся вкладке все, что вам нужно сделать, это нажать кнопку «Подключить и удалить все данные» и ввести различные информацию из вашей базы данных.
- Приходим во вкладку «Обновление», вам остается только убедиться, что все хорошо и двигаться дальше.
- Теперь нажмите «Тестовый сайт», чтобы Duplicator проверил ваш сайт. Если все пойдет хорошо, ошибок не будет.
- Наконец, чтобы завершить установкутебе придется обновите свой .htaccess и убедитесь, что все идет хорошо, когда вы заходите на свой сайт. Вы также можете удалить различные файлы, созданные при переносе сайта: installer.php, installer-data.sql и installer-log.txt.
И вот! Если все пойдет по плану, то не сложнее.
3- Как перенести сайт WordPress на другой сервер вручную? 6 шагов, которым нужно следовать
Если у вас есть хоть какой-то опыт работы с FTP и различными интерфейсами, ручная миграция может превратиться в детскую забаву. И будет еще проще, если вы будете следовать нашему руководству! 😉
Выполнение миграции самостоятельно (или с помощью эксперта) может быть предпочтительной альтернативой плагину в определенных ситуациях. Например, если у вас большой сайт, лучше выбрать этот метод. Как мы упоминали ранее, плагин может вызвать некоторые риски для совместимости и производительности вашего сайта.
Конечно, можно выполните эту ручную миграцию через стороннюю службу или через ваш хост если предложит. Ex2 делает это бесплатно для своих клиентов веб-хостинга, но с точки зрения услуг будет определенная цена. Однако вы должны учитывать, что если вы заплатите кому-то за это, вы избежите риска сбоя или потери своего сайта.
Наконец, какие шаги нужно выполнить, чтобы перенести ваш сайт WordPress с одного сервера на другой?
1 – Выберите новую формулу веб-хостинга
Может показаться, что это не так, но этот шаг может оказаться самым долгим! Очевидно, вы хотите найти лучший хостинг для своего веб-сайта, чтобы получить максимальную производительность, лучшую поддержку и хороший пользовательский опыт.
Есть много типов размещения, и обязательно найдется то, что вам подходит, не волнуйтесь. Для небольшого или среднего сайта виртуальный хостинг может полностью сделать трюк. Однако, если у вас есть более высокие требования к безопасности и производительности, вам может потребоваться рассмотреть возможность перехода к VPSили даже Выделенный сервер .
Будьте хорошо информированы перед совершением покупки, особенно о обслуживание клиентов . Это момент, который нельзя упускать из виду, особенно если вы не хотите тратить свое время на все проблемы, которые может вызвать веб-хостинг. Ранее было сказано, что Ex2 обеспечивает отличный клиентский опыт, но это не везде так. Внимательно изучите все услуги, которые включены в ваш контракт.
2 – Резервное копирование файлов сайта и баз данных
Как и в случае с Duplicator, лучше приостановить обслуживание и кэширование расширений, чтобы ограничить конфликты.
Теперь, когда вы выбрали новую формулу размещения, мы можем перейти к делу. «Первый» шаг — сделать резервную копию вашего сайта. Конечно, вы должны использовать для этого FTP-инструмент, например, FileZilla. В FTP просто перейдите в каталог и убедитесь, что вы выбрали правильную папку, прежде чем загружать ее на свой компьютер (часто это папка «www» или «public_html»).
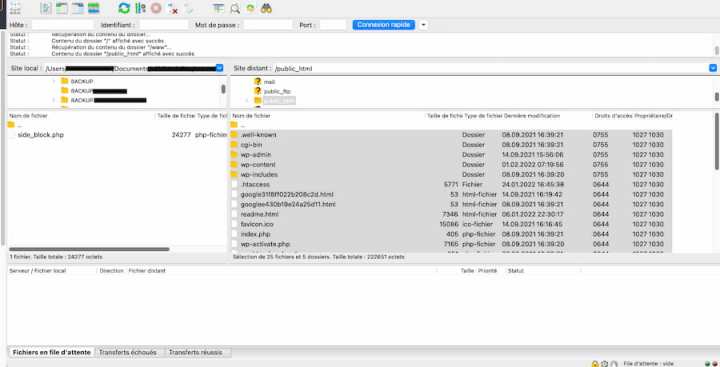
Затем экспортируются не только файлы содержимого. Конечно, вы также должны думать о базах данных . Действительно, в нем много необходимой информации и указаний для работы вашего сайта. Если у вас небольшой сайт, вы сможете без проблем сделать все это с помощью phpMyAdmin, одного из базовых программ. Опять же, это не так уж сложно, вам просто нужно перейти на вкладку экспорта программного обеспечения и выбрать метод, который вы хотите использовать. В большинстве случаев можно выбрать быстрый метод. Пользовательский способ скорее предназначен для тех, у кого есть более конкретная цель, чем простая миграция.
Если вы используете cPanel, вы найдете все это в «Базы данных» или «Базы данных MySQL®».
Проверяет, содержит ли экспортированная база данных правильное количество строк. Действительно, с некоторых хостов, таких как OVH, он может быть экспортирован не полностью, потому что на экспорте есть тайм-ауты.
3 – Создайте новую базу данных
Мы все сохранили, так что теперь все равно движемся вперед немного спокойнее. Следующий шаг логичен, вам придется создать новую базу данных и новые доступы в вашей новой среде. Эта часть также должна быть выполнена, даже если вы используете плагин Duplicator.
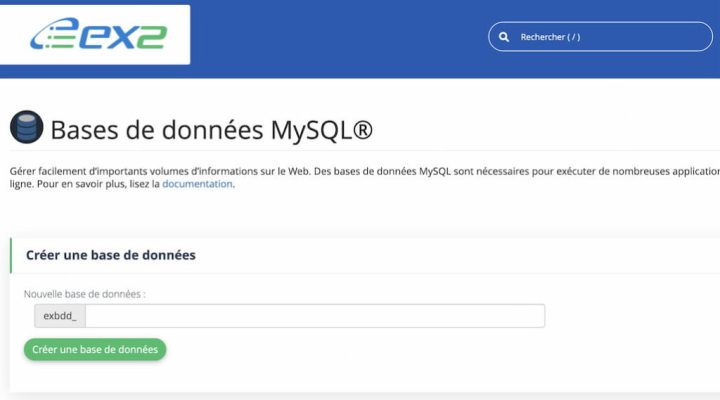
В интерфейсе cPanel (или другом, в зависимости от вашего нового хоста) вы всегда сможете управлять своими базами данных из вкладки «Базы данных» или «Базы данных MySQL®».
Как только наша новая база данных будет создана, мы также должны связать пользователя с этой базой данных и предоставить ему все права на изменение этой базы данных .
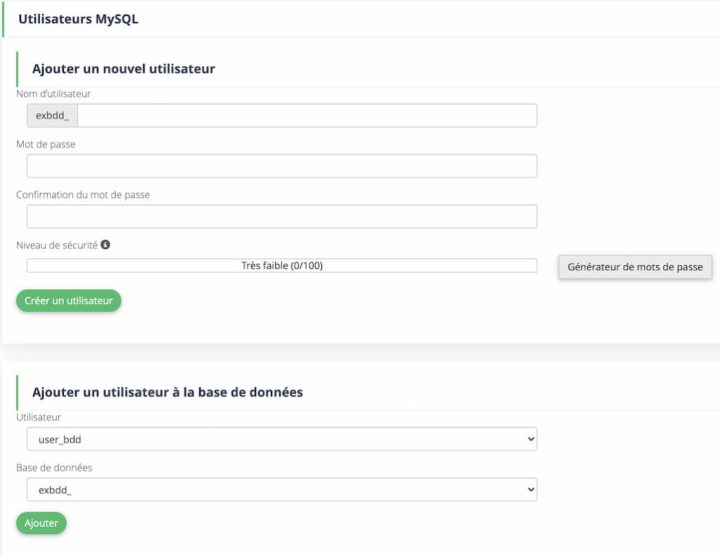
После завершения этого шага вам нужно будет вернуться в phpMyAdmin. Действительно, мы должны получить доступ к нашей новой базе данных и импортировать файл .sql, который мы получили на предыдущем шаге, чтобы заполнить новую базу данных, которая до сих пор была пустой, данными из старой базы данных.
4 – Импорт файлов сайта
Теперь нам нужно вернуться в FileZilla и подключиться через FTP к нашему новому серверу.
В корневой папке щелкните правой кнопкой мыши и импортировать все файлы из папки вы получили при экспорте файлов сайта ранее. Будьте осторожны, это может занять некоторое время, но это совершенно нормально.
5 – Измените файл wp-config.php
Важно правильно настроить этот файл конфигурации WordPress. Это определит многое для вашего сайта WordPress. На данный момент он все еще настроен для вашей старой базы данных, что не позволяет вашему сайту работать.
Таким образом, в нем есть 3 строки, которые вам придется обновить. Найти файл wp-config.php довольно просто, он находится в корне файлов вашего сайта.
На самом деле, вы должны изменить их поместив информацию, касающуюся вашего нового сервера, а точнее, новую базу данных, созданную . Эта информация, которая обычно была у вас при создании новой базы данных, это:
- Из имени новой базы данных: ИМЯ_БД;
- Имя пользователя со всеми правами на базу данных: DB_USER;
- Пароль, связанный с пользователем, имеющим все права на базу данных: DB_PASSWORD.
// ** MySQL Settings - Your host should provide you with this information. ** // /** WordPress database name. */ define('DB_NAME', "exdb"); /** MySQL database user. */ define('DB_USER', "exuserdb"); /** MySQL database password. */ define( 'DB_PASSWORD', "DBuserpassword" );
6 – Настроить DNS
Наконец, чтобы закончить на высокой ноте, вы должны убедиться, что DNS действительно связан с вашим новым хостом. Если нет, процедура довольно проста, не волнуйтесь.
Чтобы упростить все это, мы советуем вам протестировать локально, чтобы увидеть, работает сайт или нет. Это позволяет имитировать изменения DNS. Это также способ проверить, все ли в порядке на сайте. Вот руководство по этому поводу.
Все, что вам нужно сделать в первую очередь получить информацию о вашем новом хосте (DNS) . Скорее всего, вы можете найти все это в своем интерфейсе управления хостингом. Это зависит от вашего хоста. Вы также найдете его в приветственном письме.
Остальная часть процесса тоже очень проста, но зависит от того, где вы купили доменное имя. Таким образом, вы должны войти в свою учетную запись и изменить информацию в специально отведенном месте . Все это действительно очень изменчиво, поэтому узнайте о процессе, который вам придется принять.
Вот пример для интернетбб:
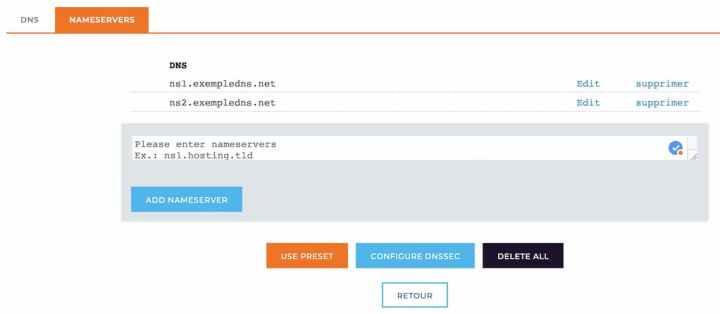
Как только это будет сделано, вам нужно дождаться распространения нового DNS на все центры обработки данных в мире. Вы можете отследить распространение, протестировав свой домен на онлайн-сервисе, подобном этому: https://dnschecker.org/
И все, все кончено! Вы перенесли свой сайт WordPress с одного сервера на другой.
Если вы ищете решение для хостинга, которое бесплатно переносит ваш сайт WordPress, не стесняйтесь спрашивать о Ex2. Если вы предпочитаете постоять за себя, теперь у вас есть все, что вам нужно. Если вы используете другие методы для переноса своих сайтов, вы можете сообщить нам об этом в комментариях или в наших социальных сетях.









