Установка Windows — одна из самых важных задач при обновлении компьютера или выполнении сброса настроек. Это довольно простая задача, но необходимо выполнить несколько важных шагов. Первым шагом является создание установочного носителя. Вам понадобится установочный носитель для переустановки Windows, если вам необходимо отформатировать жесткий диск или возникли проблемы с операционной системой.
Как установить Windows 11, 10, 8.1 или 7 с помощью флешки?

У вас есть много вариантов выбора при установке новой версии Windows на ваше устройство.
Если на вашем компьютере нет дисковода для компакт-дисков или DVD-дисков, вы можете узнать, как запустить программу установки с «Установочный (загрузочный) USB-накопитель» для быстрой настройки операционной системы.
Большинство современных компьютеров и ноутбуков полностью отказались от привода CD или DVD, что сделало установочные диски устаревшими. Если это не проблема в различных областях, таких как видеоигры и фильмы, это противопоставляется установке определенного программного обеспечения.
Преимущества установки Windows с флешки
Во многих случаях вам может потребоваться переустановить операционную систему или установить новую. Например, вам потребуется переустановить Windows, если вы столкнулись с серьезной ошибкой, если ваш жесткий диск поврежден или поврежден или если вы обновляете свою систему.
Если вы планируете переустановить или установить операционную систему Windows на свой компьютер, вам необходимо заранее иметь необходимые установочные файлы. Это позволит вам загрузить и установить систему.
Кончик: Попробуйте создать установочный носитель с помощью своего устройства перед началом установки новой системы. Если это невозможно, используйте другое устройство рядом с вами или попросите кого-нибудь из окружающих вам помочь.
Поскольку компакт-диски и DVD-диски становятся все менее удобными, многие компьютеры и ноутбуки больше не имеют привода для чтения и записи на физические диски. Поэтому невозможно создать или использовать установочный носитель, если только он не является загрузочным USB-ключом. Хотя на первый взгляд это может показаться непрактичным, USB-накопители имеют огромное преимущество перед дисками.
USB-накопители невероятно доступны, так как почти на каждом компьютере есть USB-порт, который можно использовать для подключения внешних устройств. Это самый простой и рациональный способ установки операционной системы. Сегодня вы можете создать загрузочный USB-накопитель для установки различных версий Windows.
Установите Windows 11

Windows 11 — новейшая операционная система Microsoft. Windows 11 использует новый, очень изысканный дизайн с новыми приложениями и новыми функциями. Последняя ОС Microsoft полна впечатляющих новых функций. Если установка предназначена для обновления Windows, ваше устройство должно соответствовать минимальным системным требованиям для запуска Windows 11. Если для сброса настроек, вы уже настроены. Вот конфигурация, необходимая для установки Windows 11.
- Процессор : 1 ГГц или выше, не менее 2 ядер, 64-разрядная совместимость
- БАРАН : 4 ГБ оперативной памяти
- Хранилище : 64 ГБ
- Видеокарта : Совместимость с DirectX 12
- Экран : более 9 дюймов, минимум 720p HD и 8 бит на цветовой канал
- Требуется учетная запись Майкрософт (только для домашней версии)
- Доверенный платформенный модуль 2.0 (доверенный платформенный модуль)
Если вы не знаете всех этих технических терминов, не волнуйтесь, Microsoft разработала небольшую программу, которая автоматически проанализирует ваш компьютер, чтобы выяснить, совместимо ли ваше устройство с Windows 11. Загрузите инструмент Windows PC Health Check, затем следуйте инструкциям. Запрошенная информация. Если ваш компьютер совместим с Windows 11, вы получите сообщение «Этот компьютер соответствует требованиям Windows 11» . В противном случае вы получите сообщение «В настоящее время этот компьютер не соответствует системным требованиям для Windows 11» .
Microsoft предлагает несколько способов загрузки Windows 11, в этой статье мы увидим метод с ISO и метод с помощью инструмента для создания носителя Windows.
Метод с Windows 11 ISO
Этот метод предназначен для пользователей, которые немного более опытны в создании загрузочного USB-накопителя для установки. Для USB-ключа у вас должно быть не менее 8 ГБ свободного места, а USB-ключ должен быть пустым. Чтобы загрузить образ диска (ISO), перейдите на сайт Microsoft и загрузите ISO-образ Windows 11.
Выберите нужную версию Windows 11 и нажмите «Скачать»затем выберите язык продукта, затем загрузите продукт, нажав 64-битная загрузка .
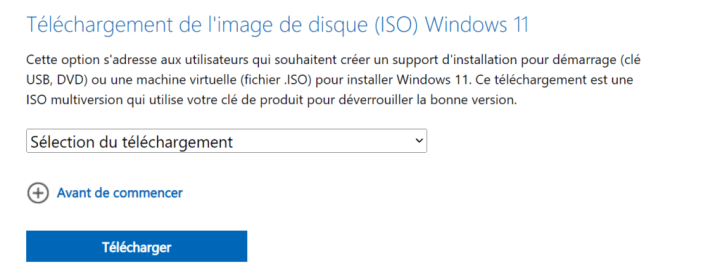
По умолчанию ISO-образ Windows 11 сохраняется в «Загрузки» папку на вашем компьютере. Там вы найдете Win11_French_x64.iso файл, соответствующий ISO-образу Windows 11.
После загрузки ISO-образа Windows 11 вы можете создать загрузочный USB-ключ с программным обеспечением.
Создание установочного USB-накопителя Windows
Мы создадим Только UEFI-совместимый установочный USB-ключ Windows игнорируя гибридную функцию UEFI+BIOS ISO-образа Windows.
Почему этот выбор? Чтобы облегчить себе жизнь, если вы хотите установить Windows только в режиме UEFI. Действительно, при использовании гибридного USB-ключа UEFI+BIOS неопытным пользователям может быть сложно определить, был ли запущен установщик Windows в режиме UEFI или в режиме BIOS, поскольку USB-ключ может загружаться в этих двух режимах при запуске компьютера. С USB-ключом UEFI вы гарантированно установите Windows в режиме UEFI, а не в режиме BIOS.
Если ты хочешь чтобы включить гибридную функцию UEFI+BIOSодновременно нажмите клавиши Alt+E в программном обеспечении Rufus.
Чтобы создать загрузочный ключ, вам необходимо загрузить программное обеспечение Rufus. После установки программного обеспечения вам нужно будет выбрать следующие параметры:
- Устройство: ваш USB-ключ
- Тип загрузки: Образ диска или ISO
- Нажать на ВЫБИРАТЬ кнопку и выберите ISO-образ Windows
- Схема перегородки: GPT
- Файловая система: FAT32 (если доступно) или NTFS (требуется отключение безопасной загрузки)
- Размер кластера: По умолчанию
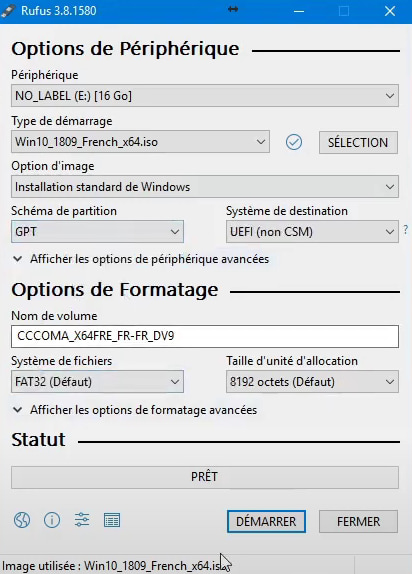
Нажать на НАЧИНАТЬ кнопку для запуска создания установочного USB-ключа Windows. Подтвердите создание USB-ключа, нажав на ХОРОШО . Пожалуйста, обрати внимание что все данные на USB-накопителе будут безвозвратно стерты. Теперь дождитесь завершения копирования файлов ISO.
Напоминание: Если вы выбрали файловую систему NTFS, обратите внимание, что для загрузки с загрузочного USB-ключа вам потребуется отключить безопасную загрузку в настройках UEFI.
Поздравляем, ваш установочный USB-ключ Windows создан.
Отключить безопасную загрузку на ПК с UEFI
Если вы выбрали формат NTFS для создания загрузочного USB-ключа вместо формата FAT32, вам потребуется отключить безопасную загрузку. Чтобы отключить безопасную загрузку на вашем ПК, следуйте этим инструкциям:
Зайдите в настройки вашего компьютера, затем «Система» затем «Восстановление» . Теперь нажмите на Перезагрузить сейчас напротив «Продвинутый запуск» вкладка Войдите в настройки BIOS/UEFI. В настройках UEFI просмотрите различные меню, чтобы найти параметр отключить безопасную загрузку. Каждая прошивка UEFI отличается, поэтому вам придется поискать вариант.
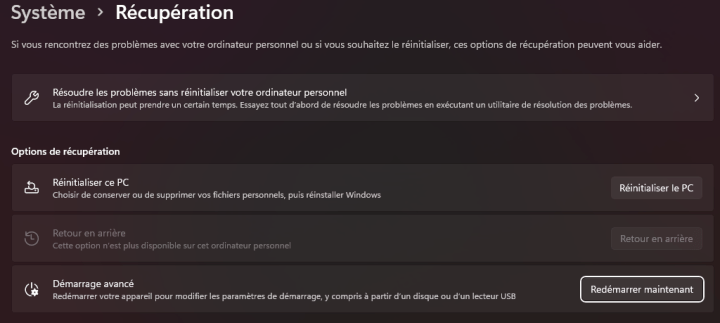
- На ПК Acer: выберите Загрузка > Безопасная загрузка > Неполноценный .
- На ПК Dell: выберите «Настройки» > «Безопасная загрузка» > «Включить безопасную загрузку» и снимите флажок Безопасная загрузка включена коробка.
- На ПК Lenovo: выберите Безопасность > Безопасная загрузка > Неполноценный .
- На ПК Acer: перейдите в раздел «Безопасность» и создайте пароль администратора ( Установить пароль администратора ). Затем перейдите в раздел «Загрузка» и установите для параметра «Безопасная загрузка» значение Неполноценный .
- На ПК Asus: выберите «Загрузка» > «Управление ключами» > Установите ключи безопасной загрузки по умолчанию > Да . Статус безопасной загрузки теперь установлен на «Включено».
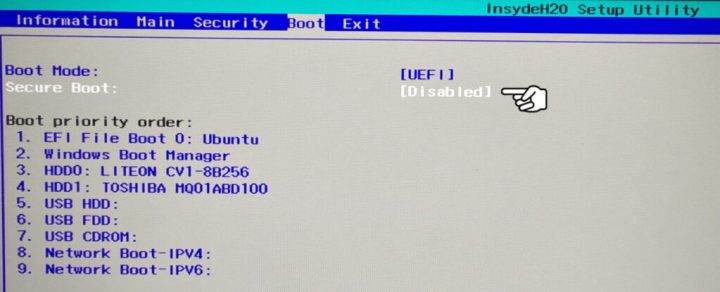
Когда отключение безопасной загрузки завершено, вы можете применить изменения и перезагрузить компьютер.
Способ с Windows 11 Media Creation Tool
Для этого метода вам просто нужно перейти на сайт Microsoft, чтобы загрузить инструмент для создания носителя Windows 11. Чтобы скачать программу, просто нажмите на кнопку «Скачать» кнопка. Когда программа скачается, вы можете открыть ее и следовать инструкциям. В конфигурации Windows 11 выберите язык, а затем версию Windows 11, которую вы хотите загрузить. В процессе будут предложены два варианта, нажмите «флэш-накопитель USB» для создания загрузочного ключа.
Сначала программа загрузит установочные файлы Windows 11, а затем, когда она будет завершена, программа автоматически создаст установочный носитель на вашем USB-накопителе. Когда все будет готово, нажмите кнопку Заканчивать кнопка. Подождите немного, пока средство создания мультимедиа удалит временные файлы при выходе из приложения.
Установка Windows 11 на компьютер
Теперь мы подошли к последней части установки ОС. Прежде всего, вам придется поискать в Интернете, как получить доступ к BIOS вашего компьютера, потому что у каждой марки и модели есть своя клавиша клавиатуры для доступа к нему. Как только вы нашли ключ, соответствующий биосу, можно двигаться дальше. Для этой процедуры вам нужно будет оставить свой загрузочный USB-ключ подключенным к компьютеру и заранее в BIOS изменить запуск Windows, это означает, что вам нужно будет поставить свой USB-ключ в первую позицию, чтобы запуск мог загружаться с USB-ключ.
Теперь запустите свой компьютер, вы увидите, что запуск не такой, как обычно, и это нормально, так как компьютер запустится с USB-накопителя. Сначала выберите языковые настройки и нажмите Следующий .
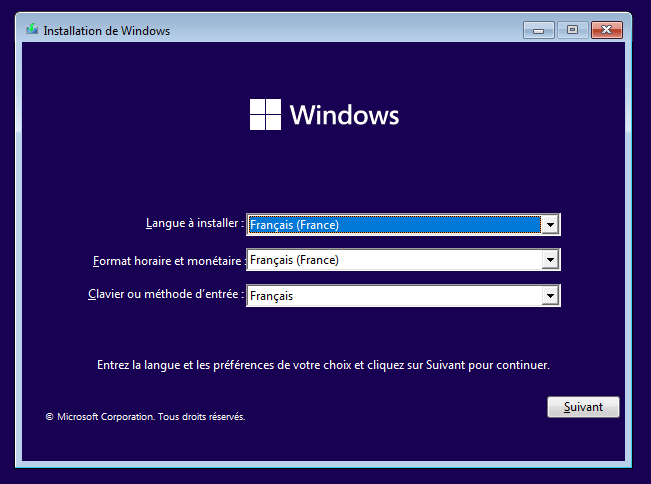
Затем нажмите Установите сейчас продолжать. Также можно выбрать внизу слева «Восстановить компьютер», если ваша установка повреждена и вы хотите ее восстановить. В нашем случае это не то, что мы ищем, мы хотим сбросить компьютер до заводских значений.
В «Активировать Виндовс» окно, в зависимости от вашей ситуации:
- У вас есть ПК с предустановленной Windows 11: у вас не будет этого окна. Установщик автоматически считывает ключ продукта Windows 11, присутствующий на материнской плате компьютера.
- У вас есть Windows 11 ключ продукта ? введите код продукта.
- На вашем ПК установлена Windows 11 цифровая лицензия получен после обновления с Windows 10 до Windows 11. Нажмите « У меня нет ключа продукта “: Windows 11 автоматически активируется один раз. после завершения установки.
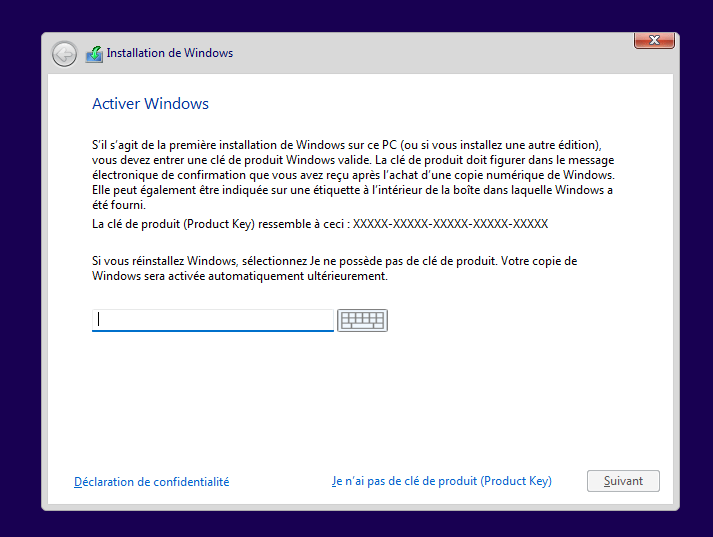
Если вы нажали «У меня нет ключа продукта», выберите редактирование Windows 11, которую вы хотите установить.
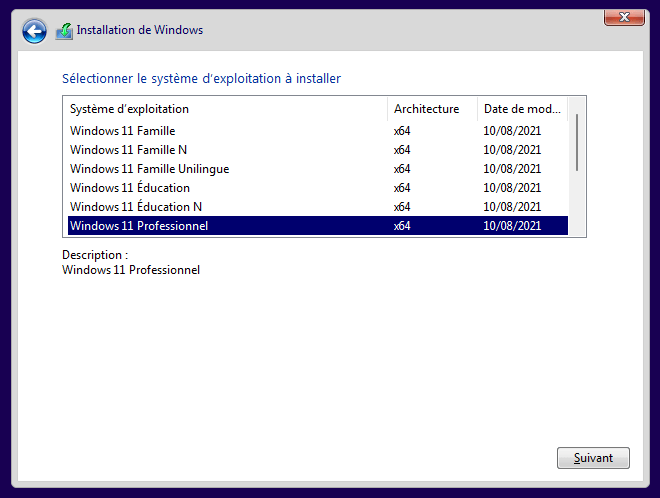
Продолжите установку, приняв условия лицензионного соглашения. В «Куда вы хотите установить Windows?», в зависимости от вашей ситуации:
- Ваш диск пустой : выберите нераспределенное пространство, затем нажмите Следующий .
- Ваш диск содержит старый Установка Windows: выберите раздел Main > Format > OK, затем нажмите Следующий .
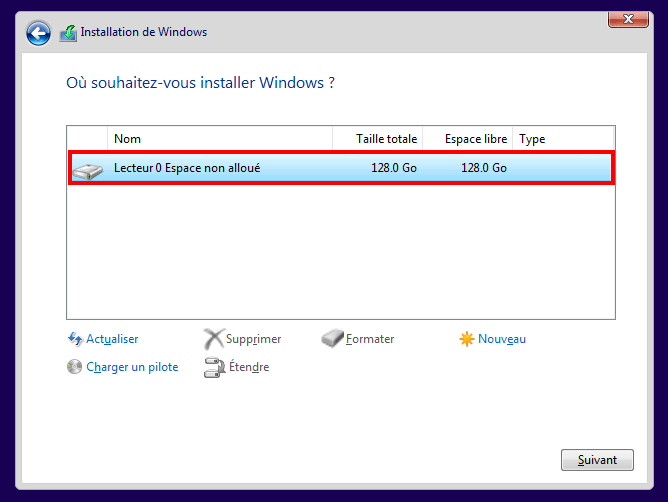
Теперь подождите, пока Windows установится правильно. После завершения установки Windows 11 ваш компьютер перезагрузится. Убедитесь, что он запускается с системного диска (того, на который вы установили Windows 11), а не с установочного USB-ключа Windows 11. Для этого достаточно удалить ключ с компьютера. Все, что вам нужно сделать, это выполнить шаги, чтобы получить доступ к вашему новому компьютеру.
Установите Windows 10
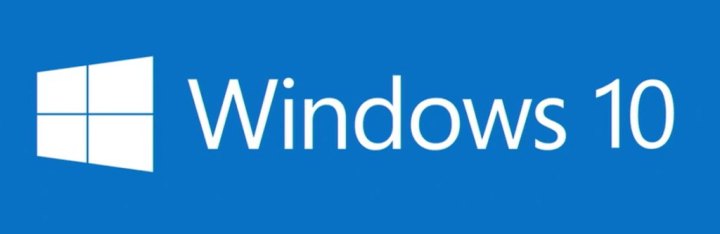
Windows 10 — это операционная система того же уровня, что и Windows 11, за исключением того, что это версия ниже. Доступная с 2015 года, Windows 10 имеет множество очень полезных функций для всех пользователей. В настоящее время Windows по-прежнему поддерживается Microsoft с точки зрения обновления.
Метод с Windows 10 ISO
Примечание: Если вы используете ПК под управлением Windows 7, Windows 8.1, Windows 10 или Windows 11, вы будете перенаправлены на страницу загрузки Media Creation Tool. Вы можете легко обойти это перенаправление, эмулируя другое устройство. Для этого все, что вам нужно сделать, это сначала перейти на страницу Microsoft и проверить элемент. Затем выберите устройство из списка и обновите страницу.
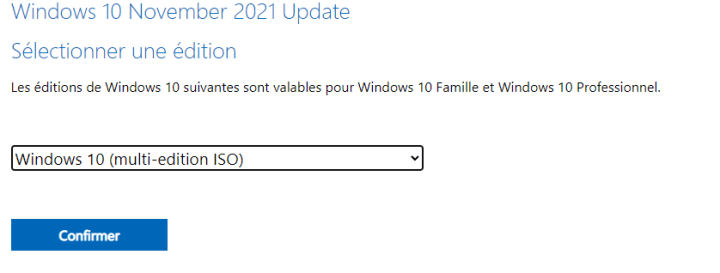
Этот метод предназначен для пользователей, которые немного более опытны в создании загрузочного USB-накопителя для установки. Для USB-ключа у вас должно быть не менее 8 ГБ свободного места, а USB-ключ должен быть пустым. Чтобы загрузить образ диска (ISO), перейдите на сайт Microsoft и загрузите ISO-образ Windows 10.
Выберите нужную версию Windows 10 и нажмите «Скачать»затем выберите язык продукта, а затем загрузите продукт, нажав на 64-битная загрузка или 32-битная загрузка (это зависит от вашей системы).
По умолчанию ISO-образ Windows 10 сохраняется в «Загрузки» папку на вашем компьютере. Там вы найдете Win10_21H2_Frenchx64.iso файл, соответствующий ISO-образу Windows 10.
После загрузки ISO-образа Windows 10 вы можете создать загрузочный USB-ключ с программным обеспечением.
Создание установочного USB-накопителя Windows
Мы создадим UEFI-совместимая установка Windows только через USB.
Если ты хочешь чтобы включить гибридную функцию UEFI+BIOSодновременно нажмите клавиши Alt+E в программном обеспечении Rufus.
Чтобы создать загрузочный ключ, вам необходимо загрузить программное обеспечение Rufus. После установки программного обеспечения вам нужно будет выбрать следующие параметры:
- Устройство: ваш USB-ключ
- Тип загрузки: Образ диска или ISO
- Нажать на ВЫБИРАТЬ кнопку и выберите ISO-образ Windows
- Схема перегородки: GPT
- Файловая система: FAT32 (если доступно) или NTFS (требуется отключение безопасной загрузки)
- Размер кластера: По умолчанию
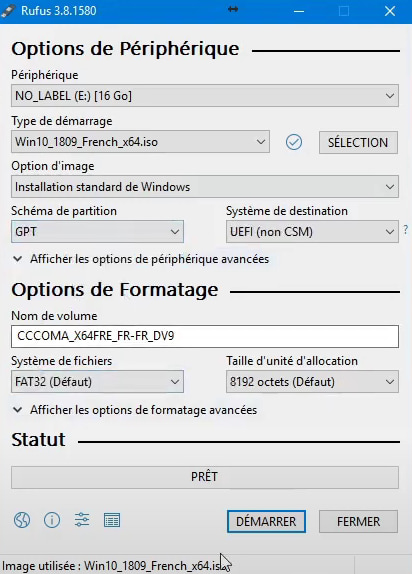
Нажать на НАЧИНАТЬ кнопку для запуска создания установочного USB-ключа Windows. Подтвердите создание USB-ключа, нажав на ХОРОШО . Пожалуйста, обрати внимание что все данные на USB-накопителе будут безвозвратно стерты. Теперь дождитесь завершения копирования файлов ISO.
Напоминание: Если вы выбрали файловую систему NTFS, обратите внимание, что для загрузки с загрузочного USB-ключа вам потребуется отключить безопасную загрузку в настройках UEFI.
Поздравляем, ваш установочный USB-ключ Windows создан.
Метод с Windows 10 Media Creation Tool
Для этого метода вам просто нужно зайти на сайт Microsoft, чтобы загрузить инструмент для создания носителя Windows 10. Чтобы скачать программу, просто нажмите на кнопку «Скачать инструмент сейчас» кнопка. Когда программа скачается, вы можете открыть ее и следовать инструкциям. В конфигурации Windows 10 выберите язык, затем версию Windows 10, которую вы хотите загрузить, а также архитектуру (32- или 64-разрядную). В процессе будут предложены два варианта, нажмите «Создать установочный носитель» для создания загрузочного ключа. Выбирать «Флешка» .
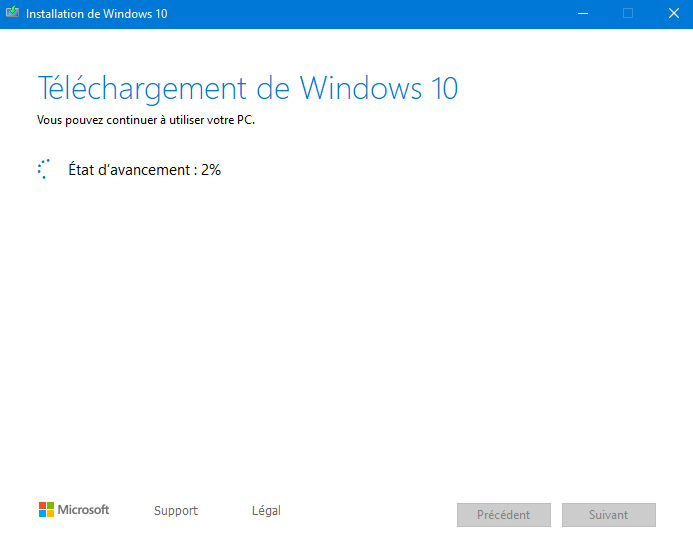
Сначала программа загрузит установочные файлы Windows 10, а затем, когда она будет завершена, программа автоматически создаст установочный носитель на вашем USB-накопителе. Когда все будет готово, нажмите кнопку Заканчивать кнопка. Подождите немного, пока средство создания мультимедиа удалит временные файлы при выходе из приложения.
Установка Windows 10 на компьютер
Теперь мы подошли к последней части установки ОС. Прежде всего, вам придется поискать в Интернете, как получить доступ к BIOS вашего компьютера, потому что у каждой марки и модели есть своя клавиша клавиатуры для доступа к нему. Как только вы нашли ключ, соответствующий биосу, можно двигаться дальше. Для этой процедуры вам нужно будет оставить свой загрузочный USB-ключ подключенным к компьютеру и заранее в BIOS изменить запуск Windows, это означает, что вам нужно будет поставить свой USB-ключ в первую позицию, чтобы запуск мог загружаться с USB-ключ.
Теперь запустите свой компьютер, вы увидите, что запуск не такой, как обычно, и это нормально, так как компьютер запустится с USB-накопителя. Сначала выберите языковые настройки и нажмите Следующий .
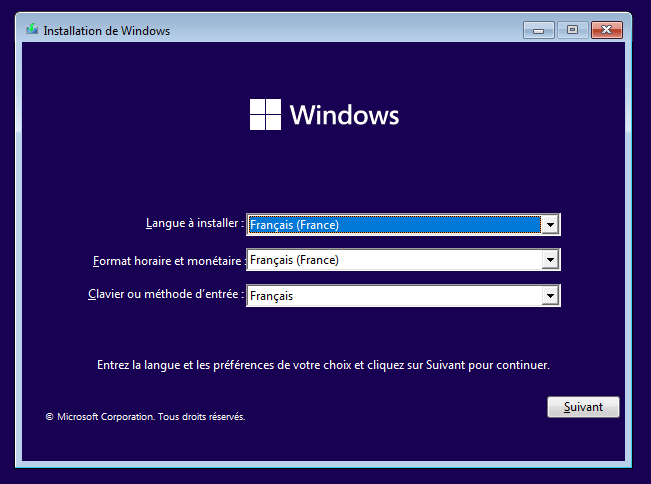
Затем нажмите Установите сейчас продолжать. Также можно выбрать внизу слева «Восстановить компьютер», если ваша установка повреждена и вы хотите ее восстановить. В нашем случае это не то, что мы ищем, мы хотим сбросить компьютер до заводских значений.
В «Активировать Виндовс» окно, в зависимости от вашей ситуации:
- У вас есть ПК с предустановленной Windows 10: у вас не будет этого окна. Установщик автоматически считывает ключ продукта Windows 10, присутствующий на материнской плате компьютера.
- У вас есть Windows 10 ключ продукта ? введите код продукта.
- На вашем ПК установлена Windows 10 цифровая лицензия полученный после обновления с Windows 7 или 8.1 до Windows 10. Нажмите « У меня нет ключа продукта “: Windows 10 активируется автоматически после завершения установки.
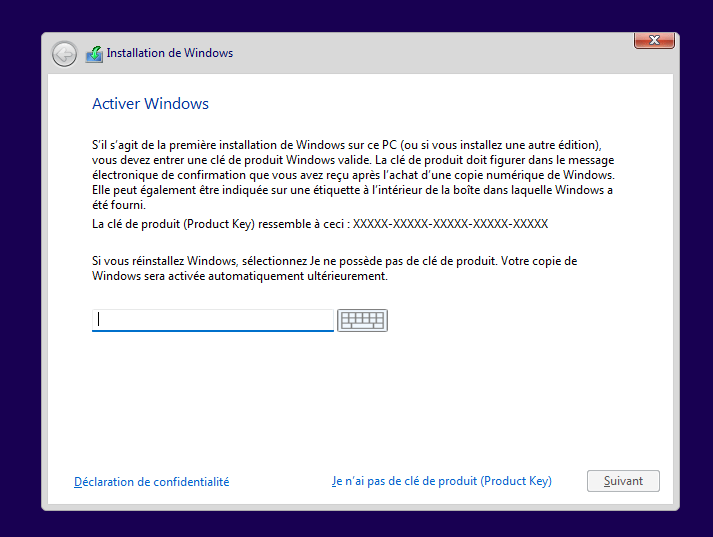
Если вы нажали «У меня нет ключа продукта», выберите редактирование Windows 10, которую вы хотите установить.
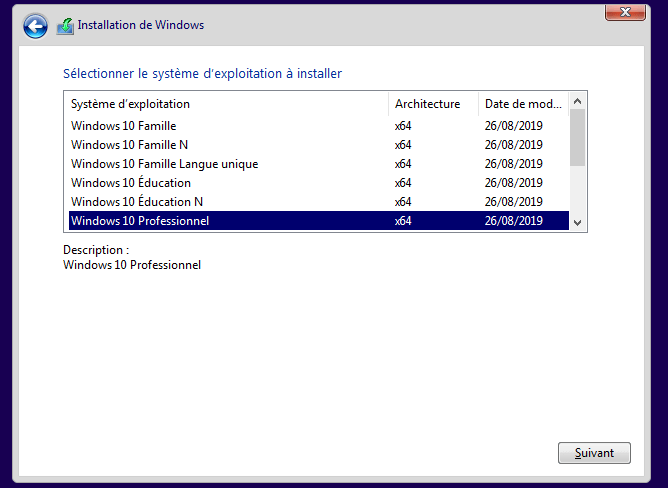
Затем выберите Обычай возможность установить только Windows на свой компьютер.
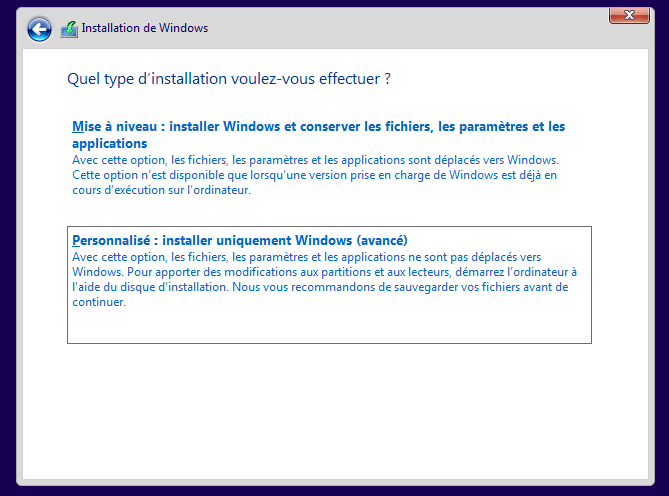
Продолжите установку, приняв условия лицензионного соглашения. В «Куда вы хотите установить Windows?», в зависимости от вашей ситуации:
- Ваш диск пустой : выберите нераспределенное пространство, затем нажмите Следующий .
- Ваш диск содержит старый Установка Windows: выберите раздел Main > Format > OK, затем нажмите Следующий .
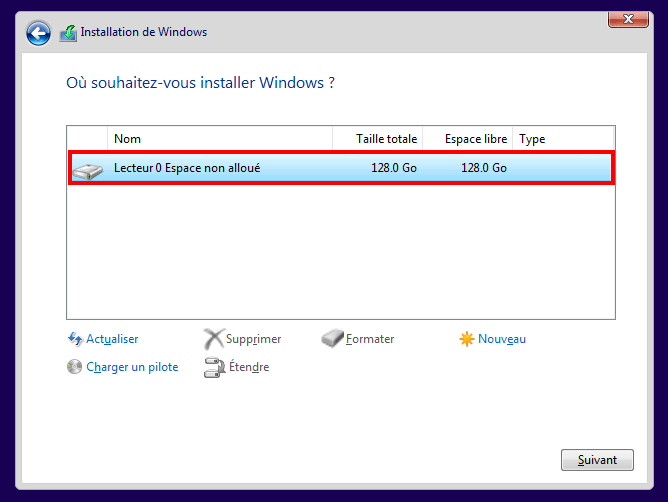
Теперь подождите, пока Windows установится правильно. После завершения установки Windows 10 ваш компьютер перезагрузится. Убедитесь, что он запускается с системного диска (того, на который вы установили Windows 10), а не с установочного USB-ключа Windows 10. Для этого достаточно удалить ключ с компьютера. Все, что вам нужно сделать, это выполнить шаги, чтобы получить доступ к вашему новому компьютеру.
Установить Windows 8.1
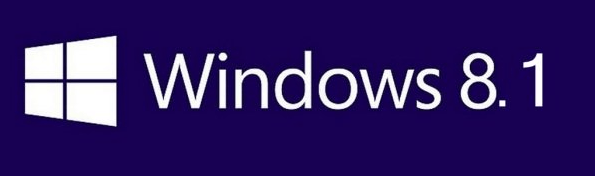
Windows 8.1, которая является преемницей Windows 8 и 7, когда была выпущена, наделала много шума из-за своего нового интерфейса. Многим пользователям это не понравилось, и они захотели вернуться к версии для Windows 7.
Метод с Windows 8.1 ISO
Этот метод предназначен для пользователей, которые немного более опытны в создании загрузочного USB-накопителя для установки. Для USB-ключа у вас должно быть не менее 8 ГБ свободного места, а USB-ключ должен быть пустым. Чтобы загрузить образ диска (ISO), перейдите на сайт Microsoft и загрузите ISO-образ Windows 8.1.
Выберите нужную версию Windows 8.1 и нажмите «Подтверждать»затем выберите язык продукта, а затем загрузите продукт, нажав 64-битная загрузка или 32-битная загрузка (это зависит от вашей системы).
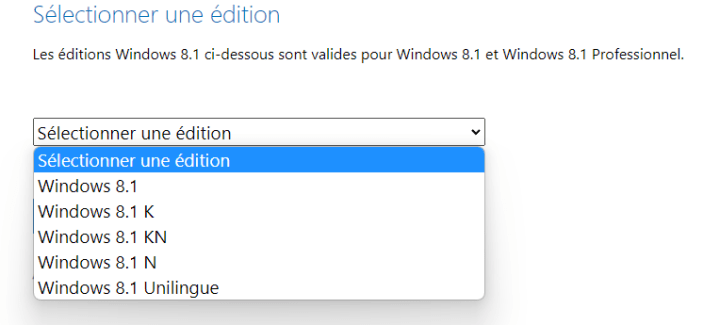
Информация: У вас будет выбор между несколькими выпусками: Windows 8.1, Windows 8.1 K, Windows 8.1 N, Windows 8.1 KN, Windows 8.1 Unilingual. Это разные версии имеют отличия. Например, Н и КН выпуски Windows 8 не включают мультимедийные технологии ( Проигрыватель Windows Media ) и некоторые предустановленные мультимедийные приложения (Камера, Музыка и Видео). Часто эти версии Windows зарезервированы для других стран. Советуем скачать Windows 8.1.
По умолчанию ISO-образ Windows 10 сохраняется в «Загрузки» папку на вашем компьютере. Там вы найдете Win8.1_Французский_x64.iso файл, соответствующий ISO-образу Windows 8.1.
После загрузки ISO-образа Windows 8.1 вы можете создать загрузочный USB-ключ с программным обеспечением.
Создание установочного USB-ключа Windows
Мы создадим UEFI-совместимая установка Windows только через USB.
Если ты хочешь чтобы включить гибридную функцию UEFI+BIOSодновременно нажмите клавиши Alt+E в программном обеспечении Rufus.
Чтобы создать загрузочный ключ, вам необходимо загрузить программное обеспечение Rufus. После установки программного обеспечения вам нужно будет выбрать следующие параметры:
- Устройство: ваш USB-ключ
- Тип загрузки: Образ диска или ISO
- Нажать на ВЫБИРАТЬ кнопку и выберите ISO-образ Windows
- Схема перегородки: GPT
- Тип системного файла: FAT32 (если доступно) или NTFS (требуется отключение безопасной загрузки)
- Размер кластера: По умолчанию
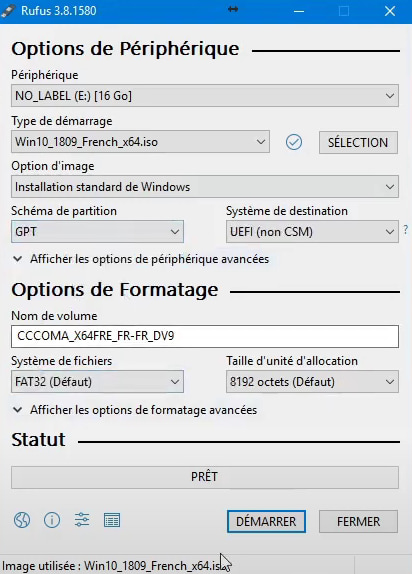
Нажать на НАЧИНАТЬ кнопку для запуска создания установочного USB-ключа Windows. Подтвердите создание USB-ключа, нажав на ХОРОШО . Пожалуйста, обрати внимание что все данные на USB-накопителе будут безвозвратно стерты. Теперь дождитесь завершения копирования файлов ISO.
Напоминание: Если вы выбрали файловую систему NTFS, обратите внимание, что для загрузки с загрузочного USB-ключа вам потребуется отключить безопасную загрузку в настройках UEFI.
Поздравляем, ваш установочный USB-ключ Windows создан.
Установка Windows 8.1 на компьютер
Теперь мы подошли к последней части установки ОС. Прежде всего, вам придется поискать в Интернете, как получить доступ к BIOS вашего компьютера, потому что у каждой марки и модели есть своя клавиша клавиатуры для доступа к нему. Как только вы нашли ключ, соответствующий биосу, можно двигаться дальше. Для этой процедуры вам нужно будет оставить свой загрузочный USB-ключ подключенным к компьютеру и заранее в BIOS изменить запуск Windows, это означает, что вам нужно будет поставить свой USB-ключ в первую позицию, чтобы запуск мог загружаться с USB-ключ.
Теперь запустите свой компьютер, вы увидите, что запуск не такой, как обычно, и это нормально, так как компьютер запустится с USB-накопителя. Сначала выберите языковые настройки и нажмите Следующий .
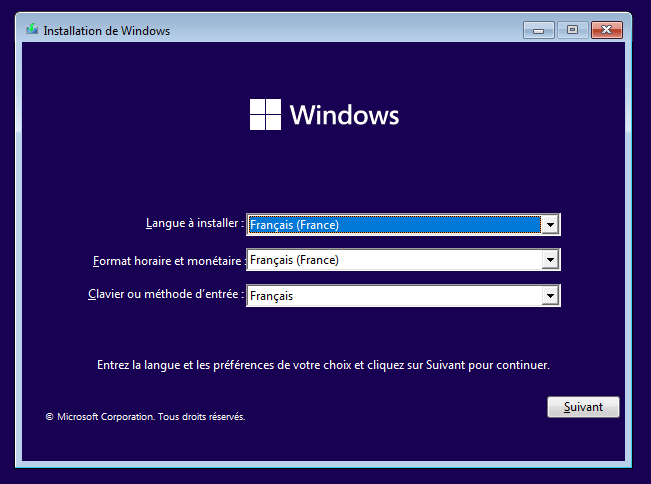
Затем нажмите Установите сейчас продолжать. Также можно выбрать внизу слева «Восстановить компьютер», если ваша установка повреждена и вы хотите ее восстановить. В нашем случае это не то, что мы ищем, мы хотим сбросить компьютер до заводских значений.
В «Активировать Виндовс» окно, в зависимости от вашей ситуации:
- У вас есть ПК с предустановленной Windows 8.1: у вас не будет этого окна. Программа установки автоматически считывает ключ продукта Windows 8.1, присутствующий на материнской плате компьютера.
- У тебя виндовс 8.1 ключ продукта ? введите код продукта.
- На вашем ПК установлена Windows 8.1 цифровая лицензия полученный после обновления с Windows 7 до Windows 8.1. Нажмите ” У меня нет ключа продукта “: Windows 8.1 автоматически активируется после завершения установки.
Если вы нажали «У меня нет ключа продукта», выберите редактирование Windows 8.1, которую вы хотите установить.
Затем выберите Обычай возможность установить только Windows на свой компьютер.
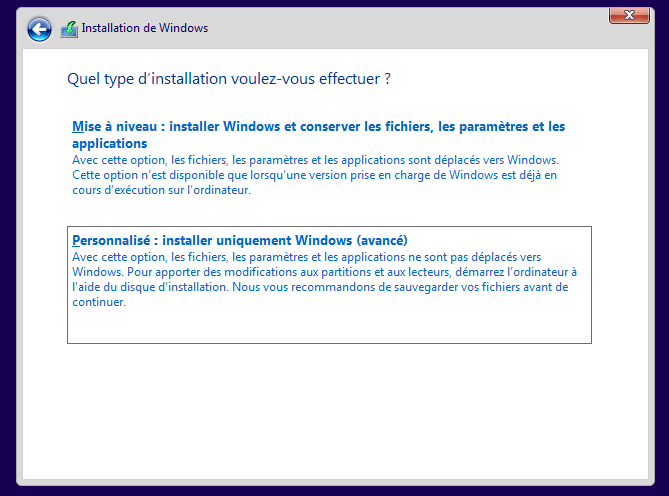
Продолжите установку, приняв условия лицензионного соглашения. В «Куда вы хотите установить Windows?», в зависимости от вашей ситуации:
- Ваш диск пустой : выберите нераспределенное пространство, затем нажмите Следующий .
- Ваш диск содержит старый Установка Windows: выберите раздел Main > Format > OK, затем нажмите Следующий .
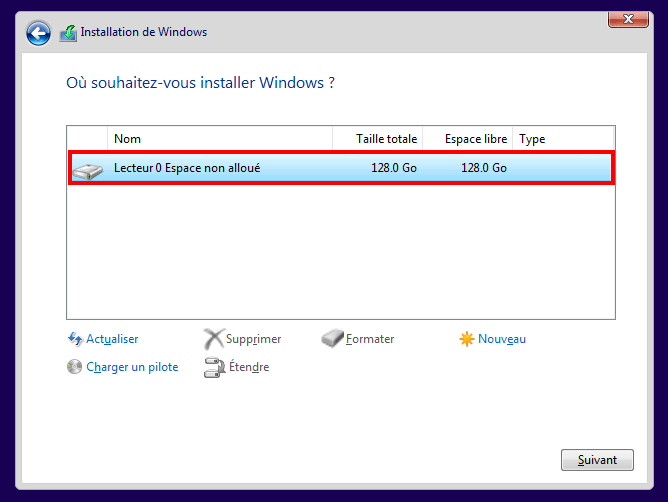
Теперь подождите, пока Windows установится правильно. После завершения установки Windows 8.1 ваш компьютер перезагрузится. Убедитесь, что он запускается с системного диска (того, на который вы установили Windows 8.1), а не с установочного USB-ключа Windows 8.1. Для этого достаточно удалить ключ с компьютера. Все, что вам нужно сделать, это выполнить шаги, чтобы получить доступ к вашему новому компьютеру.
Установить Виндовс 7

Windows 7 — это операционная система (ОС) Microsoft Windows, выпущенная в октябре 2009 года в качестве преемницы Windows Vista. Windows 7 была самой популярной и успешной операционной системой Microsoft. Некоторые продолжают использовать эту версию, несмотря на то, что она больше не поддерживается Microsoft.
Информация: Сегодня уже невозможно скачать Windows 7 с сайта Microsoft. С 14 января 2020 г. поддержка Windows 7 прекращена. Другими словами, больше не будет обновлений безопасности, обновлений программного обеспечения и технической поддержки, связанной с Windows 7. Следует иметь в виду, что, оставаясь на Windows 7 в настоящее время, вы подвергнетесь рискам безопасности, и вы должен защитить свой компьютер с помощью хорошего антивируса. Вот почему Microsoft предлагает перейти на версию Windows 10 или 11, чтобы избежать подобных проблем. После этого каждый может свободно использовать желаемую операционную систему.
Даже если загрузить ISO-образ Windows 7 с официального сайта Microsoft уже невозможно, вы все равно можете его загрузить, однако вам придется самостоятельно найти файл в Интернете.
Создание установочного USB-ключа Windows
Мы собираемся создать установочный USB-ключ Windows с помощью инструмента Windows 7 USB/DVD DOWNLOAD TOOL.
Как только вы откроете инструмент, вам нужно будет выбрать ранее загруженный ISO-образ Windows 7, нажав на Просматривать . Затем программа попросит вас выбрать носитель, выберите USB-устройство . Чтобы выполнить создание вашего загрузочного ключа, вам нужно будет выбрать свой USB-ключ (минимум 8Go) и сделать копию ISO. Теперь дождитесь создания вашего установочного носителя.
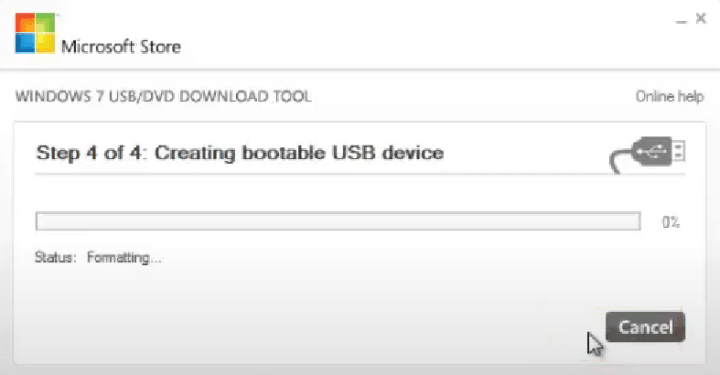
Поздравляем, ваш установочный USB-ключ Windows создан.
Установка Windows 7 на компьютер
Теперь мы подошли к последней части установки ОС. Прежде всего, вам придется поискать в Интернете, как получить доступ к BIOS вашего компьютера, потому что у каждой марки и модели есть своя клавиша клавиатуры для доступа к нему. Как только вы нашли ключ, соответствующий биосу, можно двигаться дальше. Для этой процедуры вам нужно будет оставить свой загрузочный USB-ключ подключенным к компьютеру и заранее в BIOS изменить запуск Windows, это означает, что вам нужно будет поставить свой USB-ключ в первую позицию, чтобы запуск мог загружаться с USB-ключ.
Теперь запустите свой компьютер, вы увидите, что запуск не такой, как обычно, и это нормально, так как компьютер запустится с USB-накопителя. Сначала выберите языковые настройки и нажмите Следующий .
Затем нажмите Установите сейчас продолжать. Также можно выбрать внизу слева «Восстановить компьютер», если ваша установка повреждена и вы хотите ее восстановить. В нашем случае это не то, что мы ищем, мы хотим сбросить компьютер до заводских значений.
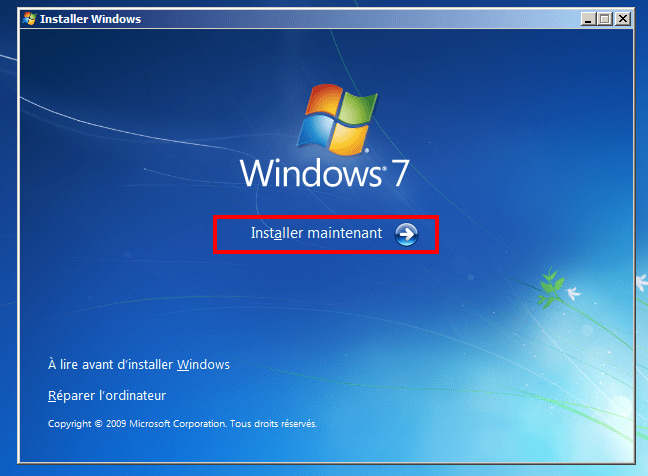
Затем выберите Обычай возможность установить только Windows на свой компьютер.
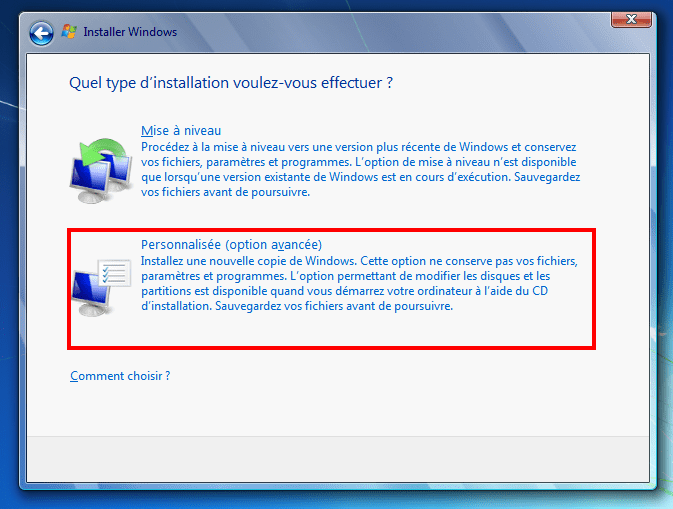
Продолжите установку, приняв условия лицензионного соглашения. В «Куда вы хотите установить Windows?», в зависимости от вашей ситуации:
- Ваш диск пустой : выберите нераспределенное пространство, затем нажмите Следующий .
- Ваш диск содержит старый Установка Windows: выберите раздел Main > Format > OK, затем нажмите Следующий .
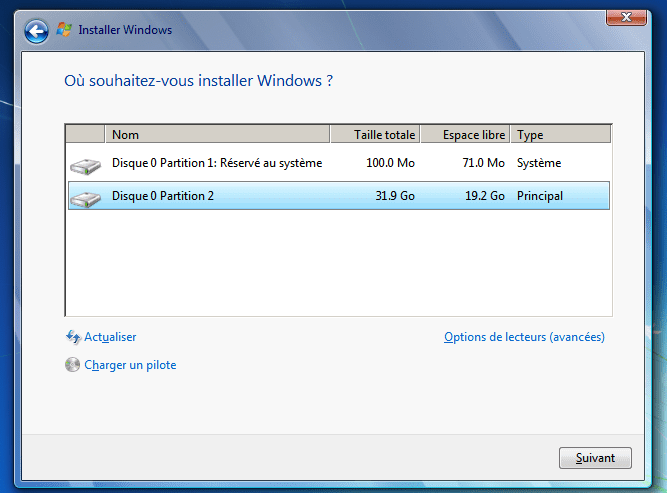
Теперь подождите, пока Windows установится правильно. После завершения установки Windows 7 ваш компьютер перезагрузится. Убедитесь, что он запускается с системного диска (того, на который вы установили Windows 7), а не с установочного USB-ключа Windows 7. Для этого достаточно удалить ключ с компьютера.
В «Настроить Windows» окно для ключа продукта Windows, вам нужно будет ввести ключ, если у вас его нет, просто нажмите Пропускать .
Теперь выполните все шаги и наслаждайтесь Windows 7.
Как установить Windows бесплатно?
Во-первых, убедитесь, что ваш компьютер совместим с той версией Windows, которую вы хотите установить. Вы можете убедиться в этом, ознакомившись со списком системных требований для различных версий Windows. Затем загрузите образ диска Windows (ISO) с веб-сайта Microsoft и создайте загрузочный USB-ключ, чтобы продолжить установку.
Как установить Windows на чистый компьютер? Как бесплатно установить Windows 10 на компьютер?
Установка Windows — довольно простой процесс и обычно занимает не более часа. Во-первых, вам нужно будет загрузить ISO-образ Windows с официального сайта Microsoft. Далее вам нужно будет записать образ ISO на флешку. Затем вы можете загрузить компьютер с USB-накопителя и, следуя инструкциям на экране, установить Windows.
Теперь вы сможете создать загрузочный USB-ключ для установки любой версии Windows на свой компьютер. Не стесняйтесь ретранслировать статью вокруг вас или подписаться на нашу рассылку, чтобы получать другие подобные статьи в ближайшие недели.