Ключ Windows не работает в Windows 10? В этом посте я покажу вам несколько способов, которые помогут вам исправить кнопку Windows или Winkey.
Так называемое Уинки, который многие также называют кнопкой Windows, имеет название клавиши Windows и был включен в компьютерные клавиатуры с момента запуска операционной системы Windows 95.1.
Это ключ, созданный для использования на тех компьютерах, на которых установлена операционная система Microsoft, и поэтому, когда указанная компания разработала эксклюзивную лицензию для производителей клавиатур, она сопровождала его, поскольку указанный ключ имеет в качестве изображения логотип Windows.
С тех пор, в течение нескольких лет, как отдельные клавиатуры для настольных ПК, так и те, которые являются частью ноутбуков и нетбуков, включали этот ключ Windows в качестве основной части руководства, поскольку правда в том, что он имеет ряд важных функций и позволяет использовать ярлыки для доступа к различным функциям.
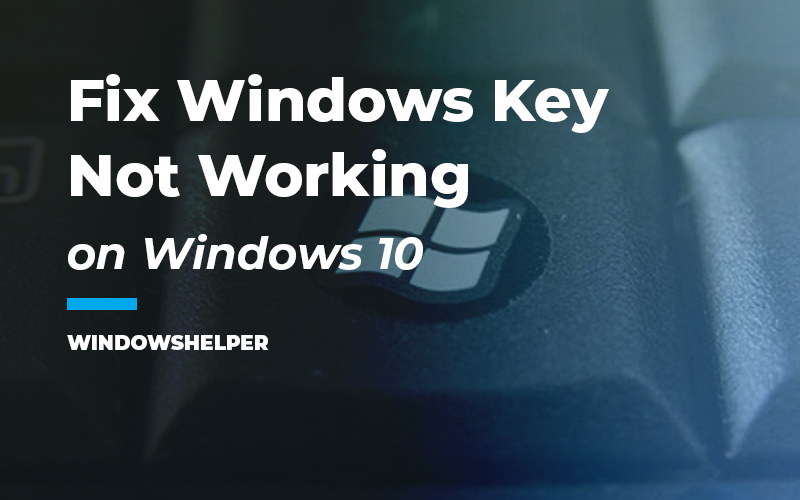
Что такое ключ Windows?
Как я уже упоминал, клавишу Windows или Win можно быстро идентифицировать, так как на ней напечатан традиционный логотип Windows: окно.
Что касается физического расположения, то клавиша Windows расположена в левом секторе клавиатуры, как раз между Ctrl и Альт ключи. В большинстве текущих вы можете найти одну клавишу Win, но в самых старых или других текущих версиях вы можете увидеть две клавиши Win.
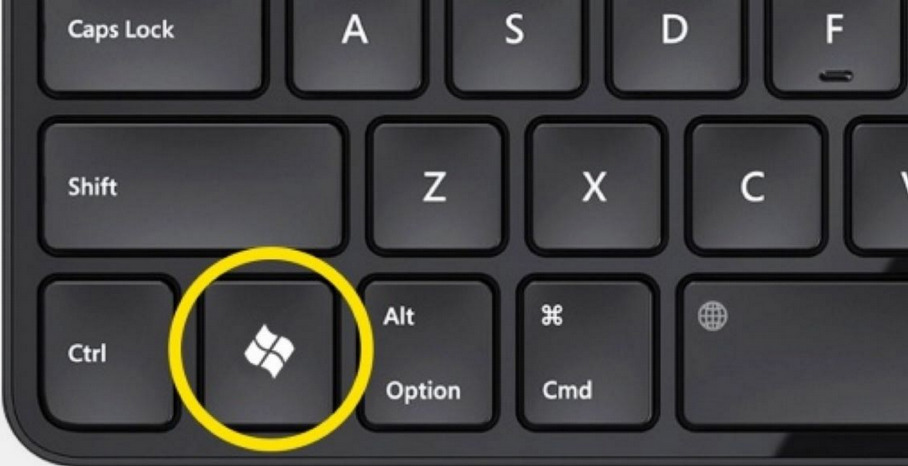
Это связано с тем, что в принципе клавиатуры включали две клавиши Windows и клавишу меню, что в то время означало изменение клавиатур, поскольку они перешли от 102 клавиш к 105 клавишам.
Сегодня в большинстве случаев можно обнаружить, что на вашей клавиатуре есть клавиша Win в левом ее секторе, как я уже говорил между Ctrl и Альт клавиши и клавишу меню справа, между AltGr и Ctrl ключи.
Следует отметить, что, хотя ключ Win был создан для использования с Windows, правда в том, что его также можно использовать с другими операционными системами, такими как различные дистрибутивы Linux.
Конечно, в этих случаях пользователь должен настроить функции, назначенные клавише Win.
Но почему иногда этот ключ Windows не работает? Это вопрос от нескольких пользователей, у которых возникла эта проблема в Windows 10.
Устранение проблем с оборудованием
Правда в том, что причины, из-за которых ключ Windows не работает, могут быть самыми разными, но также могут быть и некоторые проблемы с оборудованием.
Первая аппаратная проблема заключается в том, что на вашей клавиатуре сломалась клавиша. Поэтому достаточно будет заменить текущую клавиатуру на другую, которая есть у вас под рукой, и проверить, правильно ли работает клавиша Windows.

Если есть возможность, также попробуйте подключить такую же клавиатуру на другом компьютере, чтобы проверить, правильно ли работает там клавиша Windows.
Когда вы исключите аппаратные проблемы с клавиатурой, вы можете продолжить поиск решений.
Решение 1. Перезапустите проводник Windows.
Одним из первых исправлений проблем с ключом Windows является перезапуск процесса проводника Windows. Но почему перезапуск этого процесса может решить проблему? Что ж, меню «Пуск» и панель задач работают благодаря этому процессу, и когда они зависают или зависают, вы не сможете использовать клавишу Windows, чтобы открыть меню «Пуск», как обычно.
Если вы хотите попробовать это быстрое исправление, выполните следующие действия:
- Вы можете щелкнуть правой кнопкой мыши на панели задач и в открывшемся меню нажать «Диспетчер задач». Если это не работает, вы можете нажать клавиши Ctrl + Сдвиг + Esc
- В открывшемся окне нажмите на кнопку Подробнее
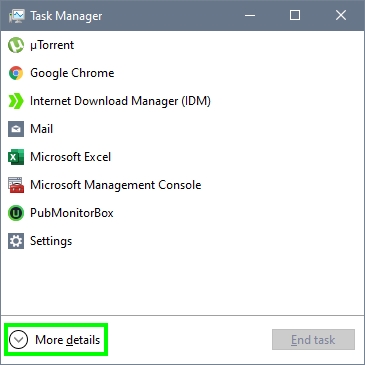
- Теперь вы увидите все свои процессы, там прокрутите вниз и выберите проводник Виндоус задача. Затем нажмите на кнопку Завершить задачу
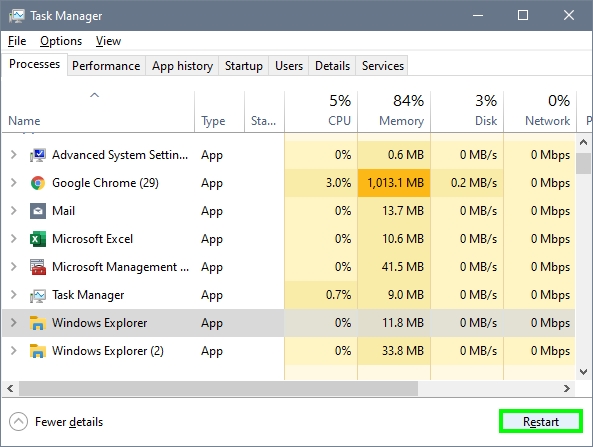
- Процесс проводника Windows перезапустится автоматически, и как только вы увидите панель задач, вы можете попробовать использовать клавишу Windows.
Решение 2. Отключите ключи фильтра
В Windows 10 есть функция специальных возможностей, которая позволяет замедлить повторяющиеся нажатия клавиш. Эта функция была причиной некоторых пользователей, которые не могут использовать некоторые сочетания клавиш Windows, и если вы один из них, вы можете попытаться выполнить следующие действия, чтобы отключить эту функцию.
- Во-первых, вам нужно открыть Настройки полезность от Стартовое меню (значок шестеренки расположен справа)
- Теперь вам нужно нажать на раздел Простота доступа
- В левой части вы увидите несколько вариантов, там прокрутите вниз и нажмите на Клавиатура
- Наконец, справа отключите переключатель Ключи фильтра а затем закройте утилиту настроек
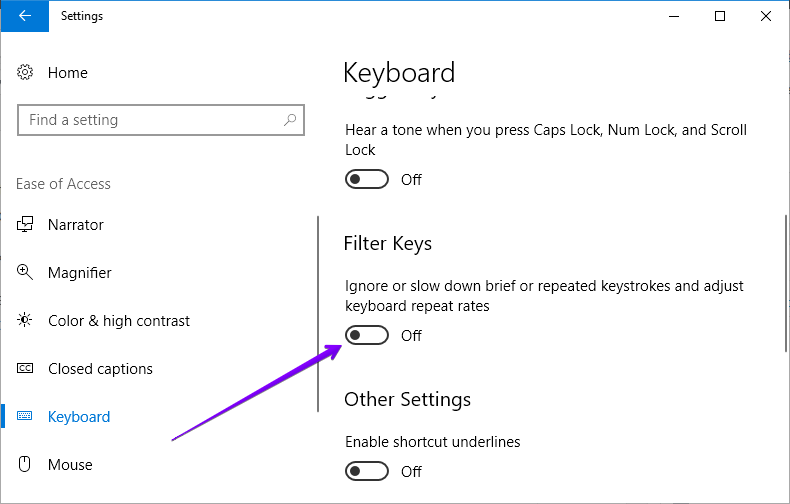
- Теперь вы можете попробовать использовать ключ Windows, чтобы убедиться, что он работает правильно.
Решение 3. Отключить игровой режим
Другой причиной, по которой клавиша Windows может не работать, обычно является игровой режим Windows 10, потому что, если ваша клавиатура поддерживает игровой режим на аппаратном уровне, система автоматически блокирует клавишу Windows, чтобы предотвратить случайное нажатие клавиши для отображения меню «Пуск» и раздражения. игра.
Чтобы отключить игровой режим в Windows 10, выполните следующие простые действия:
- Сделайте правый клик на Стартовое меню кнопка на рабочем столе
- В меню выберите опцию Настройки чтобы открыть его.
- Там нажмите на опцию Игры
- Слева нажмите на опцию Игровой режим
- Справа найдите раздел Игровой режим и нажмите на переключатель, чтобы отключить его.
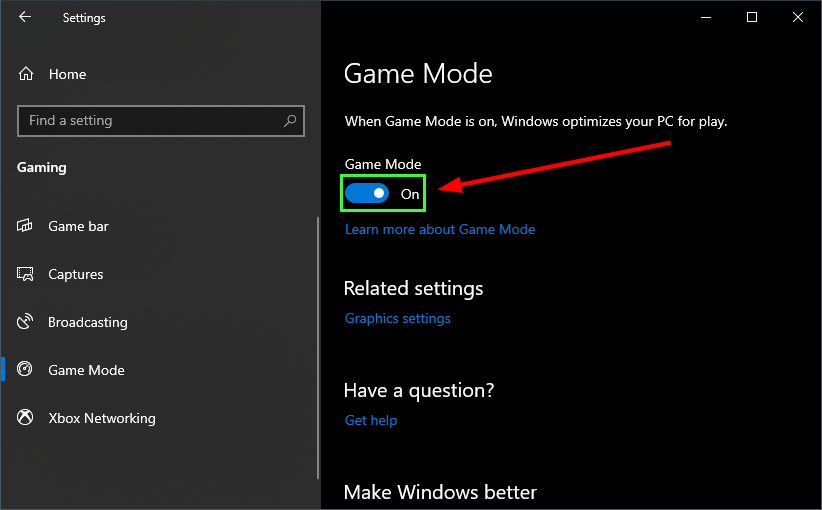
Решение 4. Отключите блокировку Winkey
Некоторые клавиатуры поставляются с кнопкой блокировки клавиши Windows, таким образом, вы можете легко активировать или деактивировать ее, когда хотите играть, и предотвратить отображение меню «Пуск» при любых непреднамеренных нажатиях.

Проверьте, является ли ваша клавиатура одной из них, и разблокируйте клавишу, чтобы вы могли легко исправить неработающую клавишу Windows.
Решение 5. Обновите драйверы клавиатуры
Также возможно, что некоторые обновления драйвера клавиатуры вызвали эту проблему, и клавиша Windows не работает. Поэтому вы можете попробовать обновить драйвер или драйвер клавиатуры из диспетчера устройств Windows 10. Для этого выполните следующие простые шаги:
- Откройте меню «Пуск» и введите фразу: Диспетчер устройств
- В отображенных результатах нажмите на Диспетчер устройств чтобы открыть его.
- Теперь найдите и откройте раздел Клавиатуры
- Там щелкните правой кнопкой мыши на клавиатуре и выберите параметр «Обновить драйвер».
- Наконец, нажмите на опцию Автоматический поиск обновленного драйвераэта опция найдет обновления для вашей клавиатуры, если они есть.
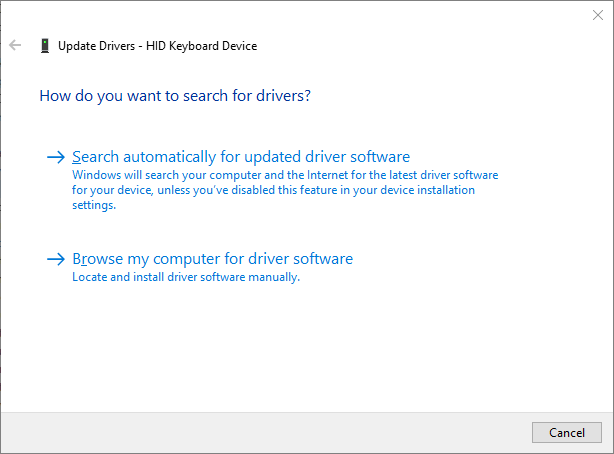
Решение 6. Форсируйте ключ Windows
Другой вариант — заставить Windows снова распознать вашу клавиатуру, для этого вам нужно будет использовать редактор реестра, для этого выполните следующие простые шаги:
- В поиске Windows введите слова: Редактор реестра
- В результатах нажмите на опцию «Редактор реестра», чтобы открыть его.
- Там перейдите по следующему пути:
HKEY_LOCAL_MACHINE\SYSTEM\CurrentControlSet\Control\Keyboard Layout - Теперь, когда папка «Раскладка клавиатуры» развернута, найдите запись Карта сканкодов и удалите его.
- Как только это будет сделано, вы должны перезагрузить компьютер и проверить, работает ли уже ключ Windows.
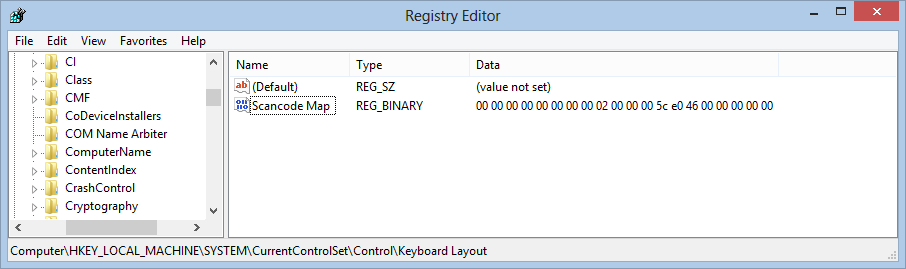
Решение 7. Исправьте ключ Windows с помощью PowerShell
Из Windows PowerShell вы также можете попытаться включить ключ Windows, для этого выполните следующие действия:
- Откройте поиск Windows и введите PowerShell.
- В списке результатов щелкните параметр PowerShell, чтобы открыть его.
- В PowerShell скопируйте, вставьте и выполните следующую команду:
Get-AppXPackage -AllUsers | Foreach {Add-AppxPackage -DisableDevelopmentMode -Register “$($_.InstallLocation)AppXManifest.xml”} - После этого перезагрузите компьютер и проверьте, работает ли сейчас клавиша Windows.
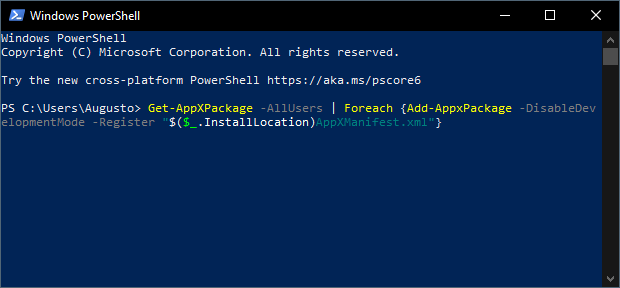
Решение 8. Включить меню «Пуск»
Возможно, проблема не в том, что у вас не работает клавиша Windows, а в том, что меню «Пуск» в Windows 10 отключено, и поэтому вы можете открыть его с помощью этой клавиши Win.
Вы можете попробовать включить меню «Пуск» в Windows 10 из редактора реестра, выполнив следующие простые шаги, но не забывайте соблюдать осторожность и также создавать резервную копию вашей системы.
- Сначала нужно нажать клавиши Победить + рв открывшемся окне введите команду regedit и нажмите Входить
- Вы откроете редактор реестра, и там вам нужно перейти по следующему пути:
HKEY_CURRENT_USER\Software\Microsoft\Windows\CurrentVersion\Explorer\Advance
- Оказавшись там, откройте меню «Правка» и выберите параметр Новое > значение DWORD (32-разрядное)
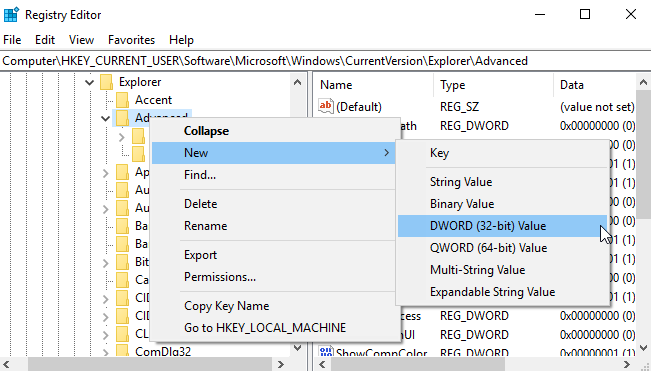
- В качестве значения имени введите EnableXamlStartMenu а затем нажмите на ХОРОШО
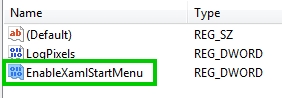
- Теперь вам нужно перезагрузить компьютер, чтобы изменения вступили в силу.
- Когда компьютер загрузится, вы можете попробовать использовать клавишу Windows, чтобы открыть меню «Пуск».
Решение 9. Запустите SFC
Вы испробовали все решения, которые я оставляю вам ниже, но ничего не работает? Не паникуйте, и есть последнее исправление, которое может помочь вам решить эту проблему.
В Windows у вас есть полезная утилита под названием System File Checker, которая сканирует ваш компьютер и устраняет любую проблему в нем. Вы можете использовать эту утилиту, чтобы исправить любую проблему с поведением клавиатуры на вашем компьютере и, следовательно, решить проблему с клавишей Windows в Windows 10.
Чтобы запустить эту утилиту, вы можете выполнить следующие шаги:
- Во-первых, вам нужно открыть PowerShell от имени администратора. Для этого щелкните правой кнопкой мыши в меню «Пуск» и выберите параметр Windows PowerShell (администратор)
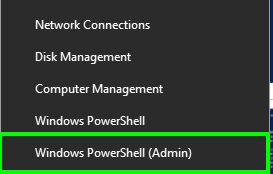
- Когда появится PowerShell, скопируйте следующую команду:
sfc /scannow - Наконец, нажмите Входить запустить утилиту и дождаться пока она починит ваш компьютер
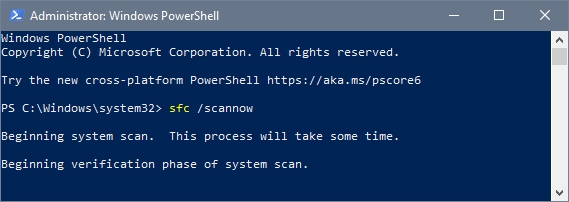
- Когда закончите, вам нужно перезагрузить компьютер, а затем попробовать использовать ключ Windows
Подведение итогов: ключ Windows не работает
Клавиша Windows — одна из основных клавиш клавиатуры для Windows, поскольку она необходима для большинства сочетаний клавиш и быстрого открытия меню «Пуск».
Поэтому, когда ваш ключ Windows не работает, вы замедлите свою работу или учебу, если обычно используете сочетания клавиш Windows. В приведенном выше руководстве я пытаюсь показать вам некоторые из лучших способов исправить эту ошибку ключа Windows, которая не работает, и я надеюсь, что вы сможете быстро ее исправить.
Если у вас есть какие-либо вопросы, оставьте их в разделе комментариев ниже, здесь я оставлю некоторые другие проблемы с клавиатурой, которые могут вам помочь: