Вы хотите узнать, как отключить тачпад в Windows 10? В этом посте я расскажу о некоторых простых способах сделать это.
Все ноутбуки обычно оснащены сенсорной панелью, которая позволяет вам управлять компьютером без необходимости всегда держать мышь сверху. Как правило, они достаточно полные и, кроме того, имеют дополнительные функции, такие как возможность управления жестами.
Несмотря на это, всегда гораздо практичнее использовать обычную мышь. Однако по умолчанию, когда вы подключаете его к компьютеру, сенсорная панель все еще активируется, поэтому одновременно подключаются два указывающих устройства.
Чтобы избежать случайного перемещения мыши при случайном касании во время набора текста, Windows 10 позволяет включать тачпад во время набора текста на клавиатуре ноутбука. Однако когда вы подключаете обычную мышь к нашему компьютеру и начинаете ею пользоваться, это уже не работает.
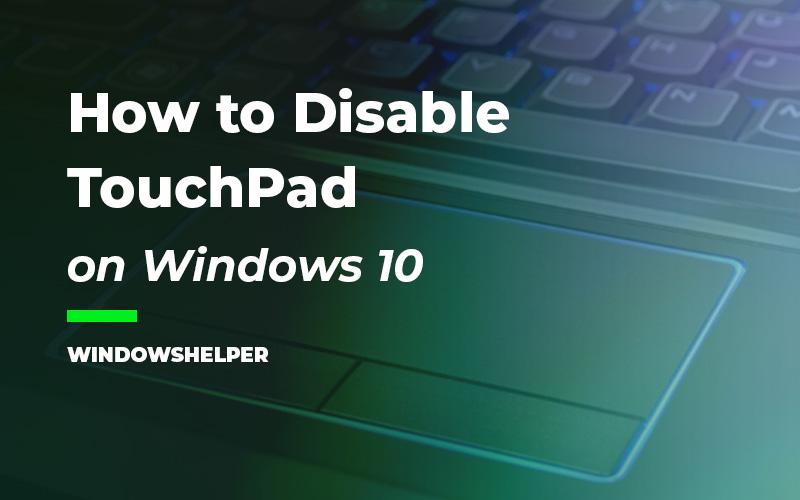
Как отключить сенсорную панель в Windows 10
Отключить тачпад на ноутбуке с Windows 10 полезно, если вы используете USB-мышь. Вы не будете использовать его, и вы можете в конечном итоге двигать указатель при письме. Это может привести к ошибкам и проблемам, например к удалению без необходимости ввода текста во время записи. Полностью отключить тачпад гораздо проще.
Если вы можете найти возможность отключить тачпад с клавиатуры ноутбука или в настройках программы, вы можете попробовать один из лучших способов, которые я оставлю ниже.
Способ 1: отключить сенсорную панель в настройках
Начиная с Windows 10 у вас есть простой способ отключить тачпад из утилиты «Настройки». Вы можете выполнить этот процесс, выполнив следующие действия:
- Во-первых, вам нужно будет открыть Настройки полезность. Вы можете сделать это, нажав клавиши Победить + я
- Оказавшись там, нажмите на раздел Устройства. Затем в левом боковом меню нажмите на опцию Тачпад
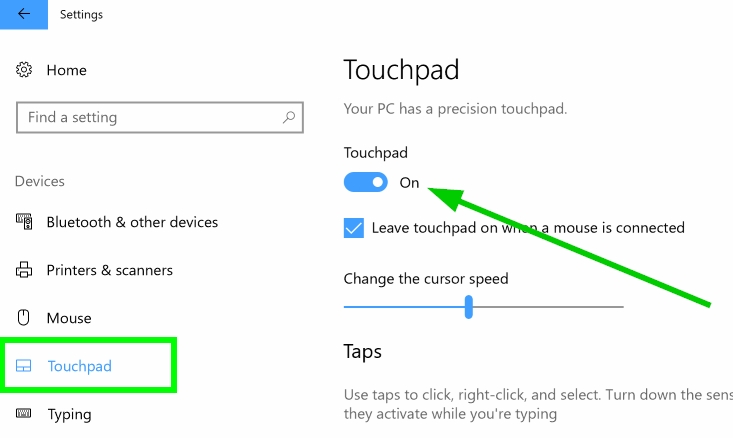
- Наконец, справа найдите раздел Touchpad и отключите переключатель, как на изображении ниже.
Если вы не можете найти настройки сенсорной панели, вам может потребоваться отключить сенсорную панель, используя следующий метод, который включает диспетчер устройств.
Способ 2: отключить сенсорную панель из диспетчера устройств
Как и любое другое устройство, установленное на вашем компьютере, сенсорную панель также можно включать, отключать, удалять и обновлять с помощью диспетчера устройств.
Если вам нужно отключить это устройство, вы можете попробовать сделать это, выполнив следующие простые шаги:
- В Windows 10 появилось новое контекстное меню, которое можно открыть нажатием клавиш Победить + Икс
- В открывшемся меню нажмите на опцию Диспетчер устройств

- После открытия нужно найти и развернуть раздел Мыши и другие указывающие устройства
- Там вы увидите все инструменты указания, установленные на вашем компьютере, щелкните правой кнопкой мыши на HID-совместимая мышь и в меню выбрать Запрещать
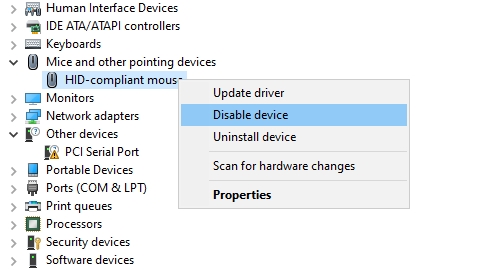
- Теперь вы можете протестировать тачпад, и если он был отключен, вы можете подключить мышь. Если сенсорная панель все еще работает, вам нужно продолжить отключение других указывающих устройств в диспетчере устройств.
Способ 3: отключить Центр управления ETD
В некоторых ноутбуках и компьютерах с сенсорной панелью существует центр управления, который включает сенсорную панель при каждой загрузке компьютера.
Эта панель управления является Центром управления ETD и по умолчанию запускается при запуске. Если вам нужно отключить тачпад, а также все их компоненты, вам необходимо отключить эту программу из автозагрузки, выполнив следующие простые действия:
- Чтобы отключить автозагрузку программы, вам нужен диспетчер задач. Вы можете открыть его, нажав клавиши Ctrl + Сдвиг + Esc
- Когда откроется, нажмите на кнопку Подробнее
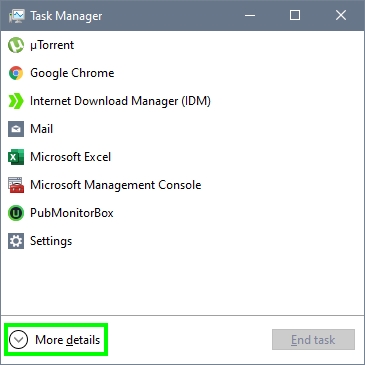
- Теперь перейдите на вкладку «Автозагрузка», и там вы увидите все программы, которые запускаются при запуске вашего ПК.
- Там нужно выбрать программу Центр управления ЭТД а затем нажмите на кнопку Запрещать
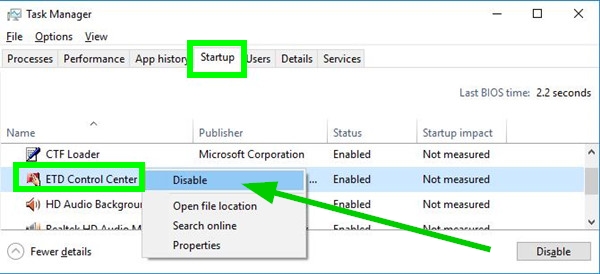
- Перезагрузите компьютер, и на этот раз Windows не загрузит центр управления тачпадом.
Способ 4: отключить сенсорную панель в BIOS
Все ноутбуки и компьютеры будут иметь возможность отключить сенсорную панель в настройках BIOS. Если вам не удалось отключить сенсорную панель с помощью описанных выше методов или вам нужно правильно отключить ее в BIOS, вы можете выполнить следующие простые шаги:
- Во-первых, вам нужно перезагрузить компьютер
- Пока компьютер загружается и показывает логотип производителя, нажимайте клавиши F2 или F12 в зависимости от вашего БИОС настройки. Затем вы увидите настройки BIOS, как на изображении ниже.
- Там вам нужно перейти к Передовой вкладка
- Теперь спуститесь вниз и нажмите Enter в опции Внутреннее позиционирующее устройство. Выберите вариант Неполноценный а затем сохраните изменения, нажав клавишу F10
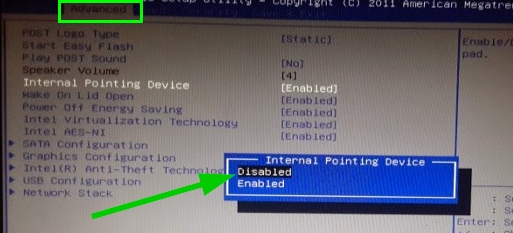
- Теперь ваш компьютер запустится, а тачпад будет отключен.
Примечание. Эти настройки BIOS будут различаться в зависимости от производителя вашего ноутбука. Если вы найдете эту опцию, вам может потребоваться следовать документации поставщика.
Способ 5: отключить сенсорный экран с помощью программного обеспечения
Если вы не можете отключить тачпад описанными выше способами, вы можете попробовать использовать стороннее программное обеспечение, предназначенное для отключения этого устройства. В этом уроке я оставлю два лучших из тех, что вы можете скачать на свой компьютер.
TouchFreeze
TouchFreeze — это легкий инструмент для отключения сенсорной панели вашего компьютера. После установки программы вы увидите значок среды на панели задач Windows. Платформа хороша тем, что каждый раз, когда вы начинаете печатать на клавиатуре, утилита автоматически блокирует тачпад, а когда вы перестанете печатать, он снова будет включен.
Блокировщик сенсорной панели
Touchpad Blocker — это продвинутая платформа для отключения тачпада. Когда вы устанавливаете программу на свой компьютер, она будет работать в фоновом режиме. Чтобы включить или отключить тачпад, вам нужно будет нажать следующие клавиши: Ctrl + F9.
Нажав на значок, расположенный на панели задач, вы сможете войти в настройки среды и настроить уведомления, интервалы и т. д.
Выводы
Отключение сенсорной панели в Windows 10 — это простая задача, которую вы можете быстро выполнить, следуя приведенным выше методам. Я надеюсь, что это руководство поможет вам, и если вы обнаружите какие-либо проблемы, вы можете связаться с ними, используя раздел комментариев ниже.
Здесь я оставлю некоторые другие уроки, которые могут вас заинтересовать: