Как исправить высокую загрузку ЦП узла поставщика WMI в Windows 10: на вашем компьютере существуют сотни служб, предназначенных для оптимизации выполнения приложений. Тем не менее, во многих случаях некоторые из этих служб снижают производительность системы, вызывая высокую загрузку ЦП или ОЗУ. Одной из таких служб является узел поставщика WMI.
Что такое хост поставщика WMI?
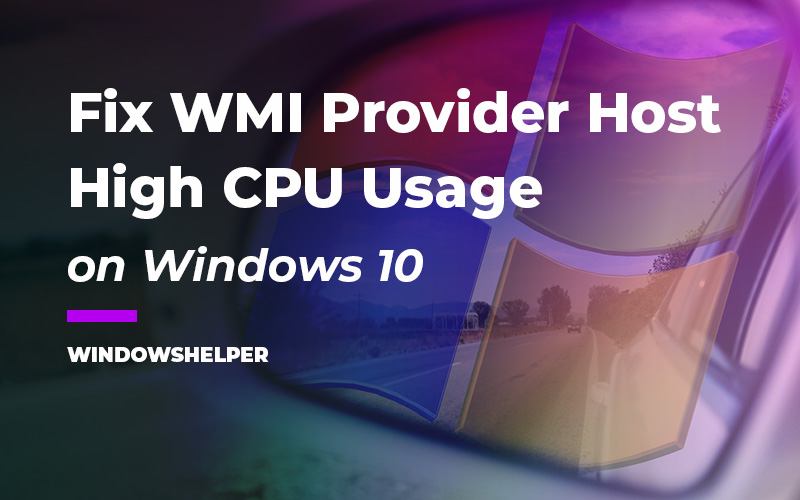
Хост поставщика WMI (WmiPrvSE.exe) service — это важный процесс Windows 10, который работает, как и большинство служб, в фоновом режиме, и его цель — предоставить конкретную информацию о системе приложениям, которые ее запрашивают.
Говоря техническими словами, WMI (инструментарий управления Windows) — это функция, включенная в операционные системы Windows, которая предлагает стандартный способ для административных и программных сценариев запрашивать информацию о состоянии операционной системы.
Это полезная функция на уровне организации, поскольку WMI может централизованно управлять компьютером, поскольку информацию можно запрашивать с помощью сценариев и стандартно отображать на административных консолях, что облегчает управление контролем над ПК.
Кроме того, WMI позволяет получить полезную информацию об аппаратном обеспечении вашего компьютера и, таким образом, получить доступ к гораздо более полной информации. Для этого можно использовать Инструмент командной строки WMI (WMIC) чтобы получить серийный номер ПК, найдите номер модели материнской платы или посмотрите SMART-статус жесткого диска:

Как исправить высокую загрузку ЦП узла поставщика WMI
Если у вас возникли проблемы с тем, что эта служба потребляет много ресурсов вашего ЦП и ОЗУ, вы можете попробовать следующие советы и решения, которые я оставлю вам ниже.
Решение 1. Перезапустите службу WMI
Если вы недавно столкнулись с этой проблемой, один из самых быстрых способов исправить ее — перезапустить службу. Этот процесс обновит все параметры и настройки службы, после чего она должна работать правильно.
Чтобы перезапустить эту службу WMI, вы можете выполнить следующие простые шаги:
- Сначала нажмите клавиши Победить + р открыть окно «Выполнить» и скопировать туда следующую команду:
services.msc - Нажмите Enter, чтобы открыть службы. Там прокрутите вниз, пока не найдете услугу Инструментарий управления Windows и щелкните по нему правой кнопкой мыши. Наконец, в открывшемся меню нажмите на опцию Перезапуск

- Подождите около 10 секунд, а затем перезагрузите компьютер, чтобы изменения вступили в силу.
Решение 2. Запустите SFC
Когда вы сталкиваетесь с такими проблемами, как высокая загрузка ЦП службами Windows, вы можете попытаться восстановить эту службу с помощью встроенной утилиты проверки системных файлов.
Эта утилита просканирует все ваши файлы, службы и процессы и автоматически восстановит их. Чтобы запустить этот инструмент, выполните следующие действия:
- Сначала вам нужно щелкнуть правой кнопкой мыши в меню «Пуск», а затем выбрать параметр Windows PowerShell (администратор)
- После открытия скопируйте следующую команду:
sfc /scannow - Ударять Входить запустить утилиту, а затем дождаться ее завершения
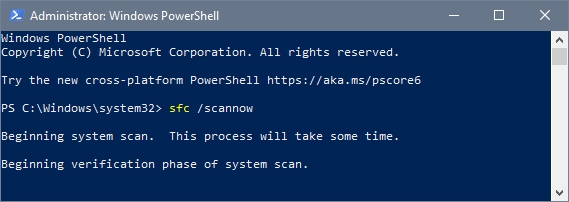
- Перезагрузите компьютер и откройте диспетчер задач, чтобы убедиться, что служба WMI Provider Host работает правильно.
Решение 3. Сканирование на наличие вирусов
Другая причина, по которой хост-поставщик WMI может потреблять слишком много ресурсов на вашем компьютере, заключается в том, что какой-то вирус или вредоносное ПО заразили или даже изменили службу.
Некоторые вирусы атакуют обычные службы Windows, чтобы их нельзя было обнаружить, но вы можете попробовать просканировать служебный файл, чтобы убедиться, что он не заражен каким-либо вирусом. Для этого вы можете выполнить следующие простые шаги:
- Вам нужно будет найти расположение файла узла поставщика WMI. Вы можете сделать это из Диспетчер задач. Чтобы открыть его, нажмите клавиши Ctrl + Сдвиг + Esc
- Оказавшись там, нажмите на кнопку Подробнее
- Прокрутите вниз, пока не найдете Хост поставщика WMI задание, щелкните по нему правой кнопкой мыши и выберите в меню: Местонахождение открытого файла

- Откроется проводник с расположением файла, щелкните этот файл правой кнопкой мыши и в списке выберите параметр Сканировать на наличие вирусов с помощью вашего антивируса. Например, у Malwarebytes есть опция, которая говорит Сканировать с помощью Malwarebytes

- Вы также можете выполнить полное сканирование вашего компьютера, чтобы удалить любые другие вирусы, которые могут вызывать высокую загрузку ЦП.
Решение 4. Чистая загрузка
если вы не смогли исправить проблему высокой загрузки ЦП хоста поставщика WMI с помощью методов, я оставляю выше, возможно, на вашем компьютере есть какое-то программное обеспечение или служба, которые конфликтуют.
Иногда, когда вы устанавливаете новое программное обеспечение на свой компьютер, возникают некоторые проблемы, когда они обнаруживают проблемы несовместимости с вашими процессами Windows.
Если вы выполните чистую загрузку в Windows 10, вы запустите систему без каких-либо ненужных служб или программ при запуске, и, конечно же, компьютер должен работать без таких проблем, как высокая нагрузка.
Чтобы выполнить чистую загрузку в Windows 10, выполните следующие действия:
- Вам нужно будет открыть утилиту «Конфигурация системы», и вы можете сделать это, нажав клавиши Победить + р и туда скопируйте команду
msconfig. Затем нажмите Входить открыть его - Оказавшись там, перейдите к Услуги вкладка Там нужно поставить галочку с надписью Скрыть все службы Microsoftзатем нажмите на кнопку Отключить все
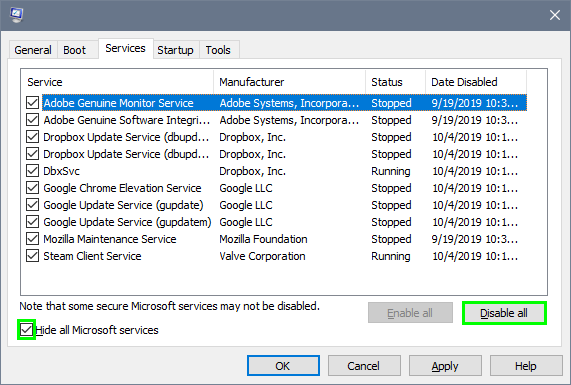
- Теперь перейдите к Запускать вкладку и там нажмите на строку с надписью Откройте диспетчер задач
- В Диспетчере задач можно увидеть все программы, которые запускаются при автозагрузке, чтобы отключить их все, нужно щелкнуть по каждой правой кнопкой мыши и в меню выбрать Запрещать. Нажмите на Применять и закройте диспетчер задач, а также нажмите Применять в утилите настройки системы
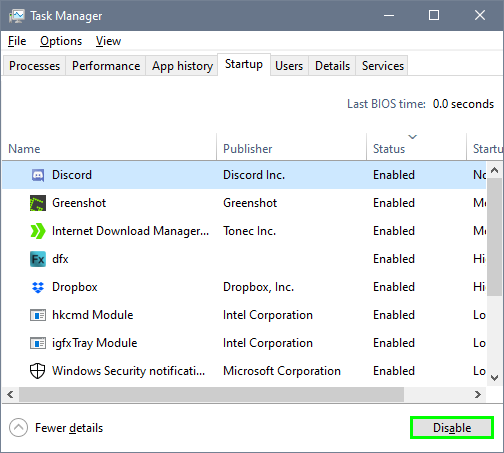
- Когда вы закончите, перезагрузите компьютер. На этот раз Windows загрузит только необходимые службы, а узел поставщика WMI должен работать без проблем с высокой загрузкой ЦП. Теперь вам нужно снова открыть утилиту «Конфигурация системы» и перейти к службам.
- Еще раз установите флажок «Скрыть все службы Microsoft и включите одну службу» и нажмите «Применить», чтобы сохранить изменения. Перезагрузите компьютер и убедитесь, что процесс не потребляет слишком много ресурсов. Повторяйте этот процесс, пока не найдете проблемную службу, а затем продолжите работу с программами автозагрузки, включая каждую из них по одной.
Выводы
Хост поставщика WMI — это основной процесс Windows, который всегда должен работать без проблем. Но когда вы обнаружите проблемы, подобные этой, следуя решениям, которые я оставил выше, вы сможете исправить это быстро и без технической поддержки.
Если вам не удалось решить проблему с помощью этих шагов, вы можете связаться со мной, используя раздел комментариев ниже, или опубликовать свой вопрос на форумах Microsoft.
Для получения дополнительной помощи здесь у вас есть некоторые другие проблемы, связанные с высокой загрузкой ЦП: