Как пользователь Mac, вы понимаете важность поддержания оптимальной производительности вашего устройства. Один из ключевых способов добиться этого — регулярно освобождать память на вашем Mac. Я не могу не подчеркнуть, насколько это важно.
Перегруженный Mac может привести к снижению производительности, неожиданным сбоям и неприятному пользовательскому опыту. Кроме того, всегда приятно иметь дополнительное место для новых приложений или файлов, которые вы хотите загрузить.
Со временем наши компьютеры Mac могут быть загромождены старыми файлами, неиспользуемыми приложениями и накопленным кешем, который нам не нужен. И давайте будем честными: большинство из нас не подозревают, что половина того, что занимает наше дисковое пространство!
Вот почему я составил это руководство, которое поможет вам освободить память на вашем Mac. Это проще, чем вы думаете, и ваш Mac скажет вам спасибо. Итак, пристегнитесь и приготовьтесь провести столь необходимую очистку вашего Mac!
Давайте погрузимся.
Что такое Unified Memory?
С переходом Apple на производство своих процессоров, чипов серий M1 и M2, традиционная концепция оперативной памяти была заменена. Компьютеры Mac теперь поставляются с собственным процессором Apple и используют Unified Memory — систему, в которой память распределяется между всеми аппаратными компонентами.
По моему опыту работы с компьютерами Mac серий M1 и M2, память не является отдельным компонентом, подключенным к материнской плате. Напротив, это неотъемлемая часть архитектуры чипа. Это означает, что на материнской плате нет отдельного слота памяти или фиксированной микросхемы памяти. Память встроена прямо в тот же корпус, где находится чип.
У этого выбора дизайна есть одно важное следствие: вы должны определиться с правильным объемом памяти при покупке вашего Mac, потому что его нельзя будет обновить позже. Вот почему я обнаружил, что мой новый Mac M1 или M2 потенциально выигрывает от более чистого приложения, в чем мы углубимся позже.
Но у Unified Memory есть свои преимущества. Поскольку память доступна как процессору, так и графическому процессору, ее можно распределять по мере необходимости, что не приводит к потере производительности. Переход между ними происходит мгновенно, что устраняет необходимость дублирования данных и делает их мгновенно доступными. Это приводит к более эффективному функционированию и заметному увеличению скорости, что я и испытал.
Интересно, что из-за этой эффективности 8 ГБ ОЗУ в Mac M1 не соответствуют 8 ГБ ОЗУ в Mac на базе Intel. Тем не менее, я бы посоветовал при покупке нового Mac приобретать столько оперативной памяти, сколько позволяет ваш бюджет — варианты варьируются от 16 ГБ до 128 ГБ в Mac Studio, которые можно выбрать во время покупки.
Однако я обнаружил, что 8 ГБ должно быть достаточно для регулярного использования, если только вы не используете требовательные приложения.
Проверьте свое дисковое пространство
Я был немного ошеломлен, когда начал пытаться освободить память на своем Mac. Я имею в виду, с чего вообще начать? Это было похоже на попытку вычистить гараж, полный вещей – некоторых ценных, некоторых не очень. Но потом я понял, что первый шаг — понять, что занимает все это пространство.
На жестком диске вашего Mac хранится все — ваши файлы, приложения, системные файлы и т. д. Когда мы говорим об «освобождении памяти», мы имеем в виду освобождение большего места на жестком диске. Мы должны понять, что в данный момент занимает наше дисковое пространство, чтобы сделать это эффективно.
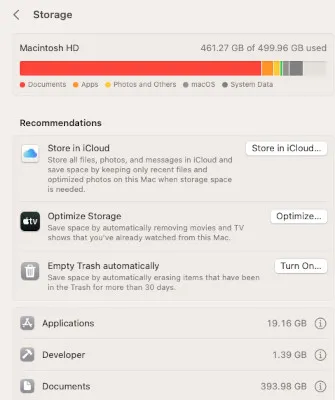
Вот шаги:
- Нажмите на значок Apple в верхнем левом углу экрана.
- Выбирать ‘Об этом Mac.’
- Когда появится окно, нажмите ‘Больше информации.’
- На правой панели прокрутите вниз, пока не увидите ‘Хранилище.’
- В разделе «Хранилище» нажмите «Настройки хранилища.’
- Он разделен на такие категории, как «Приложения», «Разработчик», «Документы» и т. д.
Теперь я мог видеть, какие области занимают больше всего места. В моем случае это была категория «Документы». Для вас это может быть что-то другое.
Удалить ненужные файлы
Ну, я начал с просмотра папки «Документы». Я нашел старые проекты, устаревшие резюме и случайные загрузки, которые мне больше не нужны. Это было похоже на цифровую прогулку по переулку памяти, но пришло время отпустить ситуацию.
Но вот в чем дело: вы должны быть осторожны при удалении файлов. Убедитесь, что они вам не понадобятся в будущем. Если вы не уверены, лучше всего создать резервную копию на внешнем диске или в облачной службе, прежде чем нажимать «Удалить».
Затем я перешел в папку «Загрузки». Часто это свалка временных файлов, которые мы забываем удалить. У меня были PDF-файлы со старыми билетами на самолет, установочные файлы для уже установленных приложений и изображения, которые я использовал один раз и больше никогда не понадобился. В мусорку они пошли!
Затем я проверил свой «Рабочий стол». Я не горжусь этим, но это был какой-то беспорядок. Скриншоты, заметки и файлы, которые я сохранил там для быстрого доступа, но так и не переместил на свое место. Я их разобрал, выбросил то, что мне не нужно, а остальное разложил по соответствующим папкам.
Наконец, не забудьте о своей «Мусорной корзине». Когда вы удаляете файл, он попадает в корзину и остается там, пока вы его не очистите. Это означает, что он все еще занимает место на вашем Mac. Поэтому не забывайте регулярно очищать мусорное ведро. Просто щелкните правой кнопкой мыши значок корзины в доке и выберите «Очистить корзину».
Этот процесс может занять много времени, особенно если вы этого еще не сделали. Но поверьте мне, оно того стоит. Видеть все это недавно освободившееся пространство на моем Mac было фантастическим чувством. Кроме того, после этого мой Mac стал работать более плавно и быстрее — бонус!
Очистить кэш и файлы cookie
Теперь я знаю, о чем ты думаешь. «Кэш и куки? Разве это не интернет-вещи? Почему они занимают место на моем Mac?» Хорошо, позвольте мне объяснить.
Каждый раз, когда вы посещаете веб-сайт, ваш браузер сохраняет фрагменты информации с этого сайта в вашем кеше и файлах cookie. Это сделано для того, чтобы сделать ваш просмотр более быстрым и персонализированным. Но эти файлы со временем могут накапливаться и занимать довольно много места.
Когда я впервые узнал об этом, я был удивлён. Я не осознавал, что мои привычки просмотра Интернета могут повлиять на объем памяти моего Mac! Но как только я узнал об этом, я стал регулярно очищать кеш и файлы cookie. Вот как я это сделал:
Пользователи Сафари
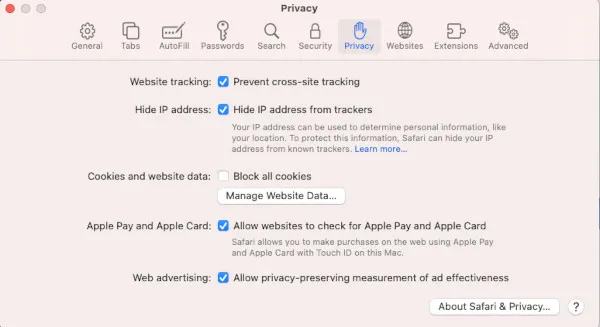
- Откройте Safari и нажмите «Сафари‘ в меню вверху экрана.
- Выбирать ‘Настройки.’
- Когда появится окно настроек, нажмите «Конфиденциальность‘ вкладка.
- Нажмите ‘Управление данными веб-сайта.‘
- Вы увидите список веб-сайтов, которые сохранили данные в вашем браузере.
- Нажмите ‘Убрать все‘ или выберите веб-сайты, которые хотите удалить.
Пользователи Chrome
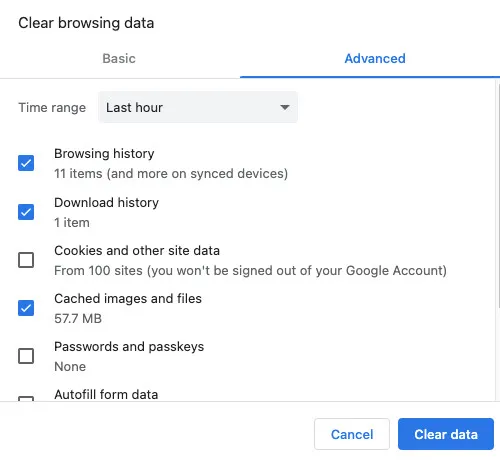
- Откройте Chrome и нажмите три точки в правом верхнем углу экрана.
- Выбирать ‘Настройки.’
- На левой боковой панели выберите «Конфиденциальность и безопасность.‘
- Справа выберите ‘Очистить данные просмотра.‘
- Появится новое окно.
- Гарантировать ‘Файлы cookie и другие данные сайта‘ и ‘Кэшированные изображения и файлы‘ выбраны.
- Нажмите ‘Очистить данные.’
Помните, что очистка кэша и файлов cookie приведет к выходу из большинства веб-сайтов, поэтому убедитесь, что у вас есть все необходимые пароли. Кроме того, поначалу ваш просмотр может быть немного медленнее, поскольку сайтам приходится перестраивать свой кеш.
Это может показаться небольшим, но может освободить значительное пространство. Кроме того, это может помочь защитить вашу конфиденциальность, удалив файлы cookie отслеживания с вашего Mac. Так что, на мой взгляд, это беспроигрышный вариант.
Удалите ненужные приложения
Следующим шагом на пути к освобождению места на моем Mac было удаление ненужных приложений. Это может показаться немного устрашающим, но это довольно просто.
Сначала я открыл папку «Приложения» на своем Mac. Я был удивлен тем, сколько приложений я установил! Некоторые из них я даже не помнил, как скачивал. Другие я не использовал месяцами или даже годами. Было ясно, что пришло время генеральной уборки.
Теперь вот что касается удаления приложений на Mac. Вы не можете просто переместить приложение в корзину. В результате остаются всевозможные файлы и папки, которые продолжают занимать место на вашем жестком диске. Вместо этого вам необходимо правильно удалить приложение.
Итак, как я это сделал? Ну, я использовал встроенный инструмент на своем Mac под названием «Launchpad». Вот как это работает:
- Открыть ‘Панель запуска» (вы можете найти его в Dock или выполнив поиск Spotlight).
- Найдите приложение, которое хотите удалить.
- Нажмите и удерживайте приложение, пока оно не начнет покачиваться (как на iPhone или iPad).
- Нажмите кнопку ‘Икс‘, который появляется в верхнем левом углу приложения.
- Подтвердите, что вы хотите удалить приложение.
В результате этого процесса приложение и все связанные с ним файлы удаляются, освобождая все ценное место на жестком диске.
Конечно, помните о том, что вы удаляете. Убедитесь, что это не понадобится вам позже. Если вы не уверены, выполните быстрый поиск в Google, чтобы узнать, что делает приложение, прежде чем избавиться от него.
После удаления ненужных приложений у меня возникло ощущение, будто я провел генеральную уборку на своем Mac. Он был легче, быстрее и имел гораздо больше свободного места. Кроме того, найти приложения, которые я использую, среди беспорядка стало проще. Поверьте, это приятное чувство.
Используйте облачное хранилище
Когда я впервые услышал об этом, я был настроен немного скептически. Но после его использования я могу с уверенностью сказать, что это меняет правила игры, особенно когда освобождается место на моем Mac.
Итак, что я сделал? Что ж, я начал с загрузки своих файлов в облачное хранилище. Я выбрал iCloud, потому что он встроен в каждый Mac и предлагает 5 ГБ бесплатного хранилища. Кроме того, он очень прост в использовании. Вот как:
- В Dock нажмите ‘Настройки системы.’
- На левой боковой панели нажмите «Идентификатор Apple ID.‘
- Если вы еще не вошли в систему, сделайте это, используя свой Apple ID.
- Выбирать ‘iCloud‘справа и проверь’iCloud Диск.’
- Гарантировать «Синхронизировать этот Mac» включен.
Но вот в чем хитрость: я не просто загружал свои файлы в iCloud. Я также настроил его так, чтобы мой Mac сохранял на компьютере только недавно открытые файлы, а более старые файлы хранились в iCloud. Таким образом, они все еще будут там, если они мне понадобятся, но они не будут занимать место на моем жестком диске.
Чтобы настроить это, выполните следующие действия:
- Идти к ‘Настройки системы.’
- На левой боковой панели нажмите «Идентификатор Apple ID.‘
- Если вы еще не вошли в систему, сделайте это, используя свой Apple ID.
- Установите флажок рядом с ‘Оптимизируйте хранилище Mac.’
Теперь iCloud — не единственный вариант. Существуют и другие отличные облачные службы хранения, такие как Google Drive, Dropbox и OneDrive. Все они работают одинаково: вы загружаете файлы в облако, а затем можете получить к ним доступ с любого устройства, подключенного к Интернету.
Конечно, вам следует помнить об ограничении вашего облачного хранилища. Если у вас много файлов, возможно, вам придется заплатить за дополнительное хранилище. Но, по моему опыту, стоимость стоит того места, которое оно освобождает на моем Mac.
Использование облачного хранилища очень помогло мне освободить место на моем Mac. Я больше не беспокоюсь о нехватке места для хранения данных или потере файлов, а мой Mac работает намного плавнее.
Очистите мусорное ведро
Теперь давайте обсудим один из самых приятных, но упускаемых из виду шагов по освобождению места на Mac: очистку мусорной корзины. Я знаю, знаю, это звучит так просто, правда? Но вы будете удивлены, как часто этот шаг забывают и сколько места вы можете восстановить, выполнив его.
Вот что касается корзины для мусора на вашем Mac: когда вы перемещаете файл или приложение в корзину, они не исчезают. Он просто лежит в мусорной корзине и занимает место на вашем жестком диске, пока вы не удалите его окончательно. Я тоже был в этом виновен. Я отправлял вещи в мусор, а потом забывал о них. Затем однажды я открыл корзину для мусора и понял, что она полна старых файлов, которые мне больше не нужны.

Итак, я взял за привычку регулярно опорожнять мусорное ведро. Вот как это сделать:
- Найдите значок мусорной корзины в Dock (он выглядит как мусорная корзина).
- Нажмите на него, чтобы открыть.
- В правом верхнем углу окна нажмите «Пустой.’
- Появится предупреждение с вопросом, хотите ли вы навсегда удалить элементы из корзины.
- Нажмите ‘Очистить корзину.’
И вуаля! Все эти старые ненужные файлы исчезли, и вы освободили много места на жестком диске.
Важно помнить, что как только вы очистите корзину, эти файлы исчезнут навсегда. Итак, убедитесь, что там нет ничего, что может вам понадобиться позже. Если вы не уверены, стоит потратить несколько минут на то, чтобы просмотреть мусор, прежде чем его выбрасывать.
Очистка мусорного бака — простой шаг, но он имеет большое значение. Кроме того, есть что-то очень приятное в том, чтобы нажать кнопку «Очистить» и осознать, что вы делаете свой Mac чище и эффективнее. Попробуйте и посмотрите, сколько места вы сможете освободить.
Используйте стороннее приложение для очистки
Теперь я знаю, о чем вы думаете: зачем использовать приложение для очистки, если я проделал всю эту ручную очистку? Что ж, как бы я ни старался быть внимательным, скрытые ненужные файлы все еще таились в глубинах моего жесткого диска. Вот тут-то и пришло на помощь приложение для очистки.
Есть несколько хороших вариантов, но я решил выбрать CleanMyMac X. Его очень рекомендовали несколько технических веб-сайтов, и после его использования я понимаю, почему. Этот маленький инструмент похож на пылесос для вашего Mac. Он сканирует ваш жесткий диск и определяет все скрытые ненужные файлы, занимающие место, например старые файлы кэша, неработающие загрузки и системные журналы.
Вот как я это использовал:
- Загрузите и установите CleanMyMac X (его можно загрузить бесплатно, хотя для некоторых функций требуется платное обновление).
- Откройте приложение и нажмите «Умное сканирование‘ на левой боковой панели.
- Нажмите ‘Сканировать‘ и позвольте приложению делать свое дело.
Сканирование заняло несколько минут, и когда оно было завершено, я был шокирован тем, сколько мусора оно обнаружило! На моем жестком диске были гигабайты ненужных файлов. CleanMyMac X избавился от них всех одним нажатием кнопки «Очистить».
Теперь я должен отметить, что, хотя я использовал CleanMyMac X, существуют и другие отличные приложения для очистки, такие как DaisyDisk и OnyX. Все они работают немного по-разному, но с одним и тем же результатом: помогают выявить и удалить ненужные файлы, освободив место на жестком диске.
Использование стороннего приложения для очистки было вишенкой на моем десерте по очистке Mac. Он нашел и удалил файлы, о существовании которых я не подозревал, благодаря чему мой Mac работал более плавно и быстрее. Я настоятельно рекомендую попробовать, особенно если вы выполнили все остальные шаги и вам нужно освободить больше места.
Заключение
Освободить место на моем Mac оказалось не так сложно, как я сначала думал. Я начал с выявления и удаления ненужных приложений, затем переместил файлы в облачное хранилище, регулярно очищал корзину для мусора и, наконец, использовал стороннее приложение для глубокой очистки.
Каждый шаг был довольно простым, а преимущества были значительными. Мой Mac работает более плавно и быстрее, у меня появилось больше места для новых файлов и приложений, и я даже заметил улучшение его общей производительности.
Удивительно, как такие простые шаги могут иметь такое большое значение. Если у вас проблемы с медленным или полнофункциональным Mac, я советую вам попробовать эти шаги. Вы можете быть удивлены тем, сколько места вы можете освободить и насколько лучше может работать ваш Mac.
Помните, ваш компьютер похож на цифровой дом. Чтобы поддерживать его в хорошем состоянии, требуется регулярная чистка и наведение порядка. Итак, возьмите за привычку регулярно проверять свое хранилище, удалять ненужные файлы и содержать систему в чистоте. Поверьте, ваш Mac скажет вам спасибо!